Ultimate Guide on How to Freeze Your Life360 Location
 Updated by Lisa Ou / November 19, 2024 16:30
Updated by Lisa Ou / November 19, 2024 16:30Does anyone know how to make your Life360 location freeze? Since we weren't in the same classes, my friends and I have used this platform to learn about each other's whereabouts during college. However, I'm no longer comfortable because it feels like my privacy is being invaded. But I also don't want to offend others, so please help me freeze my location instead.
Life360 was built to monitor a loved one's location for safety and convenience. However, it feels like a shackle for others since their whereabouts are being monitored. So, we understand if you also use Life360 and want to freeze the location. You may want to take a break from the prying eyes, especially if it already affects your privacy and peace of mind, even if it's for security.
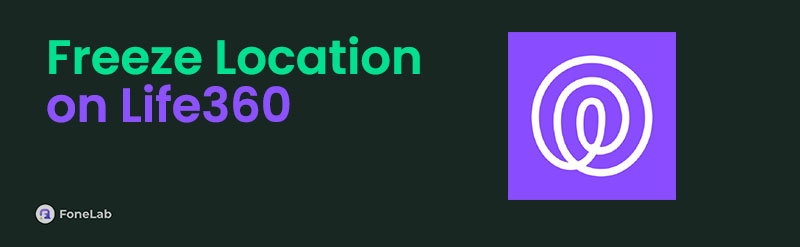
Besides, Life360 consumes too much battery power since it constantly runs in the background and uses the internet to update your location details. Thus, pausing it can help in various cases, but the question is, how will you freeze your Life360 location successfully? There is no need to overthink anything because the following parts already have everything you need to freeze.

Guide List
Part 1. How to Freeze Location on Life360 by Disabling Location
As you know, iPhones and Android phones have different navigation. So, choose and perform the suitable process for your device below. Don’t worry, though. The steps won’t differ much since the location aspect still works the same on many devices and apps.
Option 1. Disable Location on iPhone
The iPhone and other Apple devices are known for their simple design, allowing users to navigate them easily. So, it won’t be surprising to see that you can quickly disable your iPhone location within a minute or even seconds. The procedure is only performed on the Settings app, providing all the options needed to deactivate your device’s location. Once you finish this method, the apps, including Life360’s location, will freeze, and the other people in your circle won’t know that you intended it to happen.
Be guided by the proper steps below to know how to freeze your Life360 location on iPhone by deactivating the device location:
Step 1Select your iPhone’s Settings app on the Home screen, and when the options are shown, select the Privacy & Security tab. Next, choose Location Services.
Step 2The following screen will display Location Services at the top with its slider. Thus, deactivate the slider to turn off and freeze your Life360 location.
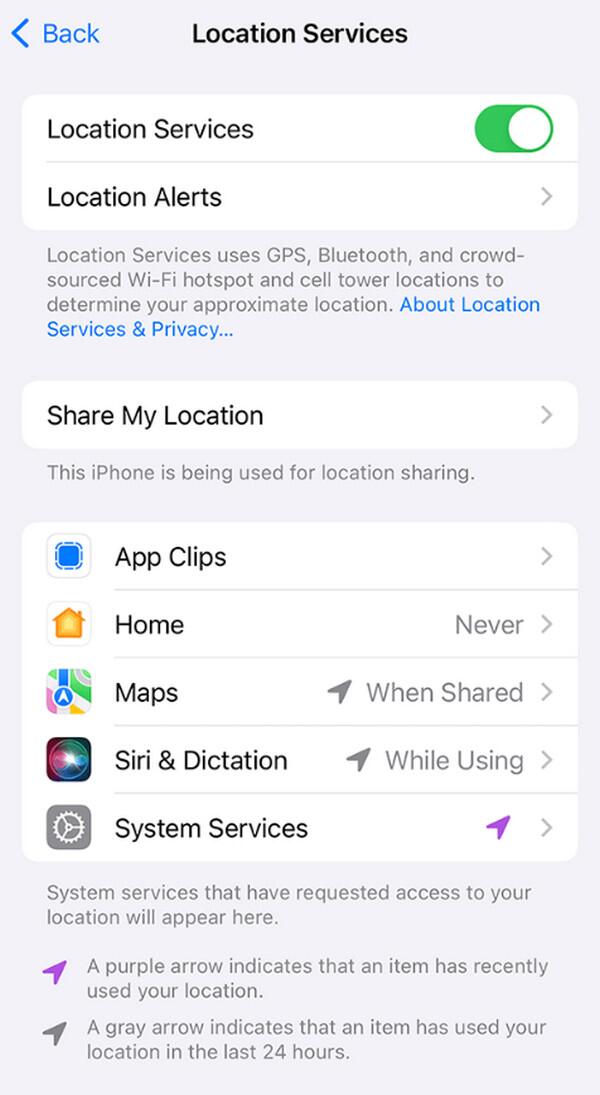

FoneLab Location Changer enables you to modify locations on iPhone, iPad or iPod Touch easily.
- Set your location on iOS devices to anywhere accordingly.
- Move your iPhone with your desired routes with or without starting and ending spots.
- Various iOS devices are supported.
Option 2. Disable Location on Android
Like the previous process, turning off your location on Android will also freeze the Life360 app. Hence, a message like “Location Sharing Paused” won’t be displayed on your circle’s screen, preventing others from thinking you have intentionally paused your location. Meanwhile, even if Android doesn’t work like the iPhone, you can still expect the process to have similarities since it is also done on the Settings app. Moreover, Location functions the same on various devices.
Yield on the suitable operation below to understand how to freeze Life360 location by deactivating the Android device location:
Step 1View your Android apps and select Settings on the screen. Next, pick the Location tab.
Step 2Like the prior procedure, the Location slider will be at the top section of the next interface. Tap it to turn off the location and freeze your Life360 app.
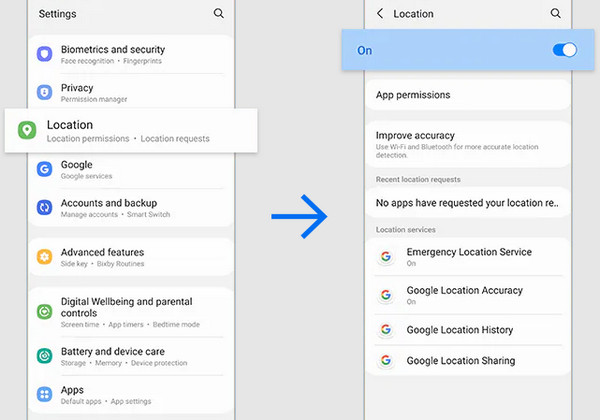
Part 2. How to Freeze Location on iPhone Life360 via FoneLab Location Changer
Meanwhile, faking your iPhone location with FoneLab Location Changer can also freeze your Life360 app location. Since this program lets you set your desired area, not the real one, the other people in your Life360 circle will see it instead, preventing them from knowing your place. You can also pick the exact place you want and show that the iPhone is moving through your desired routes, whether or not you have set a start and end spot, without others knowing.

FoneLab Location Changer enables you to modify locations on iPhone, iPad or iPod Touch easily.
- Set your location on iOS devices to anywhere accordingly.
- Move your iPhone with your desired routes with or without starting and ending spots.
- Various iOS devices are supported.
FoneLab Location Change is catered to iOS and iPadOS device users, so feel free to use it for your iPhone, iPod Touch, or iPad, regardless of its model. Hence, don’t be reluctant to keep this tool on your computer to keep your location safe, especially since it doesn’t have only one usage. Besides freezing your Life360 app location, it can also be used when you feel a threat, like someone tracking your device. You can easily deceive them by faking your location.
Perceive the trouble-free operation underneath as a sample of how to freeze Life360 without anyone knowing via FoneLab Location Changer:
Step 1Access the program’s website, and on the left FoneLab Location Changer page, select Free Download. Your computer will then obtain the installer saving it to the Downloads folder. Open it from there to process the quick installation, then tick Start once it’s exhibited.
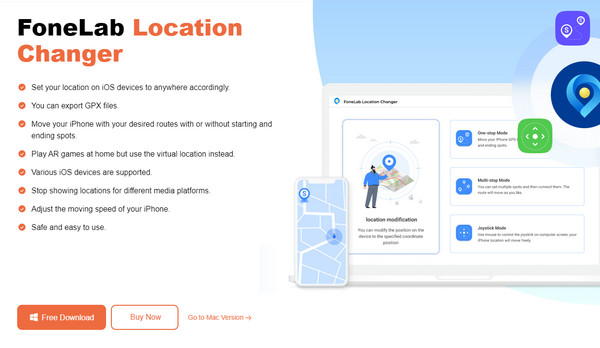
Step 2Click Start on the initial interface when it materializes, then use your lightning cord to link the iPhone to the program. When ready, it’s time to click the Modify Location feature on the next interface to view the map-like screen that shows your iPhone’s current location.
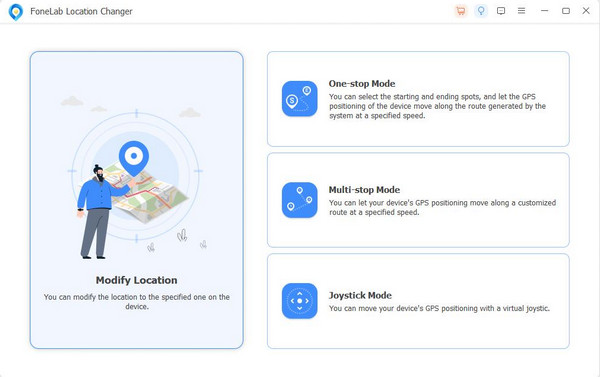
Step 3Lastly, tick the text field on the Modify Location dialogue and enter your desired location for your iPhone. Instead of your real location, the one you input will be shown when someone tries to track or view your location on Life360 or any app.
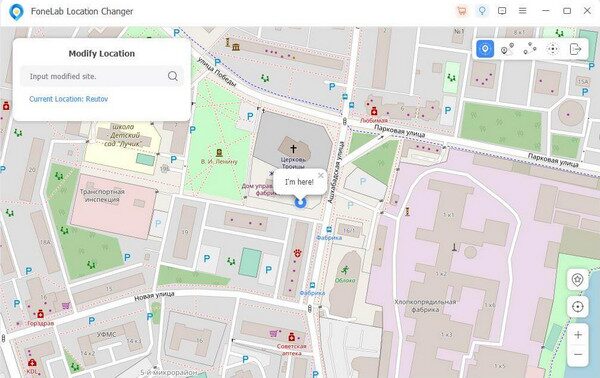

FoneLab Location Changer enables you to modify locations on iPhone, iPad or iPod Touch easily.
- Set your location on iOS devices to anywhere accordingly.
- Move your iPhone with your desired routes with or without starting and ending spots.
- Various iOS devices are supported.
Part 3. How to Freeze Location on Life360 through Airplane Mode
Aside from deactivating your device location, turning on the Airplane mode will also work. As you may know, enabling this mode blocks all the other services on a device, including your location. Besides, the internet connection will automatically be turned off once you open the Airplane mode, preventing the Life360 app from running and updating your location. However, as you expect, this will limit your device usage since many services and features are unavailable while the mode is activated. You must turn it off first to use them again.
Act under the appropriate guide below to determine how to freeze your location on Life360 through Airplane mode:
Step 1Slide your finger from your Android’s top screen to see the Notification panel. On the other hand, depending on its model, you may start from the bottom or top if you use an iPhone.
Step 2When the Notification panel or Control Centre is shown, tap the Airplane mode symbol and manage the confirmation to turn it on, freezing your Life360 location.
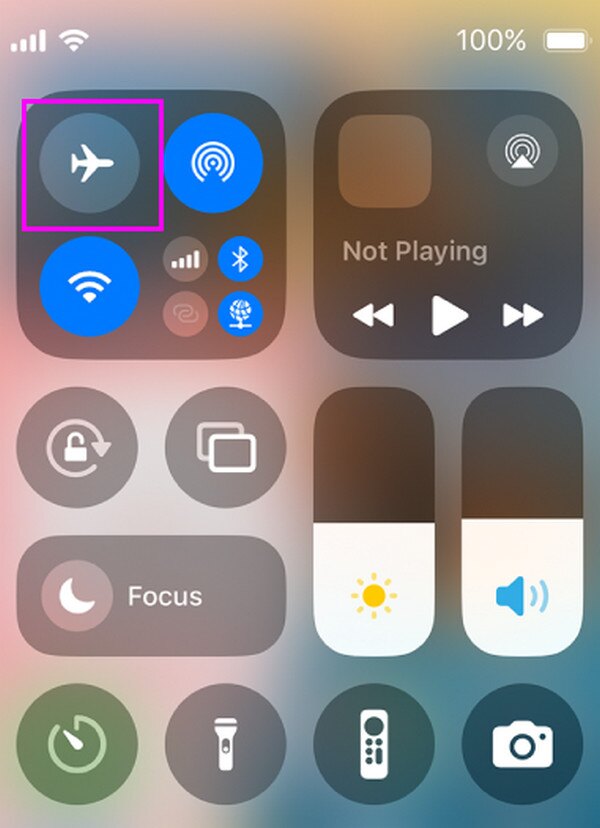

FoneLab Location Changer enables you to modify locations on iPhone, iPad or iPod Touch easily.
- Set your location on iOS devices to anywhere accordingly.
- Move your iPhone with your desired routes with or without starting and ending spots.
- Various iOS devices are supported.
Part 4. FAQs about How to Freeze Location on Life360
1. Can I make my location stay in one place on Life360?
Yes, you can. Turning off your device location will freeze it in one place, but it would be more effective to use FoneLab Location Changer. Regardless of your device's circumstances, it will let your location stay where you set it.
2. Will my location freeze if I disable the Life360 app?
Yes, it will. However, your circle in the Life360 app will be notified that your location is unavailable for a certain reason.

FoneLab Location Changer enables you to modify locations on iPhone, iPad or iPod Touch easily.
- Set your location on iOS devices to anywhere accordingly.
- Move your iPhone with your desired routes with or without starting and ending spots.
- Various iOS devices are supported.
Among the strategies many users have tested, the ones included in this article are the most applauded. So, expect a guaranteed process if you use the correct instructions.
