Find My iPhone from Computer [The Straight-forward Guide]
 Updated by Lisa Ou / Dec 27, 2023 14:20
Updated by Lisa Ou / Dec 27, 2023 14:20Hi, guys! When I woke up this morning, I could not find my iPhone in the location where I had placed it before I went to sleep. I searched for it for an hour but did not find it. However, I am alone! I cannot use the iPhone of my family members to track it using the Find My app. I only have my computer with me. Please help me learn how to use Find My iPhone on computer. Thank you so much in advance!
Eyes here! We have a detailed guide to help you with your iPhone's current issue. We will teach you how to access the Find My feature from your computers. Now, scroll down to discover the must-know information. Please proceed.
![Find My iPhone from Computer [The Straight-forward Guide]](/images/location-changer/find-my-iphone-from-computer/find-my-iphone-from-computer.jpg)

FoneLab Location Changer enables you to modify locations on iPhone, iPad or iPod Touch easily.
- Set your location on iOS devices to anywhere accordingly.
- Move your iPhone with your desired routes with or without starting and ending spots.
- Various iOS devices are supported.

Guide List
Part 1. What is Find My iPhone
Before anything else, here’s a section of the article to know what Find My iPhone is. It is to broaden your understanding of the feature. You only need to connect your iPhone to a Wi-Fi network to make the feature function. You also need to turn on your location services. Now, see some of the features of the Find My feature below.
| Feature | Function |
| Play Sound | It plays a loud sound or tone to your iPhone even if it is in Silent mode. It is to locate the iPhone quickly. |
| Offline Location History | It saves your iPhone's last location. If so, you can track it even if it is offline. |
| Family Sharing | A feature that allows you and your family members to track each other. |
| Lost Mode | The feature is beneficial once your iPhone is stolen. It will lock your iPhone and display a custom message on the screen. |
| Activation Lock | It prevents someone else from activating your iPhone without your Apple ID and password (Even if it is erased). |
| Erase Device | It focuses on the protection of your personal information. If you completely lost your iPhone, you can use this feature to delete all of the data that you stored. |
Part 2. How to Find My iPhone from Computer
We all know that the Find My feature is accessible on iPhones. But did you know the feature can also be used on a computer? Yes, it is! You only need to access one web browser on your computer. You do not need to download any associated programs.
Moreover, you do not have to worry if you plan to use a Mac or Windows. They only have the same process for locating your iPhone through Find My. The interface will depend on the web browser that you will use.
How to find my iPhone from computer? Please see the detailed steps below for the best results. Move on.
Step 1Please open one of the web browsers on your computer. After that, please search the iCloud website for the Find My feature, icloud.com/find. The login interface will appear on your screen. Please enter your Apple ID and its password. Please click the Arrow-right icon on the right. If your account has authentication, please enter the code correctly. The screen will load for logging in to your account. You only need to wait for a few seconds.
Step 2Once logged in, please locate the Find iPhone feature. At the top, please select the All Devices button. Drop-down options will appear afterward. Locate your iPhone’s last location because it will be posted on the screen.
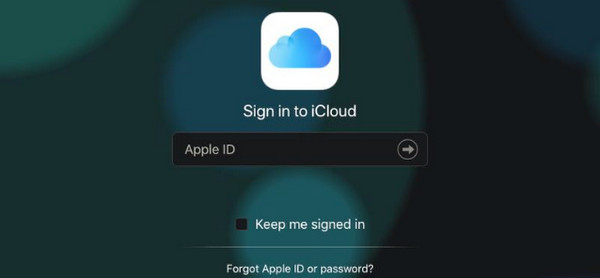
Part 3. How to Change iPhone Location with FoneLab Location Changer
Aside from locating your iPhone location, we offer a tool to change your real-time location. It is the FoneLab Location Changer software. The tool is best for people who want to trick their iPhone location by changing iPhone location. The tool offers 3 main moving routes for the process. Let's differentiate them below.

FoneLab Location Changer enables you to modify locations on iPhone, iPad or iPod Touch easily.
- Set your location on iOS devices to anywhere accordingly.
- Move your iPhone with your desired routes with or without starting and ending spots.
- Various iOS devices are supported.
- One-stop Mode - It moves your iPhone GPS location after setting up your starting and ending spots.
- Multi-stop Mode - It allows you to set multiple spots. Later, you can connect them, and the route will move, depending on your preferences.
- Joystick Mode - It lets you control the joystick through a mouse computer. Your iPhone will freely move afterward.
It is time to know how FoneLab Location Changer changes your iPhone location. Please see the detailed steps below if you want the best results. Move on.
Step 1Download the FoneLab Location Changer on your iPhone. The downloading process's waiting time will only last a few seconds. However, it will depend on the strength of your internet connection strength. Later, set up and launch the software on your computer.
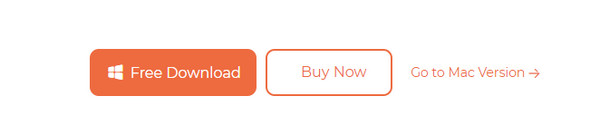
Step 2The first interface will be the moving modes of the software. It includes the Modify Location, One-stop Mode, Multi-stop Mode, and Joystick Mode. Please read their instructions and functions under their names. It is to have a clue on how you will use them. You will be directed to a new interface afterward.
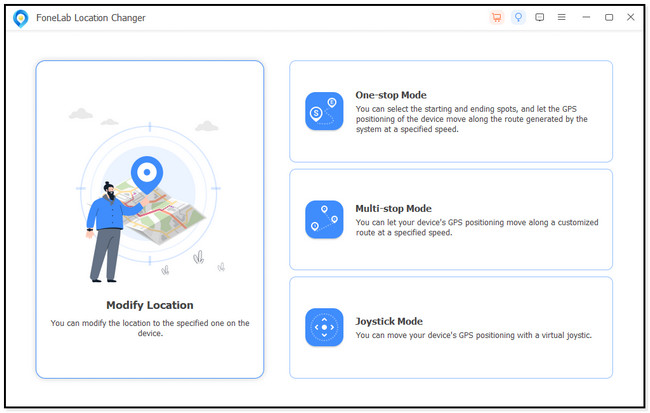
Step 3Go to the Search Bar of the Modify Location dialog. After that, please choose the location that you want to set as yours. You only need to type it. Later, click the Confirm Modify button to enter your preferred area. The software will load. You only need to wait for a few seconds.
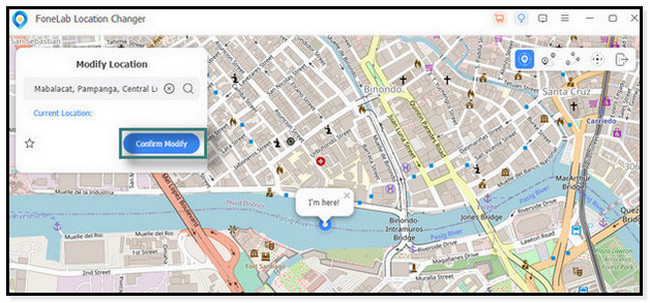
Step 4The digital map will move from its current place to your desired one. After that, you will see the I’m Here! icon. It means that you successfully set the location on your iPhone. Later, unplug the iPhone from the computer safely.
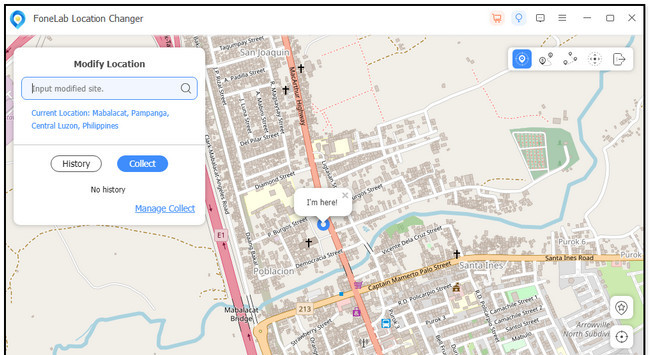

FoneLab Location Changer enables you to modify locations on iPhone, iPad or iPod Touch easily.
- Set your location on iOS devices to anywhere accordingly.
- Move your iPhone with your desired routes with or without starting and ending spots.
- Various iOS devices are supported.
Part 4. FAQs about How to Find My iPhone from A Computer
1. Why can't my PC find my iPhone?
If this issue happens to you, the Find My feature may be turned off, or it may be offline before you find your iPhone. Luckily, there's an alternative way to find your iPhone. It is with the use of IMEI number. It is a 15-digit number that is built into your iPhone. If you know it, use an IMEI tracker and report it to authorities for a safe recovery of your iPhone.
2. How can I find my lost iPhone without an Apple ID on Find My?
No. You cannot find your lost iPhone without an Apple ID on the Find My app. It is one of the main requirements that you must meet. If you do not know how to turn on the Find My feature on your iPhone, please follow the following instructions. Open the Settings app on your iPhone and choose the Name of The Account at the top. Later, select the Find My feature and toggle its Slider. You must leave it in green color. It only means that it is activated.

FoneLab Location Changer enables you to modify locations on iPhone, iPad or iPod Touch easily.
- Set your location on iOS devices to anywhere accordingly.
- Move your iPhone with your desired routes with or without starting and ending spots.
- Various iOS devices are supported.
We hope you learn how to perform the Find My iPhone login from a computer. We are glad that you did not experience any difficulties in the process. In addition, please do not forget to utilize FoneLab Location Changer if you want to change your location to someone else. Do you have more questions about your iPhone issues? Please leave them in the comment section below. Thank you!
