- Unlock Apple ID
- Bypass iCloud Activation Lock
- Doulci iCloud Unlocking Tool
- Factory Unlock iPhone
- Bypass iPhone Passcode
- Reset iPhone Passcode
- Unlock Apple ID
- Unlock iPhone 8/8Plus
- iCloud Lock Removal
- iCloud Unlock Deluxe
- iPhone Lock Screen
- Unlock iPad
- Unlock iPhone SE
- Unlock Tmobile iPhone
- Remove Apple ID Password
How to Use Find My iPhone Smoothly with Excellent Guide
 Updated by Lisa Ou / April 02, 2025 09:00
Updated by Lisa Ou / April 02, 2025 09:00How do you use Find My iPhone properly? I often misplace my iPhone, so my sister told me to turn its Find My feature on. After being an Apple user for a few months, I discovered that it was a specialized feature for locating devices, so I agreed. My concern is that I'm clueless about how to navigate its functions. Will anyone please help me with some guidelines? Thank you!
Find My is the perfect Apple service when discussing lost or misplaced devices. As mentioned above, it helps users track their devices' location, so it's no wonder many turn it on on their iPhones. After all, it doesn't require a subscription, letting you use the service for free anytime on the designated Find My page. The question is, how will you navigate its functions correctly?
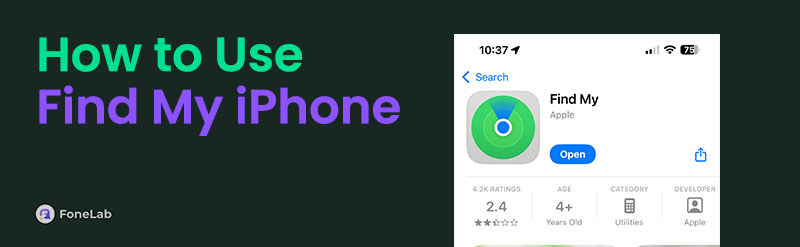
Think no more because the guidance you've been waiting for is already below. Whether or not you have experience with the Find My feature, the following sections will assist you in using its functions smoothly. This way, you will no longer be anxious when misplacing your iPhone. After that, don't be reluctant to check the bonus portion containing a tool that can be helpful later.

Guide List
Part 1. How to Use Find My iPhone
The initial action you must take when using the Find My iPhone service is to activate it on the device. You can do this on Settings, so expect the procedure to be quick and straightforward. Once activated, the device tracking process will be on Find My’s official page. You can visit its site every time to locate your lost or misplaced iPhone. You must only ensure that you provide your device’s Apple ID account credentials, and the navigation to find your iPhone will be painless afterward. Meanwhile, the Find My website has an intuitive design that allows users to understand the procedure better. Hence, no worries about any complex steps and options.
Abide by the hassle-free instructions below to determine how to use Find My iPhone:
Step 1First, activate Find My on your iPhone. Head to Settings and sign into an Apple ID at the top interface. After that, tick your profile and pick Find My from the following display. Next, tap Find My iPhone, then hit the Find My iPhone sliders on the following screen to turn it on.
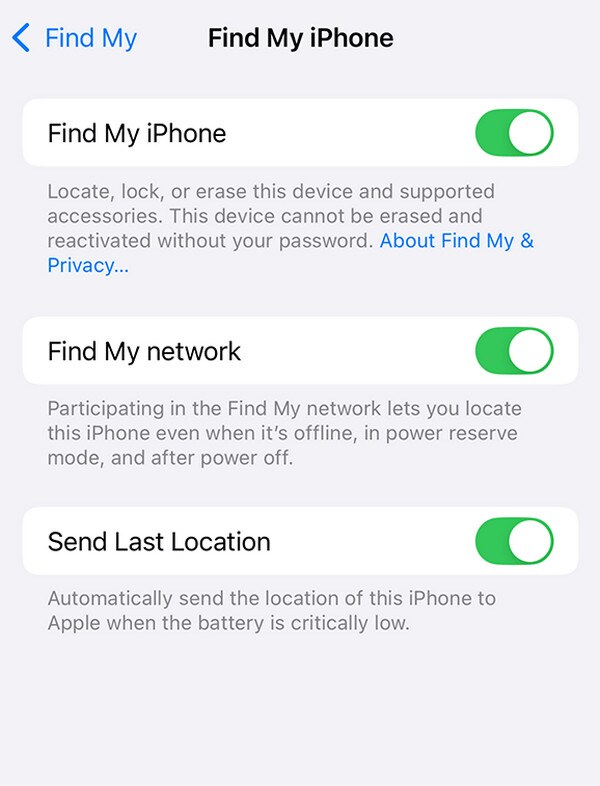
Step 2Once you successfully set up Find My, it’s time to get into iCloud’s official web page. Log into the account you use on the iPhone, and afterward, head to the Find My section. Next, click All Devices and pick the device you intend to track. The page will show you its location.
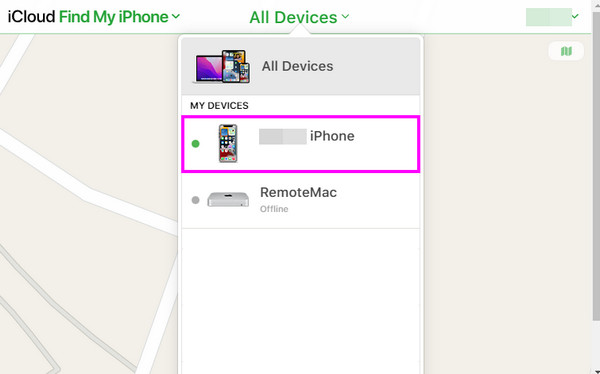
Using the Find My service on your iCloud account to locate your iPhone is one thing, and using it to track someone’s is another. Yes, you read that right. Another advantage of this Find My feature is its other features or abilities. Aside from the rightful owner’s device location, marking your iPhone as lost can also establish more security. See details about this below.
FoneLab Helps you unlock iPhone screen, Removes Apple ID or its password, Remove screen time or restriction passcode in seconds.
- Helps you unlock iPhone screen.
- Removes Apple ID or its password.
- Remove screen time or restriction passcode in seconds.
Part 2. How to Use Find My iPhone If You Can't Find It
If you can’t find your Apple device immediately, marking the iPhone as lost would be best. This way, Find My will protect it with more services, such as disabling Apple Pay, adding your contact number, and more. Don’t worry, though. Although the process seems more professional, you may expect it to be as easy as the previous process.
Take to heart the simplified operation below to grasp how to mark your iPhone as lost if you can’t locate it immediately on Find My:
Step 1Visit Find My’s designated page on the iCloud website using your account. Next, select your iPhone from the All Devices section to view the available options.
Step 2After that, choose Mark As Lost on the following display. Then, use the prompts to complete the process, marking your iPhone as lost and giving it more security.
Besides device locating, which is Find My’s primary function, the service offers other features, including the activation lock. It automatically turns on when you activate Find My, and you may face it later after turning on the device. However, forgetting your Apple account credentials can make it more of a problem than a protection. Thus, we prepared the part below for a solution.
Part 3. Bonus Tip - Excellent Tool to Bypass Activation Lock
Several users typically depend on the FoneLab iOS Unlocker when facing concerns regarding iOS locks. Hence, it would be a reliable solution when you encounter the iCloud activation lock. Maneuvering this program’s feature will quickly help you overcome the lock and access the device, even without entering your Apple account credentials. Its process also doesn’t require users' advanced or technical knowledge since its interface and features are beginner-friendly.
Whether or not you have tried using an unlocker before, FoneLab iOS Unlocker assures you that bypassing the activation lock will be painless. After all, you must only choose the correct selections on its interface, and it will immediately resolve your iOS lock problem afterward. Aside from that, the tool’s other functions, such as Remove Apple ID, Wipe Passcode, Screen Time, etc., can significantly help later if you encounter other lock issues on your iOS device.
FoneLab Helps you unlock iPhone screen, Removes Apple ID or its password, Remove screen time or restriction passcode in seconds.
- Helps you unlock iPhone screen.
- Removes Apple ID or its password.
- Remove screen time or restriction passcode in seconds.
Discern the user-friendly guides underneath as a sample for bypassing iCloud activation lock on iOS device with FoneLab iOS Unlocker:
Step 1Open the primary FoneLab iOS Unlocker in your preferred browser. Once the page loads, tick Free Download to store the installer to download and store its file in your Downloads folder. Next, run it to set up the program. You may monitor the progress bar below. After completing it, a Start option will appear, so click it to begin using the unlocker tool.
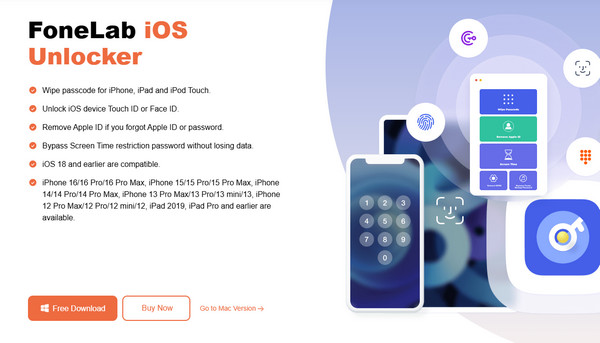
Step 2Upon launching the unlocker program, its six main features will be on the initial interface. Hence, pick the option labeled Bypass iCloud Activation Lock in the bottom-right corner. Then, follow the on-screen directions to attach your iPhone using a lightning cable.
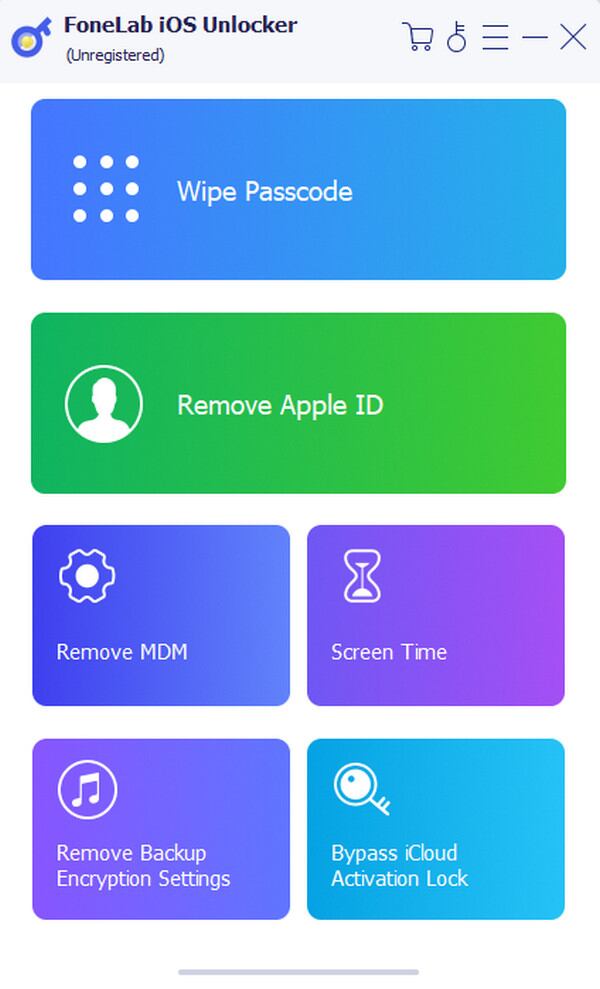
Step 3The Device connected but not recognized option is available if you need further assistance, but once done, hit Start on the subsequent screen. Finally, maneuver the following prompts until the program eliminates your iOS device’s activation lock.
Part 4. FAQs about How to Use Find My iPhone
1. Can you use Find My iPhone if the phone is off?
Yes, you can. You must only activate the Find My network option on your iPhone's Find My section. Then, the service will allow you to locate your device even if it is offline.
2. Can I erase my iPhone remotely on Find My?
Yes, you can. Find My's official web page offers the Erase (Device) option, which lets users delete all their Apple device's content, even without physically having it.
Use the Find My feature on your iPhone and other Apple devices correctly with the help of the guidelines above. They can significantly help in many situations later.
FoneLab Helps you unlock iPhone screen, Removes Apple ID or its password, Remove screen time or restriction passcode in seconds.
- Helps you unlock iPhone screen.
- Removes Apple ID or its password.
- Remove screen time or restriction passcode in seconds.

