- Part 1. How to Recover Data from Android Phone with Broken Screen via Cloud Backup Files
- Part 2. How to Recover Data from Android Phone with Broken Screen via OTG Cable
- Part 3. How to Recover Data from Android Phone with Broken Screen Free via USB Cable
- Part 4. How to Recover Data from Locked Android Phone with Broken Screen via FoneLab Broken Android Data Extraction
- Part 5. FAQs About How to Recover Data from Broken Android Phone
- Android Won't Turn On
- Dead Android Internal Memory
- Black Screen Samsung
- Water Damaged Android
- Keep Restarting Samsung
- Stuck on Samsung Logo
- Virus Infected Android
- Crashed Android
- Unlock Broken Screen Android
- WhatsApp Recovery for Broken Samsung
- Recover SnapChat Photos from Broken Android
- Frozen Android
How to Recover Data from Android Phone with Broken Screen Effectively
 Posted by Boey Wong / Jan 21, 2022 09:00
Posted by Boey Wong / Jan 21, 2022 09:00Recovering data from a broken Android is an essential task, especially when you have important and precious data saved in it. Perhaps you dropped, stepped on, or sat on your Android phone, which caused its screen to shatter. You probably thought to yourself when that happened, and there is no hope for this phone. This post will tell you that there is still hope for that shattered phone, and it will show you 5 distinct ways to recover data from broken Android due to physical damages.
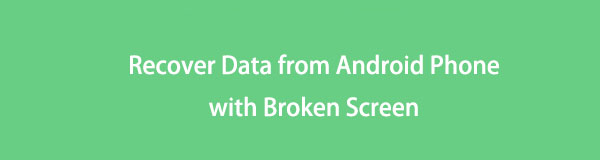

Guide List
- Part 1. How to Recover Data from Android Phone with Broken Screen via Cloud Backup Files
- Part 2. How to Recover Data from Android Phone with Broken Screen via OTG Cable
- Part 3. How to Recover Data from Android Phone with Broken Screen Free via USB Cable
- Part 4. How to Recover Data from Locked Android Phone with Broken Screen via FoneLab Broken Android Data Extraction
- Part 5. FAQs About How to Recover Data from Broken Android Phone
Fix your frozen, crashed, black-screen or screen-locked Android system to normal or Recover data from broken Android phone or SD card.
- Fix your Android disabled problems and recover data from phone.
- Extract Contacts, Messages, WhatsApp, Photos, etc. from broken android device or memory card.
- Android phone and SD card data are available.
Part 1. How to Recover Data from Android Phone with Broken Screen via Cloud Backup Files
Backing up through cloud storage comes in handy when you have to remotely access or recover your backups.
How to Recover Data from Broken Android Phone via Samsung Cloud
Samsung Cloud is a cloud storage service brought by Samsung for its users that allows you to access, manage, and restore your backups. This backup solution is beneficial because you can manage your data on other Samsung devices with the same Samsung account. On that note, you can use it to recover data from your Samsung device with a shattered screen.
Steps on How to Recover Data from Broken Android Phone via Samsung Cloud:
Step 1Open the Settings app and go to Samsung Cloud.
Step 2Under Samsung Cloud, tap Restore Data and select the backup you want to recover.
Step 3Finally, tap Install. Now, wait for the restoring process to end and tap Done.
However, you can only use Samsung Cloud on Samsung devices. Alternatively, if you are not a Samsung user, you can go for other available cloud backups that you probably have.
How to Recover Data from Broken Android Phone via Google Account
Having Google backups is convenient for remotely retrieving data across Android devices. Google backups are available almost every time because it is generally available for all Android devices. Make sure that you have enabled Google backups on your device. Your broken Android and another Android device are logged in with the same Google account.
Steps on How to Recover Data from Broken Android Phone via Google Account:
Step 1On another Android device with the same Google Account as your broken phone, open Settings.
Step 2Lastly, select Automatic Restore under the Backup & Reset menu.
This method won't work for you if you have backup files that you can retrieve from your Android phone with a broken screen. Moreover, suppose you can still touch your Android phone with a broken screen. In that case, you probably want to try recovering your data directly from your Android phone.
Part 2. How to Recover Data from Android Phone with Broken Screen via OTG Cable
An OTG or On The Go adapter is a small device that allows you to connect a USB flash drive onto a mobile device directly. On that note, you can use an OTG to transfer data directly from your Android device until you can still touch it.
Steps on How to Recover Data from Android Phone with Broken Screen via OTG Cable:
Step 1Firstly, use an OTG adapter to connect a USB flash drive to your phone with a broken screen. Meanwhile, enable Transfer Files on your phone.
Step 2Secondly, head to the Files app or File Manager app with a broken screen on your Android. From there, select Internal Storage.
Step 3Thirdly, select all the relevant folders or you still need. After selecting, tap the ellipsis icon or Move icon.
Step 4After that, return to the app's main menu and select your USB flash drive. From there, navigate to your desired location for your Android files. Lastly, tap Done or Move here.
But this method only works if your screen is working completely fine and touches well. Otherwise, you have to use a computer to recover your files.
Fix your frozen, crashed, black-screen or screen-locked Android system to normal or Recover data from broken Android phone or SD card.
- Fix your Android disabled problems and recover data from phone.
- Extract Contacts, Messages, WhatsApp, Photos, etc. from broken android device or memory card.
- Android phone and SD card data are available.
Part 3. How to Recover Data from Android Phone with Broken Screen Free via USB Cable
If your Android's screen barely touches or functions abnormally, then managing its data through a computer would be the best option. Through a USB cable, you can access, manage, and recover data from your shattered, barely functioning Android device with minimal commands in it. Also, this is an efficient solution because you recover and create a backup of your Android data at the same time.
Steps on How to Recover Data from Android Phone with Broken Screen via USB Cable:
Step 1To begin, use a USB cable to connect your Android with a broken screen to your computer. After that, open and navigate your Android phone from the File Explorer under This PC.
Step 2From there, please select all the folders of Android data that you want to salvage from your broken phone and move them. To do so, right-click your mouse and select cut (move) or press the Ctrl + X keys altogether.
Step 3Finally, navigate to your computer's local drive and create or open a folder for all your Android files. From there, right-click your mouse and select paste or press the Ctrl + V keys altogether. The last step is to eject your Android phone with a broken screen.
But what if you cannot entirely touch your screen? What if its screen is completely shattered, and there's no way of accessing it. Don't lose hope because you are yet to discover the best and most effective way of extracting data from a broken Android device without actually touching or turning on your device.
Part 4. How to Recover Data from Locked Android Phone with Broken Screen via FoneLab Broken Android Data Extraction
FoneLab Broken Android Data Extraction is a recovery tool that allows data extraction and recovery from a wholly broken device. Whether your phone is broken, either software or hardware, FoneLab Broken Android Data Extraction is always here to the rescue. Moreover, retrieving data from a broken phone is a serious problem, especially if there’s no way to access your device. Also, suppose your device's screen is broken and won't turn on now. In that case, you can relax as you are about to learn the best, most effective, and most efficient way to recover data from an Android with a broken screen.
Fix your frozen, crashed, black-screen or screen-locked Android system to normal or Recover data from broken Android phone or SD card.
- Fix your Android disabled problems and recover data from phone.
- Extract Contacts, Messages, WhatsApp, Photos, etc. from broken android device or memory card.
- Android phone and SD card data are available.
Steps on How to Recover Data from Locked Android Phone with Broken Screen via FoneLab Android Data Recovery:
Step 1The first thing to do is download, install and run FoneLab Android Data Recovery on your computer.
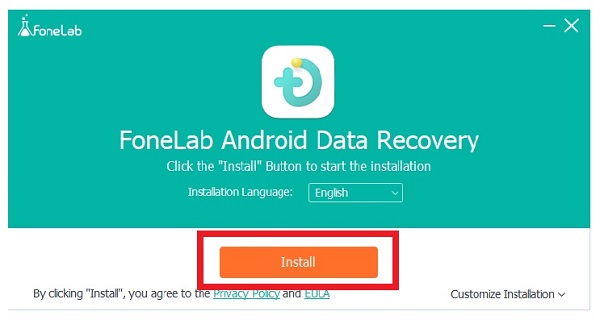
Step 2Select Broken Android Phone Data Extraction from the main interface of the program.
Step 3Subsequently, click the first Start option. This option is best when you cannot access or type in your shattered Android phone password.
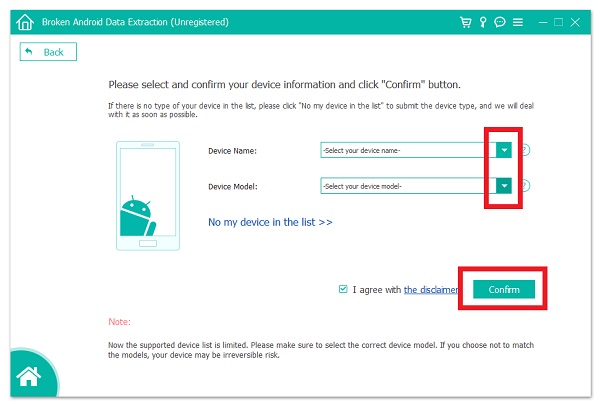
Step 4After that, enter your Android phone's information, such as your device’s name and model.
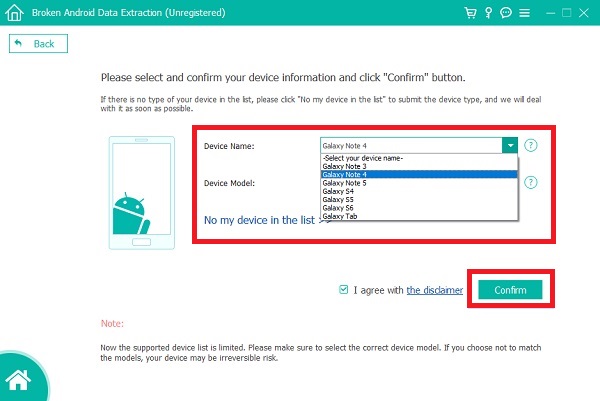
Step 5Next, follow the given instruction on how to enter Download mode. Lastly, click the Start button.
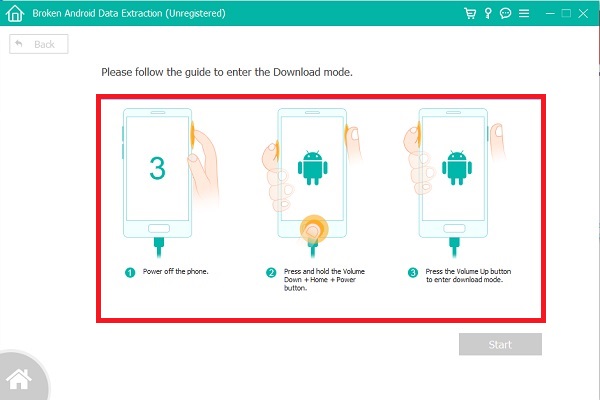
Step 6Finally, the program will scan your device. Shortly, select the type of data you want to recover, then click Next. Lastly, highlight all the data to be recovered, then click the Recover button.
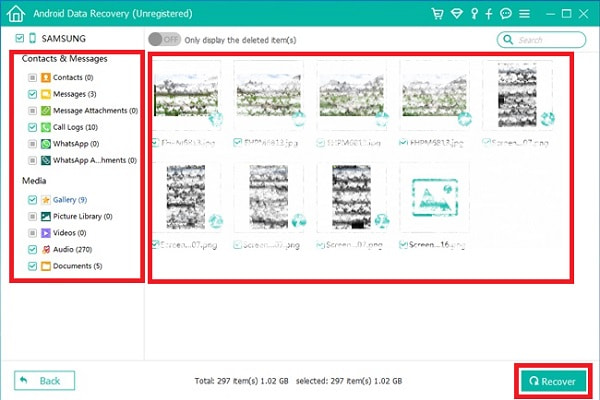
Fix your frozen, crashed, black-screen or screen-locked Android system to normal or Recover data from broken Android phone or SD card.
- Fix your Android disabled problems and recover data from phone.
- Extract Contacts, Messages, WhatsApp, Photos, etc. from broken android device or memory card.
- Android phone and SD card data are available.
Part 5. FAQs About How to Recover Data from Broken Android Phone
How to back up Android data on a Google account?
Rest assured, it is easy to back up through Google. On your Android phone with a broken screen, open Settings and head to Backup & Reset. From there, select Back up my data. After that, return to the Backup & Reset menu and select the Google account where you want to save your backups.
Can you fix the cracked phone screen?
Fixing a cracked or broken phone screen is not as easy as it sounds. It isn't straightforward and mostly requires professional help. Depending on the degree of the physical damage, you may or may not want to keep up and withstand a broken screen. However, if you want to have your phone screen repaired, the cost varies depending on the brand and model of your device.
Further, the most important thing to do when your device screen is cracked or broken is to recover your data. Thus, you must refer to the solutions given above and save yourself from losing your beloved data.
That concludes the 5 different ways of recovering data from an Android device with a broken screen. As you have seen, there is hope and a way out for a phone with a broken screen. No matter how you broke your screen's device, and no matter what the degree of the damage is, this post got your back. Recover data from broken Android now and keep your data safe and sound despite your device's current condition.
