- Android Won't Turn On
- Dead Android Internal Memory
- Black Screen Samsung
- Water Damaged Android
- Keep Restarting Samsung
- Stuck on Samsung Logo
- Virus Infected Android
- Crashed Android
- Unlock Broken Screen Android
- WhatsApp Recovery for Broken Samsung
- Recover SnapChat Photos from Broken Android
- Frozen Android
Fix Samsung Tablet Black Screen Using Top-Notch Methods
 Posted by Boey Wong / Oct 17, 2022 09:00
Posted by Boey Wong / Oct 17, 2022 09:00Is your Samsung screen black, but it still works when you press the buttons? Or does it simply goes black? Either way, you must be encountering this situation due to an issue on your Samsung tablet. Samsung is one of the most competitive companies in the world. It is known for its innovative technologies like phones and tablets. Their Android devices are recognized to have stable software, excellent quality, durability, and more.
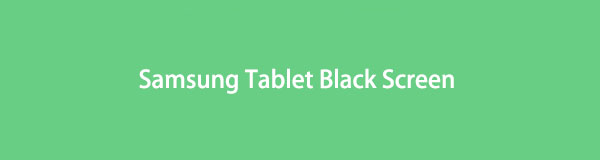
However, like the others, Samsung devices also face several issues, like a Samsung phone that won't turn on, is frozen, or the Samsung tablet is stuck on a black screen, which is what you are probably experiencing at the moment. To find out the cause of this problem, read further below.
This article will cite some possible issues that Samsung tabs may experience. Then various methods to fix the issues will follow so that you will know the appropriate solution for your device's situation.

Guide List
Part 1. Why Samsung Tablet Black Screen
Most of the time, the reason why Samsung tablet black screen occurs is mishandling the device, incorrect setup of the settings, or simply because of too many years of usage. To narrow them down to particular causes, we listed some of the most common reasons below:
- The Samsung battery might have stopped functioning.
- An application is not compatible with your device.
- A damaged system due to an accidental fall of the tablet from a high place.
- A software bug causes the Samsung tab to behave abnormally.
- Lack of memory which causes the tab's system to crash.
Part 2. How to Fix Samsung Tablet Black Screen
With several issues occurring on a Samsung tablet, there are also several ways to fix them. We gathered the top 3 methods to help you with your phone's problem.
Method 1. Fix Samsung Tablet with FoneLab Broken Android Data Extraction
The leading one on the list is the FoneLab Broken Android Phone Data Extraction. This professional tool can quickly fix several system problems on your Samsung tab. It repairs issues including a broken, frozen, bricked, crashed, and black screen, turning your device back to normal with its incredible feature. Not only that. You don't need to agonize about losing any of your data due to these issues because FoneLab Broken Android Data Extraction can extract them professionally for you.
Comply with the following instructions to fix Samsung Galaxy tab black screen via FoneLab Broken Android Data Extraction:
Fix your frozen, crashed, black-screen or screen-locked Android system to normal or Recover data from broken Android phone or SD card.
- Fix your Android disabled problems and recover data from phone.
- Extract Contacts, Messages, WhatsApp, Photos, etc. from broken android device or memory card.
- Android phone and SD card data are available.
Step 1Go to FoneLab Broken Android Data Extraction official website, and save the installer file on your computer by clicking the Free Download button. Open the file after downloading it to begin the installation. The essential components of the program will automatically download for a few seconds. Afterward, launch the program on your computer by clicking the Start Now button.

Step 2Choose the Broken Android Data Extraction box from the software's main interface. You can also take note of the other two features for future purposes. It has Android Data Recovery and Android Data Backup & Restore features that are always available in case you encounter a data loss problem.
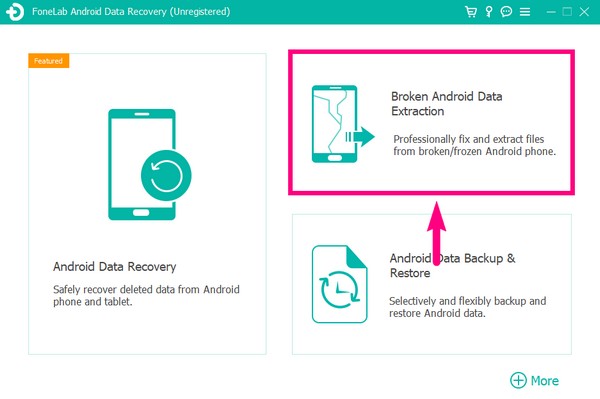
Step 3There are two options you can pick from on the next interface. The left Start button will handle your Samsung device that stays in a broken screen, black screen, non-responsive screen, etc. While the right Start button handles your Samsung device that you can't operate due to system damage. Select the left Start button for your Samsung tablet black screen.
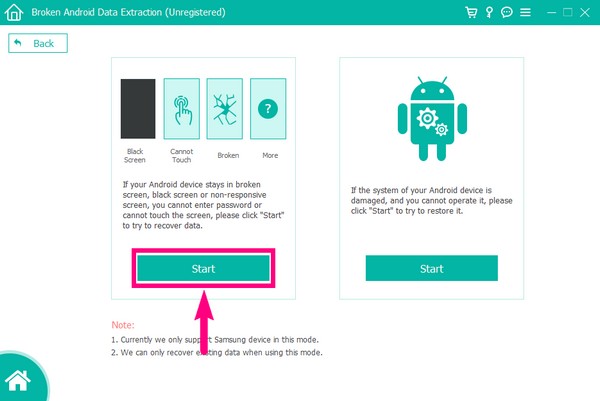
Step 4Link your Samsung tablet with a USB cable to the computer. Then select the information of your device from the list of device names and models. If you don't see your Samsung tab's name and model, click the No my device on the list option to fill in your device info. To proceed to the next step, hit the Confirm tab.
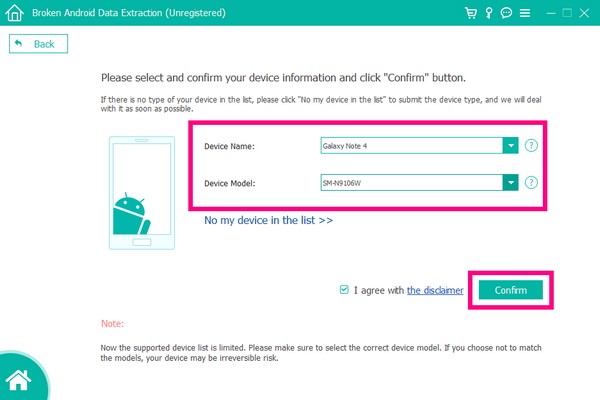
Step 5Comply with the directions given on the software's interface. Make sure to press the buttons correctly on the Samsung tab, then click Start to download the matching recovery package. Afterward, you will be able to finally access and recover your files from your Samsung tab.
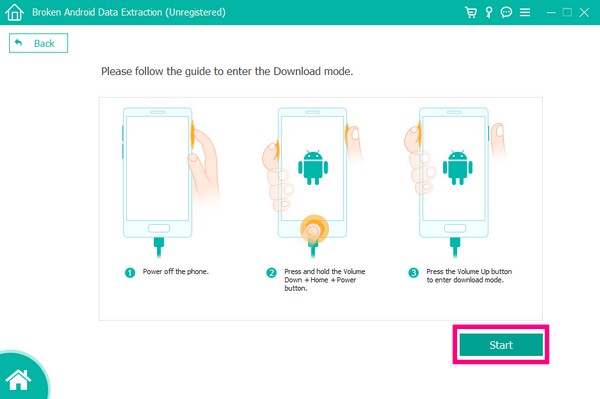
Method 2. Reboot Samsung Tablet
You can force reboot a Samsung tablet by pressing both the Power button and the Volume down button at the same time. Hold it for more than 7 seconds, and wait until the tablet reboots. If this method doesn't work, press the Power button alone and wait up to 2 minutes to shut down your Samsung tablet. Once it is off, do the following steps to fix the Samsung tablet black screen by rebooting on recovery mode:
Step 1Press the Samsung tablet's Power button and Volume Down button at once. Continue holding the buttons 'til you see the Android Recovery logo.
Step 2Release both keys once the recovery mode interface appears. You will see the recovery options, such as Reboot system now, Reboot to bootloader, Apply update from SD card, Apply update from ADB, and more. Choose the Reboot system now option.
Step 3Press the Power key to select, then restart your Samsung tab.
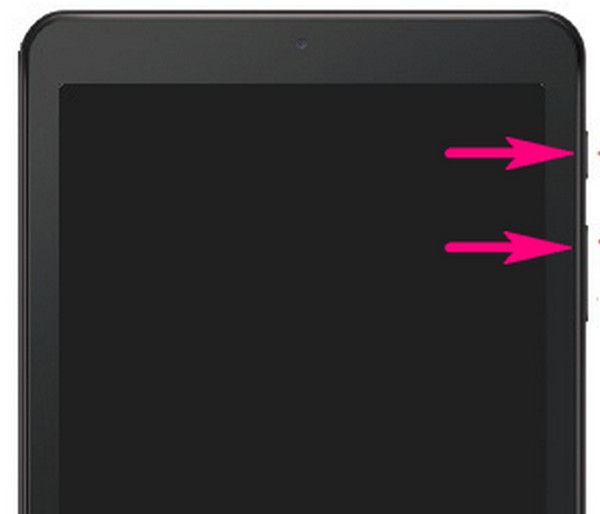
Fix your frozen, crashed, black-screen or screen-locked Android system to normal or Recover data from broken Android phone or SD card.
- Fix your Android disabled problems and recover data from phone.
- Extract Contacts, Messages, WhatsApp, Photos, etc. from broken android device or memory card.
- Android phone and SD card data are available.
Method 3. Reset Samsung Tablet
Resetting is one of the best methods to fix several issues on a Samsung tablet. The usual way to reset a Samsung tablet is through its Settings. But since your device is stuck on a black screen, you need to do it by entering the Android system recovery. However, this method will erase all your Samsung tab's data.
Comply with the following instructions to fix Samsung Galaxy tab black screen via resetting:
Step 1To enter recovery mode, turn off your device. Concurrently press the Power key and Volume Down key on the Samsung tablet. Hold the buttons down until the Android Recovery logo appears.
Step 2Once you see the recovery options, use the Volume Down button to move down to the Wipe data/factory reset option. You can select it by pressing the Power button. On the next interface, You will be asked if you'll wipe all user data and be reminded that this can not be undone.
Step 3Press the Volume Down key again to scroll down to Yes. Finally, select it by pressing the Power button. All your data will then be erased. After the process is done, pick the Reboot system now option to restart your Samsung tab.
Fix your frozen, crashed, black-screen or screen-locked Android system to normal or Recover data from broken Android phone or SD card.
- Fix your Android disabled problems and recover data from phone.
- Extract Contacts, Messages, WhatsApp, Photos, etc. from broken android device or memory card.
- Android phone and SD card data are available.
Part 3. FAQs about Fixing a Samsung Tablet on Black Screen
1. Can I back up my data on my Samsung tablet on a black screen before resetting it?
With your Samsung tab already on a black screen, it will be hard to save a backup because you won't be able to operate it properly. But if you utilize FoneLab Broken Android Phone Data Extraction instead of resetting, you can still have a chance to save your data.
2. How do you enter recovery mode on a Samsung tab with a Home button?
You can enter the recovery mode by pressing the Home, Power, and Volume Up buttons altogether. Hold it until you see the Android Recovery logo.
3. What types of data does FoneLab Broken Android Data Extraction support?
FoneLab Broken Android Phone Data Extraction supports various file types, such as photos, videos, audio, messages, call logs, contacts, and more.
Fixing a Samsung tablet black screen can be very complicated since it's hard to operate your device when all you see is black. Thankfully, we found FoneLab Broken Android Phone Data Extraction, which makes this issue easier to solve. So don't hesitate to install it now.
Fix your frozen, crashed, black-screen or screen-locked Android system to normal or Recover data from broken Android phone or SD card.
- Fix your Android disabled problems and recover data from phone.
- Extract Contacts, Messages, WhatsApp, Photos, etc. from broken android device or memory card.
- Android phone and SD card data are available.
