- Autofill Password on iPhone
- Change Outlook Password on iPhone
- Change AOL Password oni Phone
- Forgot Notes Password on iPhone
- Email Password on iPhone
- Voicemail Password on iPhone
- Change Instagram Password on iPhone
- Change NetFlix Password on iPhone
- Change Facebook Password on iPhone
- Password Protect Photos on iPhone
- Password Generator on iPhone
- Wi-Fi Password on iPhone
- Change Yahoo Password on iPhone
- Change Gmail Password on iPhone
- Share Wi-Fi Password on iPhone
4 Ultimate Methods to Change Outlook Password on iPhone Easily
 Updated by Lisa Ou / April 12, 2023 14:20
Updated by Lisa Ou / April 12, 2023 14:20I want to secure my Outlook account by changing its password. But I don't know how to do the process. Can you help me quickly change my account password? It would be such a big help to me. Thank you!
Outlook lets you create emails and organize them. Aside from that, you can also store the names and numbers of your contacts.
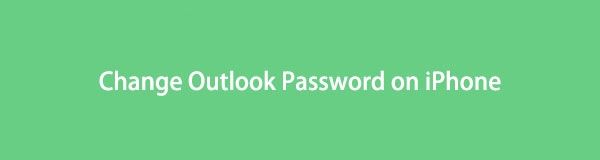
Luckily, this post gathers all the easy and detailed guides on how to do it. Moreover, this post will show you the best software that helps you to view passwords you cannot remember. To discover more, please scroll down.

Guide List

FoneLab iPhone Password Manager enables you to scan, view, and classify and more for iPhone, iPad or iPod Touch.
- Scan passwords on iPhone, iPad or iPod touch.
- Export your passwords from devices and save them as a CSV file.
- Restore your passwords of email, Wi-Fi, Google, Facebook, etc.
Part 1 How to Change Outlook Password on iPhone from Outlook.com
The Outlook app has an FAQ feature. You can search for how to change passwords using the app on its search bar. But it will still direct you to the website of Outlook.
Using the website of Outlook will let you access everything. It will allow you to use free 15 GB storage. And if you want to exceed that, you can purchase or pay a particular amount.
Below are the steps to learn how to update Outlook password on iPhone with the correct password. Move on.
Step 1Log in to your Outlook account on its website, which is outlook.com. You only need your Email and Password. After that, tap the Profile icon at the top right corner of the main interface. Later, choose the My Profile button under it. The website will direct you to other information on your account.
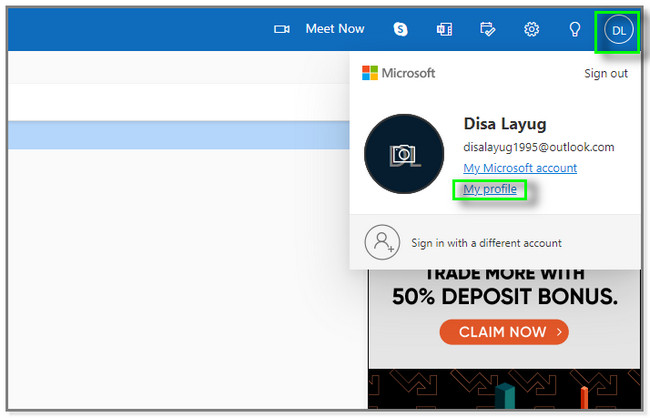
Step 2At the top of the screen, you will see the Change Password icon. After that, the website will ask you to verify your identity. You must tap the Email Address or Number connected to the account.
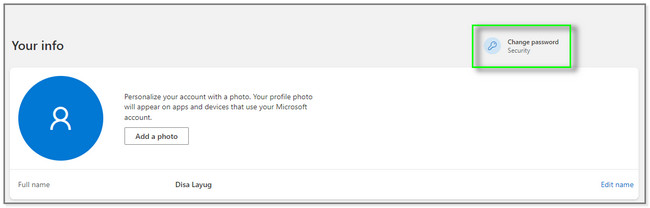
Step 3Tap the Send Code button on the right side of the website. Later, enter the code that has been sent to the associated email address and phone number. Tap the Verify button if you are sure about the code.
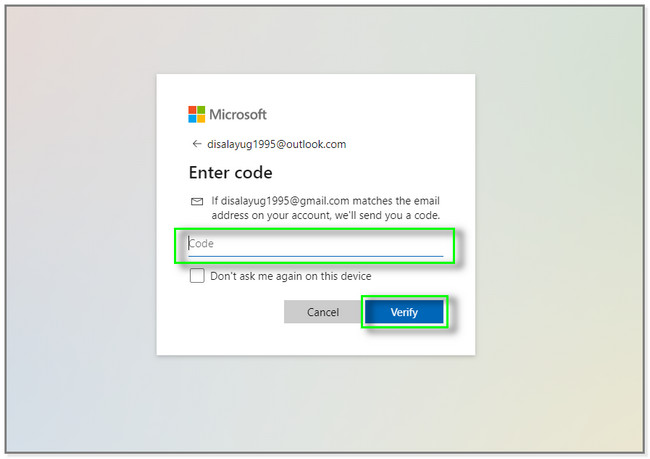
Step 4Outlook will now let you change your password. All you must do is input the current password of your account. After that, please create a new password by typing it in the New Password box. Afterward, reenter it for verification. Later, tap the Save button to change the Outlook account password completely.
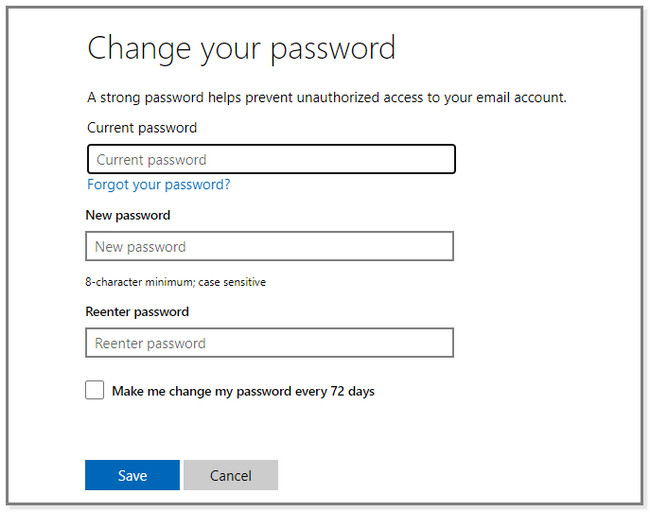
Part 2. How to Change Outlook Password on iPhone If Password Forgotten
What if you unintentionally forgot your password on your Outlook account? Well, it is not hard to reset it or recover your account.
You can change it using the associated information of the account. Aside from that, you can also use a tool for managing passwords to know them again. You will discover the software upon reading this post. Below are the 2 techniques to learn to change and view Outlook forgotten passwords. Scroll down.
Method 1. Reset Password
This method is for you if you prefer resetting your password to access the account. You must ensure that the associated pieces of information on Outlook are still accessible and exist. If you want to discover how to reset Outlook passwords on iPhone, scroll down for the steps.
Step 1Go to the website or web page of Outlook. After that, it will require you to sign in immediately. You must type in the associated Phone Number or Email Address to the Outlook account. After that, it will show you the Box where to type in the Password. You do not have to type any on it. It would be best to only tap the Forgot Password button under it.
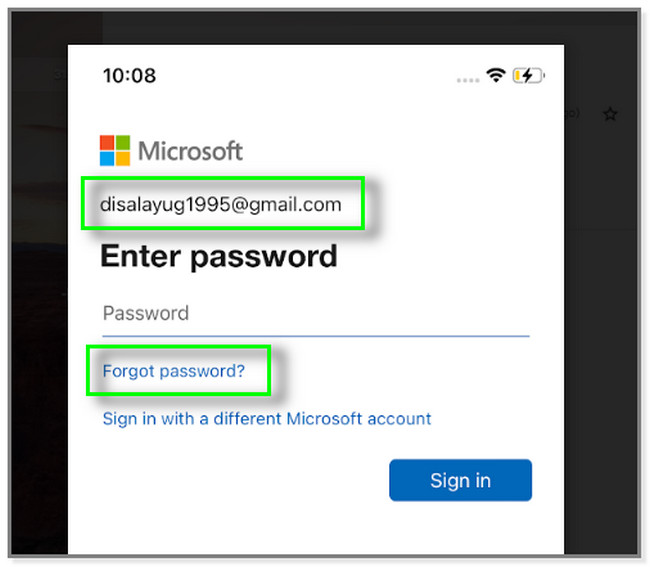
Step 2You will see the Where We Should Contact You screen. In this case, you must only type in and answer the required information to reset your password. You must input the Contact Email Address and the Code icon. After that, tap the Next button.
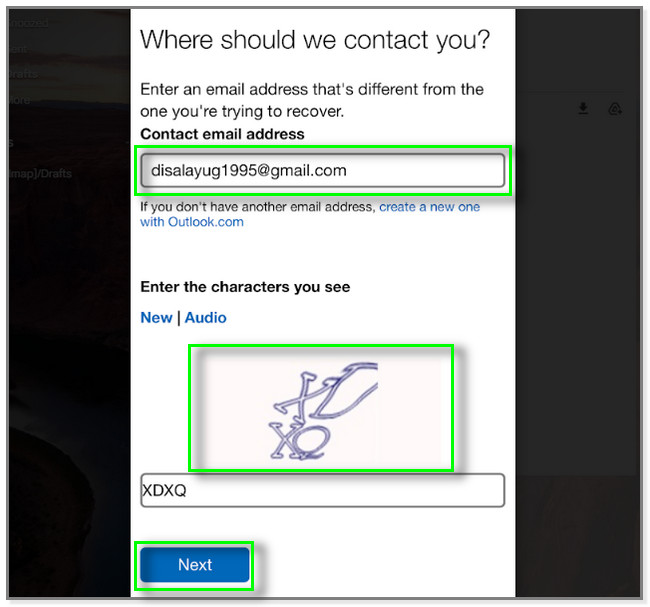
Step 3Outlook will send a code to the Phone Number or Email Address you input. After that, you need to check the code to those and type it into the Code section. After that, tap the Verify button if you know the information.
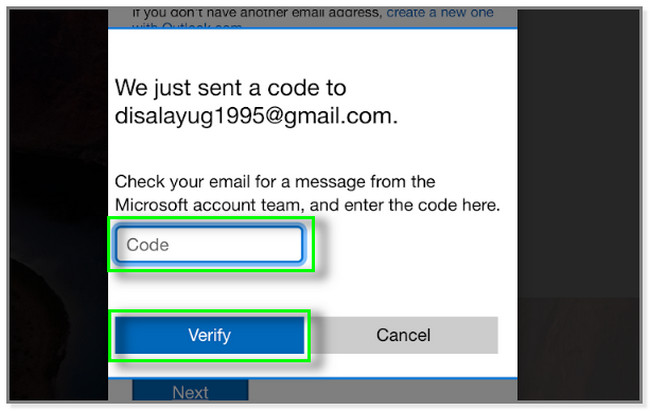
Step 4Outlook will direct you to the Reset Your Password screen. All you must do is type in the New Password and reenter it. After that, tap the Save button to apply the changes and change your password successfully.
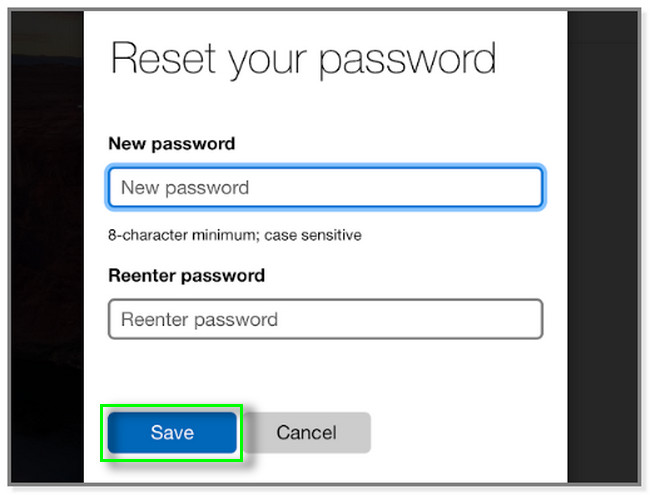
Method 2. FoneLab iPhone Password Manager
FoneLab iPhone Password Manager is used for scanning your Apple ID, iCloud Keychain passwords, screen time passcode, email password on iPhone, and more. You can select whether you only want to view them or export them as a CSV file on your computer. Aside from that, it can classify your passwords. In this case, you can easily manage them. Do you want to use this unique and helpful to view and have a copy of your Outlook password? Scroll down for a detailed guide. Move on.

FoneLab iPhone Password Manager enables you to scan, view, and classify and more for iPhone, iPad or iPod Touch.
- Scan passwords on iPhone, iPad or iPod touch.
- Export your passwords from devices and save them as a CSV file.
- Restore your passwords of email, Wi-Fi, Google, Facebook, etc.
Step 1Click the Free Download button on the main interface. After that, set it up immediately to start the process. Later, click the Install button to launch the tool.
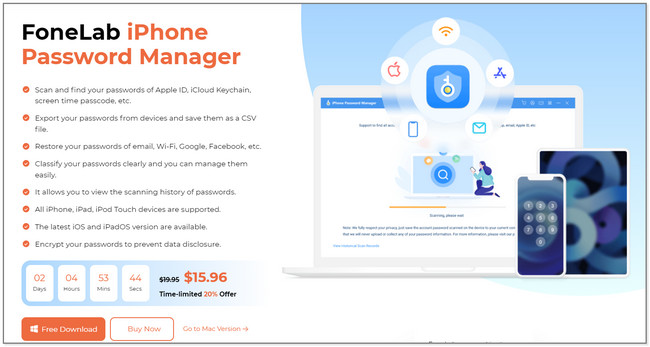
Step 2Connect the iPhone to the computer. Once you successfully connect it, you will see the tool's main interface and the phone's name. Tap the Trust button on your iPhone to give access to the computer. In this case, the software can scan your account passwords.
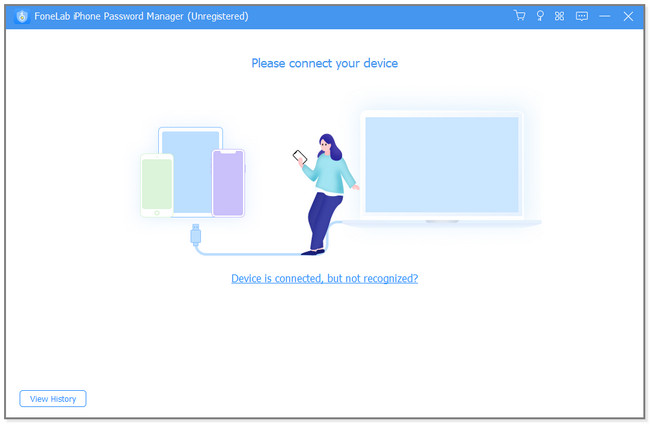
Step 3Click the Start button on the bottom right corner of the tool. After that, the software will direct you to the verification process.
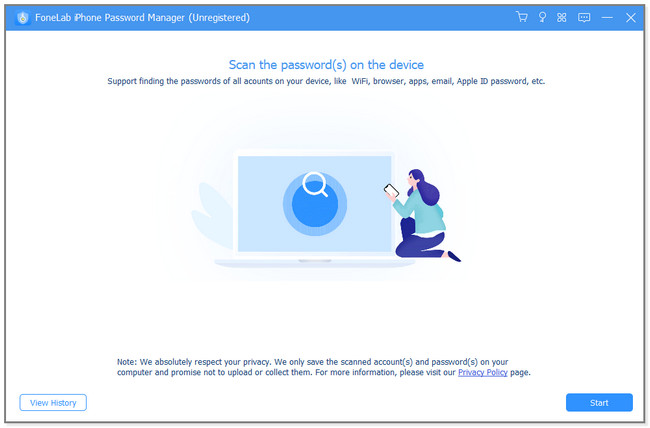
Step 4Enter the iTunes Backup Password button for verification purposes. After that, click the Verify Password button to input. Later, the software will scan for the password on your phone.
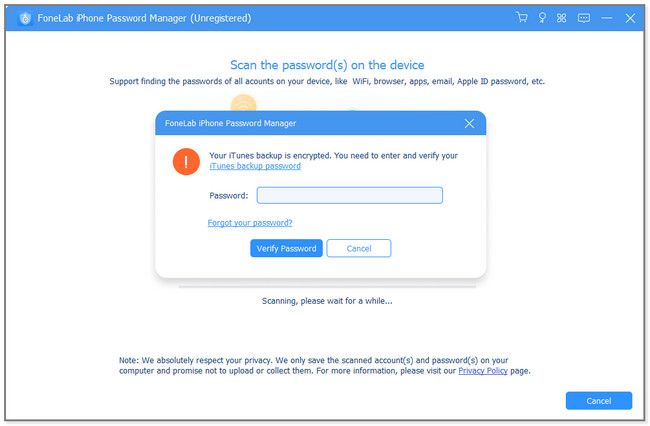
Step 5Locate the Outlook Password on the results. Click the Eye icon if you want to view it only. But if you're going to have a copy of your account's passwords, click the Export button.
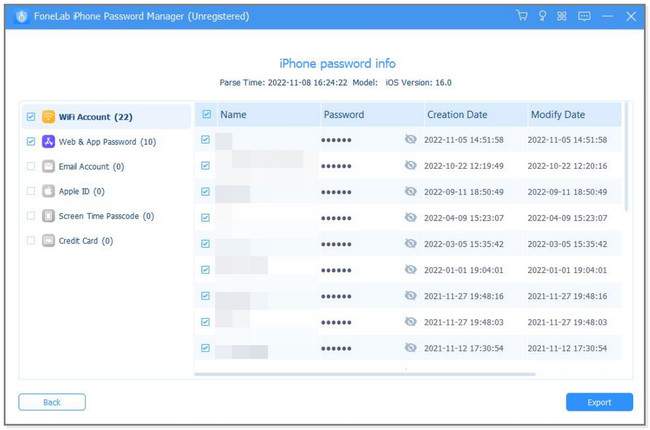

FoneLab iPhone Password Manager enables you to scan, view, and classify and more for iPhone, iPad or iPod Touch.
- Scan passwords on iPhone, iPad or iPod touch.
- Export your passwords from devices and save them as a CSV file.
- Restore your passwords of email, Wi-Fi, Google, Facebook, etc.
Part 3. FAQ about Changing Outlook Password on iPhone
1. Where is the Outlook app password stored on computer?
You can find them in the \Users\your username\AppData\Local\Microsoft\Outlook folder. It is their default location. Do not worry. The other person who will log in to their account on Outlook will have a separate folder. In this case, they cannot access your information.
2. Why can't I set up Outlook email on my iPhone?
Poor connection is one of the common reasons why you cannot set up Outlook email on your phone. That is why saving your login info is recommended to access your account quickly. In this case, you can easily set up Outlook email on your iPhone.
It is not hard to change your Outlook password on your iPhone. You can reset your password if you forgot it or use the best software to view them. Download FoneLab iPhone Password Manager now for more information.

FoneLab iPhone Password Manager enables you to scan, view, and classify and more for iPhone, iPad or iPod Touch.
- Scan passwords on iPhone, iPad or iPod touch.
- Export your passwords from devices and save them as a CSV file.
- Restore your passwords of email, Wi-Fi, Google, Facebook, etc.
