- Autofill Password on iPhone
- Change Outlook Password on iPhone
- Change AOL Password oni Phone
- Forgot Notes Password on iPhone
- Email Password on iPhone
- Voicemail Password on iPhone
- Change Instagram Password on iPhone
- Change NetFlix Password on iPhone
- Change Facebook Password on iPhone
- Password Protect Photos on iPhone
- Password Generator on iPhone
- Wi-Fi Password on iPhone
- Change Yahoo Password on iPhone
- Change Gmail Password on iPhone
- Share Wi-Fi Password on iPhone
Detailed Different Ways to Find or Change Email Password on iPhone
 Updated by Lisa Ou / April 14, 2023 14:20
Updated by Lisa Ou / April 14, 2023 14:20I don't remember my iPhone notes password. I need to access all of my important documents in every single note. They are about my school projects and presentations. Can you please help me unlock them? Thank you!
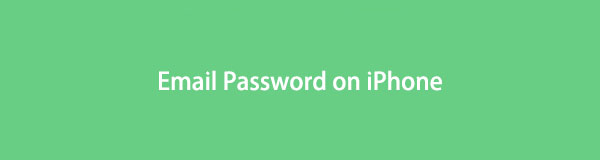
It is tough to remember a note password if it is too old or for other reasons. We all experience this because we have many accounts that need a password. Nevertheless, this article will serve as a reference to reset, view, or disable note passwords. Move on.

Guide List

FoneLab iPhone Password Manager enables you to scan, view, and classify and more for iPhone, iPad or iPod Touch.
- Scan passwords on iPhone, iPad or iPod touch.
- Export your passwords from devices and save them as a CSV file.
- Restore your passwords of email, Wi-Fi, Google, Facebook, etc.
Part 1. How to Change Email Password on iPhone
Experts recommend changing account passwords every 3 months. It is to prevent cybercriminals from accessing or getting your information. Most of the time, emails are for formal messages, like sending emails from work. That is why some hackers want to hack them to get sensitive information. Do not let them successfully invade your privacy. While it is still early, change your email password to something unique. Or whatever your reason for changing your email password, you can use this part of the article as a reference.
Scroll down to learn how to change email password on iPhone with or without the correct ones.
Method 1. With The Right Password
There’s no doubt that with the correct email password, it is easy to change it. The only thing you should also remember is the email of the account. Without it, you cannot log in and access the email account. Aside from that, you must also be familiar with the process. If not, you can view the steps below.
Step 1Locate the Settings icon among all the apps on your iPhone. After that, tap the Passwords icon upon swiping up. It has a Key icon on the left side.
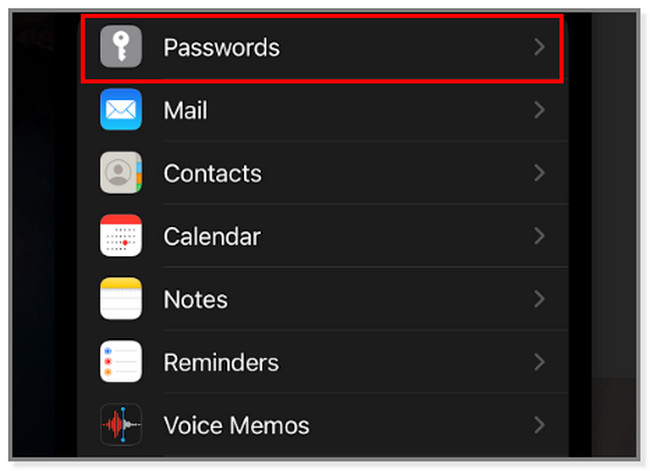
Step 2Inside the Passwords screen, you will see the saved passwords on the phone. After that, choose the Email account to which you want to change the password. The iPhone will direct you to the other information about the email account.
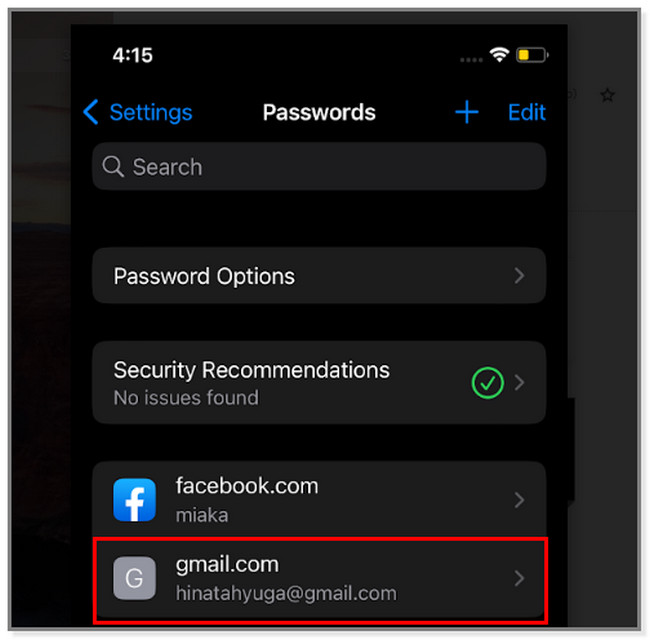
Step 3You cannot directly change the email password on your iPhone. Tap the Change Password on the Website button. In this case, the phone will direct you to the main page of the email account.
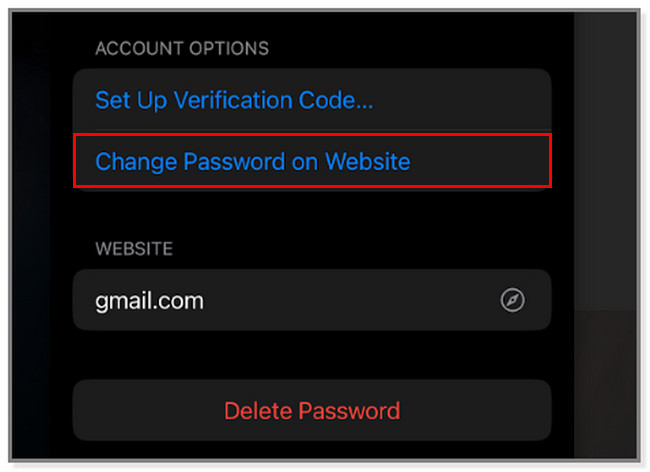
Step 4Enter or type in the Email on the box. After that, type in the current password of the account. If you want to see the letters as you type, tap the Show Password button. Later, tap the Next button on the right side of the main interface. In this case, the webpage will verify the account.
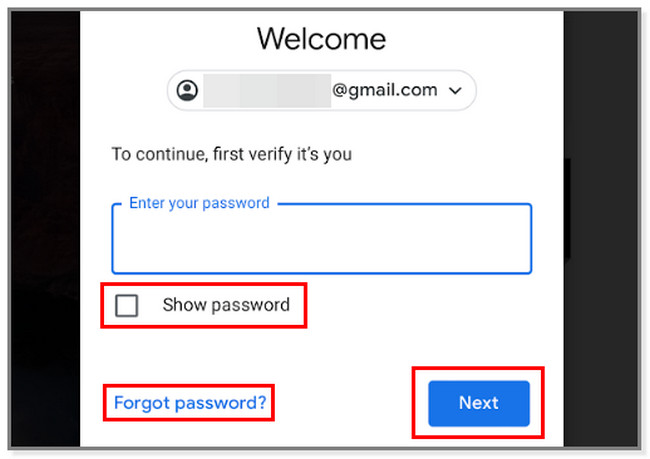
Step 5The webpage will let you change your email password on the next screen. Type it in on the New Password and confirm it to the Confirm New Password button. After that, tap the Change Password button to apply the changes to the account.
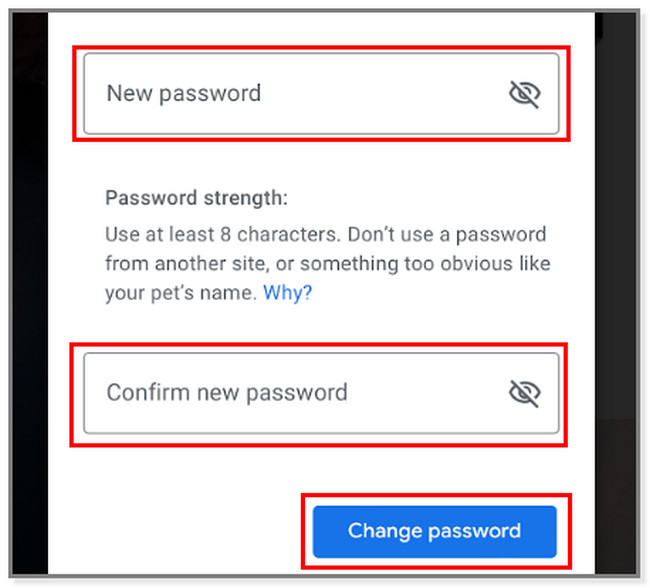

FoneLab iPhone Password Manager enables you to scan, view, and classify and more for iPhone, iPad or iPod Touch.
- Scan passwords on iPhone, iPad or iPod touch.
- Export your passwords from devices and save them as a CSV file.
- Restore your passwords of email, Wi-Fi, Google, Facebook, etc.
Method 2. If Forgot Email Password
What if you forgot the old or current password of the email account? Do not worry! You can see the steps below to change the forgotten email password on iPhone. Please have the information connected to the email account for verification purposes.
Note: If you do not want to reset the password manually, you can skip this method and use the software in part 2 to view the password. Later, change the password by referring to method 1.
Step 1On Settings, locate the Passwords button. Inside this screen, you will see the Saved Password on the iPhone.
Step 2At the bottom of the list, choose the Email account. Later, you will see more options and customization on the email account.
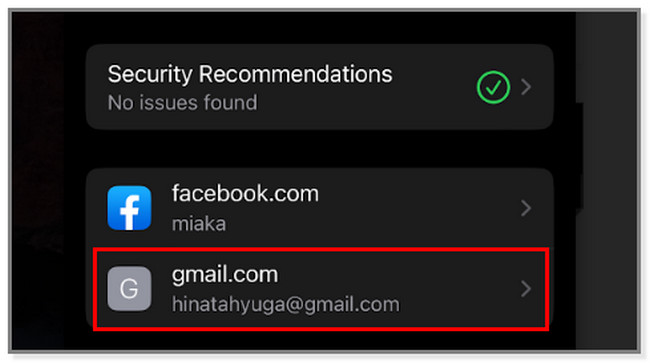
Step 3Type the email in the box of the Enter Your Password section. After that, tap the Forgot Password button. In this case, you will see more options for resetting your email password.
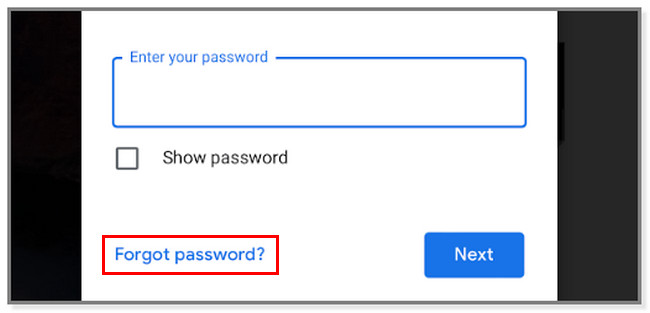
Step 4The webpage will require you to input the provided phone number connected to the account. Retype it on the Phone Number box. Later, tap the Next button. The webpage will send a code to that particular number. All you must do is enter the required code and change the password, depending on your preference.
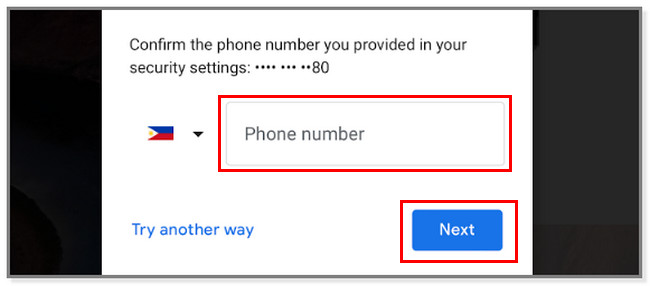
Can’t you access the information connected to the email account? You are lucky! Below is the best software to find passwords on your phone. Please proceed.
Part 2. How to Find Email Password on iPhone
Use this software if you forgot the email password and only want to know it again. FoneLab iPhone Password Manager lets you have a copy of all the accounts on your phone. It can find them for only a few clicks in an instant.
The good thing about this tool, it prevents data disclosure because it can encrypt your password before, during, and after the process.Aside from that, it secures your phone because it will ask first for the iTunes backup password. It is for security purposes so that the software is sure you use the device. To learn how to find email password on iPhone with it, scroll down.

FoneLab iPhone Password Manager enables you to scan, view, and classify and more for iPhone, iPad or iPod Touch.
- Scan passwords on iPhone, iPad or iPod touch.
- Export your passwords from devices and save them as a CSV file.
- Restore your passwords of email, Wi-Fi, Google, Facebook, etc.
Step 1Locate the Free Download button of the software to download it. You can download it to your Mac and Windows computer. You only have to choose or click the proper operating system for the button.
After that, please wait for the downloading process and directly set it up. On Mac, drag the downloaded file to the Application folder. But on Windows, you must only click the downloaded file at the bottom of it. Later, launch the software to start the process.
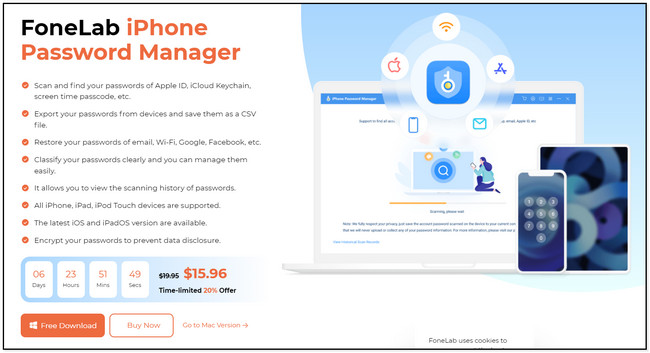
Step 2To let the software scan for the Email passwords on your iPhone, connect them. You can utilize a USB cable to connect the iPhone to the computer. The interface of the software will be different this time. It will warn or remind you about the process you will make. Aside from that, it will assure you that the procedure is safe. Click the Start button to continue.
Note: You will see the View History button on the bottom left part of the tool. You can use it to view password history on the software.
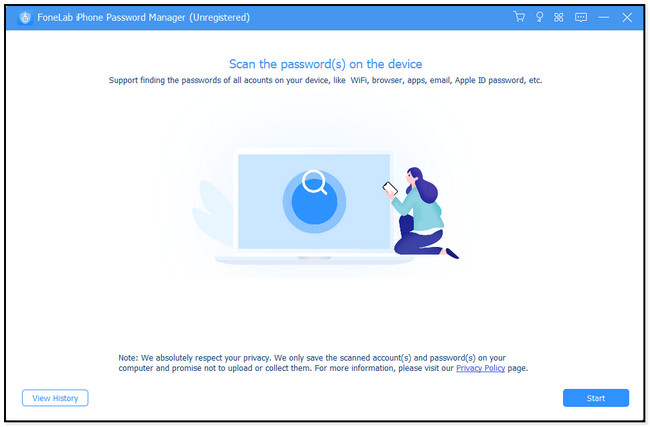
Step 3Before the software scans the Email passwords, it will ask for the iTunes Backup Password. Please enter the correct password and click the Verify Password button to confirm it. You can press the Enter key or icon on your keyboard for a faster procedure.
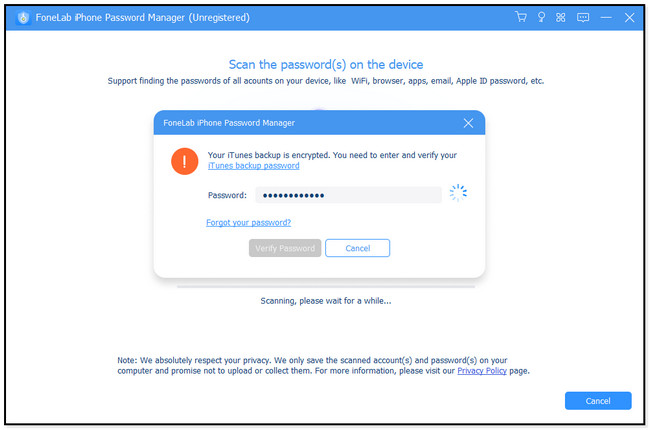
Step 4The software will automatically scan the email passwords on your phone. After that, you will see the available account on the left side of it. Click the Email Account section. The results for the password will appear on the right side of the tool. It includes their information, like their Creation Dates and their Modify Dates.
To view the passwords, click the Eye icon on the right side of them. But if you want a copy of them, click the Export icon or button at the bottom of the main interface.Later, change your email account password by referring to method 1 of part 1 of the article.
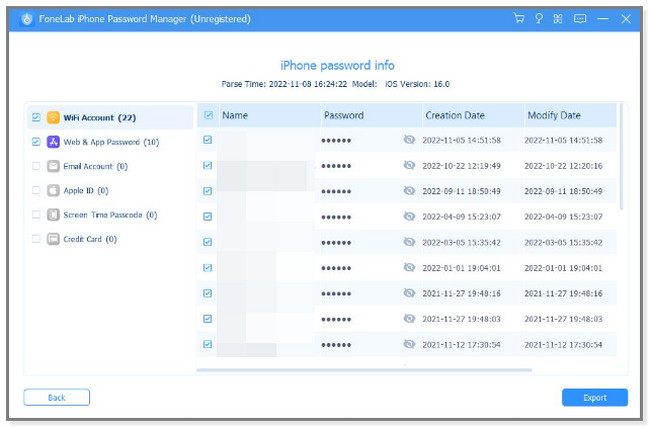

FoneLab iPhone Password Manager enables you to scan, view, and classify and more for iPhone, iPad or iPod Touch.
- Scan passwords on iPhone, iPad or iPod touch.
- Export your passwords from devices and save them as a CSV file.
- Restore your passwords of email, Wi-Fi, Google, Facebook, etc.
Part 3. FAQ about Changing Email Password on iPhone
1. How do I change the email on my Apple ID?
Go to the appleid.apple.com website using your iPhone. After that, sign in to the account. Locate the Security section and choose the Apple ID button. After that, you must enter the email address you want to utilize as your Apple ID.
2. Can I use Gmail for Apple ID?
Yes. You can use Gmail as your Apple ID. To create an Apple ID, you must have a current email address. For this reason, it will send a verification code, and you need to confirm it. If you do not have a Gmail account, you can create a new one to create your Apple ID beforehand.
3. Does Apple automatically save passwords?
No. Apple does not automatically save passwords, including email accounts. But if you turn on the AutoFill password feature of the iPhone, it will remember them with permission. The phone will store them on the iCloud Keychain. In this case, you do not have to type the password or email account once you log in to your email account.There are many methods for changing or finding email password on iPhone.
Generally, this post focuses on changing them with or without the correct password. In addition, it also introduces the best software to find your passwords on your iPhone. Download FoneLab iPhone Password Manager now and give it a try!

FoneLab iPhone Password Manager enables you to scan, view, and classify and more for iPhone, iPad or iPod Touch.
- Scan passwords on iPhone, iPad or iPod touch.
- Export your passwords from devices and save them as a CSV file.
- Restore your passwords of email, Wi-Fi, Google, Facebook, etc.
