Professional Methods to Convert HEIC to PDF with Guide
 Updated by Lisa Ou / July 28, 2023 16:30
Updated by Lisa Ou / July 28, 2023 16:30Greetings! I need to print my friend's photos on my iPhone, as I plan to surprise her with a photo album. But they are in HEIC format and not supported by my computer. Hence, I decided to convert them to PDF. Aside from it's compatible with many devices, it is also good for printing purposes. What's a good way to convert HEIC file to PDF?
Do you have HEIC photos on your device? iPhone and other iOS devices have used this format as a default format for taking pictures because of its good qualities. For instance, it has a higher image quality than other formats, with a smaller file size. Hence, HEIC photos are perfect if you are into photography and only view them on your device. But if you have other plans for these photos, such as printing, sharing, etc., this format will have restrictions.
HEIC photo formats are incompatible with many devices, including computers with older operating system, mobile phones, etc. So if you plan to print or view them, converting the photos to PDF can greatly help. As mentioned above, PDF files can be viewed on many devices and are great for printing. Let this post bring you the most efficient converting techniques to turn your HEIC files into PDF format.
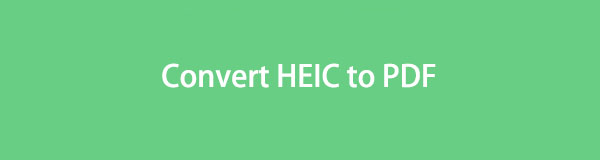

Guide List
Part 1. How to Convert HEIC to PDF on Mac with Preview App
One official method for converting a HEIC file to PDF is through the Preview app on Mac. It is the computer’s built-in program for viewing various images and PDFs, but you may also utilize it to turn your HEIC files into PDF format. This way, viewing them on other devices will be easier since PDFs are more accessible.
Pay attention to the simple directions below to determine how to convert HEIC to PDF on Mac with the Preview app:
Step 1Open Finder to locate your HEIC files. Once seen, view the photo you’d like to convert, and it will automatically launch the Preview program on your Mac. Afterward, hit File on the menu bar, then click Export as PDF.
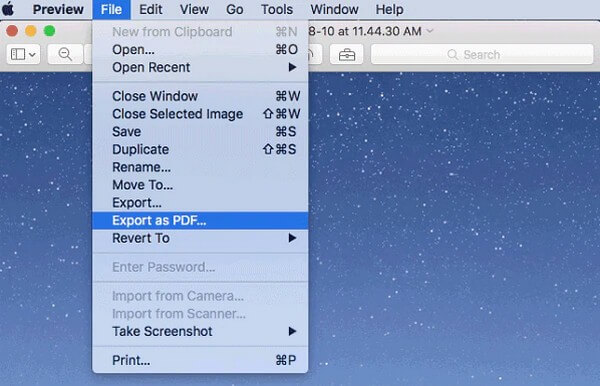
Step 2Select your preferred destination folder on your Mac when a window pops up. Then, hit the Save tab to save the HEIC file as a PDF in your chosen folder.
This method is very effective, but Preview is unavailable on other computers besides macOS. So if your computer is running Windows or other operating systems, proceed to other parts in this article.
Part 2. How to Convert HEIC to PDF on iPhone Using Files App
Besides computers, you can also convert your HEIC files on your iPhone. When you access its Files app, you can conveniently perform the conversion process with a few taps. But note that the photos must be stored in the Files app to convert to PDF format. If your HEIC file is on the iPhone Photos app, tap and view it, then hit the Share icon. After that, tap Save to Files > On My iPhone to save the HEIC image to your Files app. Meanwhile, if the HEIC files are on your computer, you can simply upload them directly to the Files app through iCloud official site.
Act by the unchallenging instructions underneath to convert HEIC to PDF free on iPhone using the Files app:
Step 1Run your iPhone’s File app and find the HEIC photo you will convert. Once found, long-tap the item and select Create PDF on the popup options.
Step 2The photo will then be converted to PDF format, and you will find it in the original picture’s location. Thus, you can finally share and view them on more devices.
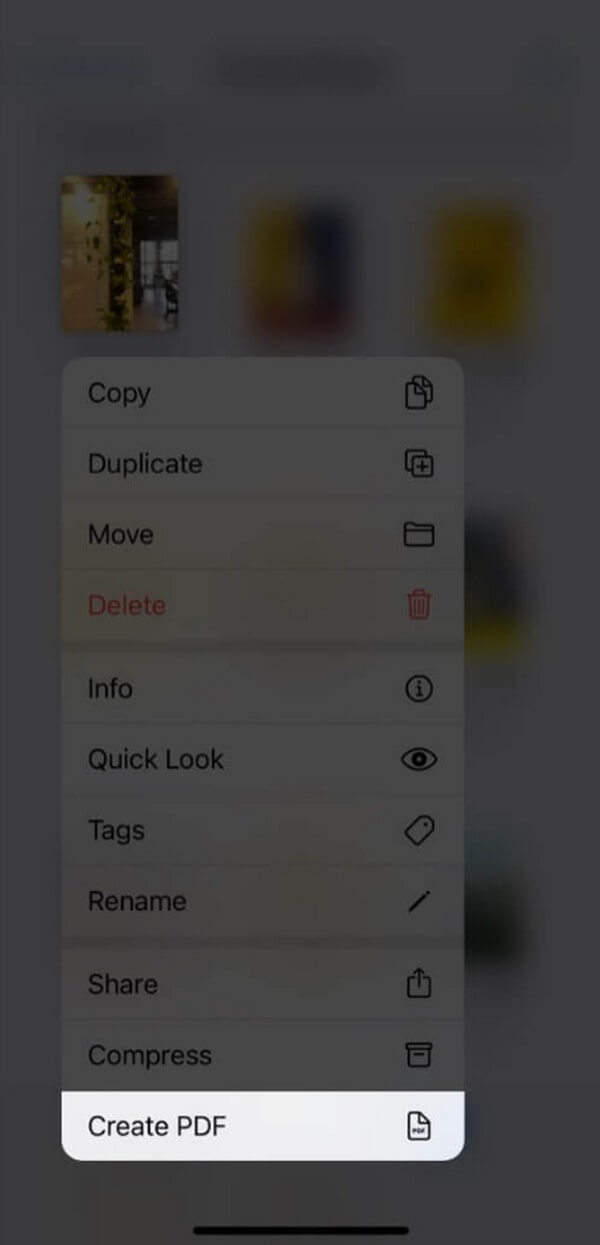
With FoneLab HEIC Converter, you will Converts HEIC images to PNG/JPG/JPEG formats easily.
- Converts HEIC images to PNG/JPG/JPEG formats.
- Batch convert HEIC photos at once.
- You can adjust images quality.
Part 3. How to Convert HEIC to PDF Online
If you search online, you will find various programs offering the service to convert HEIC photos to PDF. And among them is FreeConvert, which offers additional settings besides conversion. This online tool lets you adjust your photos’ PDF page size, orientation, and more. But despite its advantages, it still has some drawbacks you may not prefer, including the 1 GB size limitation, interruptions due to poor connection, and more.
Abide by the straightforward process below to convert from HEIC to PDF format online:
Step 1Get to the FreeConvert website’s HEIC to PDF Converter page. A Choose Files tab will then be shown at the center, and you must hit it to reveal your file folder. Open the HEIC file you’ll convert from the folder to upload it to the website.
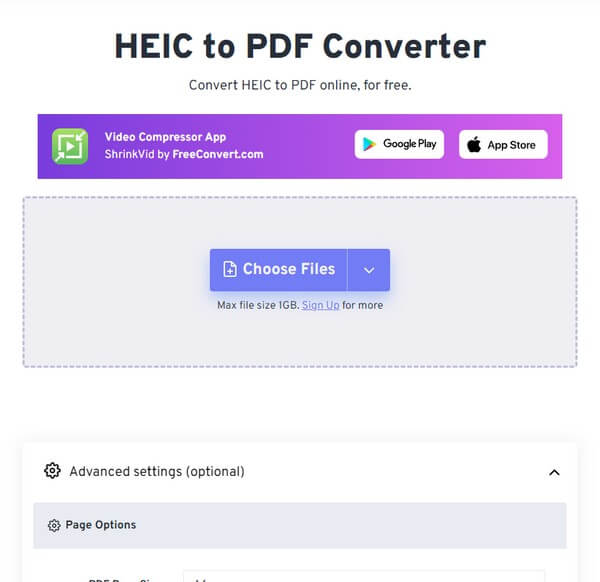
Step 2Ensure PDF is set in the Output section on the following page. Then, hit the Convert tab under the uploaded file to convert your HEIC image to PDF. When done, download the item to save it on your device or computer.
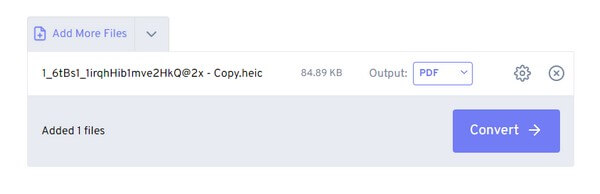
Part 4. Convert HEIC to JPG or PNG with FoneLab HEIC Converter
Meanwhile, FoneLab HEIC Converter is the program you can count on for converting your HEIC photos to JPG or PNG. This third-party program supports iPad, iPod Touch, and iPhone photos and is available on macOS and Windows computers. Hence, compatibility will be the least of your worries once you choose this program for your conversion process. Furthermore, because of its simple yet functional display, the FoneLab HEIC Converter interface is perfect for beginners or even pro users.
With FoneLab HEIC Converter, you will Converts HEIC images to PNG/JPG/JPEG formats easily.
- Converts HEIC images to PNG/JPG/JPEG formats.
- Batch convert HEIC photos at once.
- You can adjust images quality.
View the user-friendly steps underneath as a pattern to convert HEIC files to PDF with FoneLab HEIC Converter:
Step 1Enter the FoneLab HEIC Converter site, and on the left portion of the page, you will see the Free Download button. Click it to save its Windows installer by default. But if you are running macOS, proceed to the Go to Mac Version option first and click the one with the Apple logo. After that, run the converting program on your computer by setting up the installation.
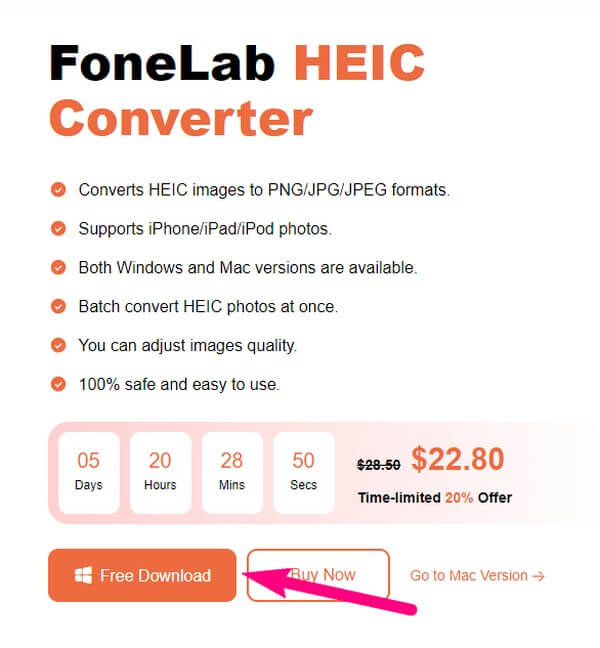
Step 2The initial interface of the FoneLab HEIC Converter contains the Add HEIC button in the middle. Hit it and choose your HEIC image on the emerging window. To import them into the program, click the Open button, and they will be displayed on the next interface. Focus on the left column to see the conversion settings.
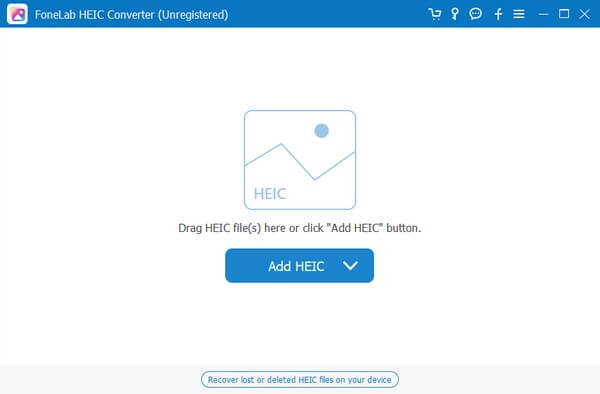
Step 3Click the pulldown bar aligned with the Format option, then select JPG or PNG as your file output format, depending on your preference. Meanwhile, the photo quality can be adjusted using the following bar, so change it accordingly. Next, set the converted file’s destination folder under Output Path and hit Convert to save it as a JPG or PNG.
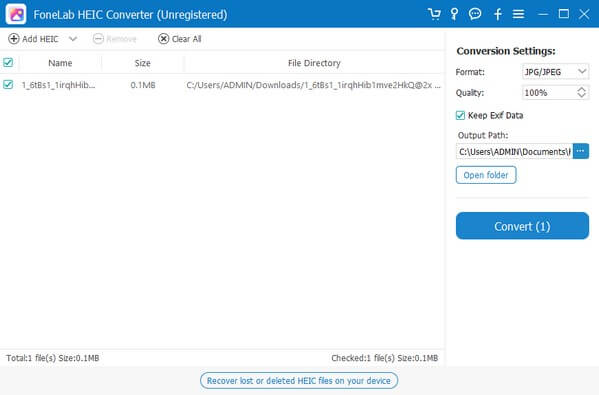
Part 5. FAQs about Converting HEIC to PDF
How can I open HEIC images?
If your device doesn't support the HEIC format, you can view them by converting the photos to a compatible format. Refer to the provided techniques in the article above to choose a converting method to help you turn your HEIC files into a more accessible format, such as JPG, PDF, etc. This way, you will be able to open them on your device.
How do I convert HEIC photos to JPG in Windows?
Installing a tool like FoneLab HEIC Converter when converting HEIC photos on Windows is one of the most efficient methods. This program specializes in HEIC files, so expect to get the best result once you use it to convert your HEIC pictures to JPG. You can view more details about this in the article above and begin the conversion process for your HEIC photos.
The conversion methods in this article were tested carefully and proven to have a high success rate. Kindly experience their efficiency by performing the conversion procedure.
With FoneLab HEIC Converter, you will Converts HEIC images to PNG/JPG/JPEG formats easily.
- Converts HEIC images to PNG/JPG/JPEG formats.
- Batch convert HEIC photos at once.
- You can adjust images quality.
