Convert HEIC to PNG in Effortless Methods
 Updated by Lisa Ou / July 27, 2023 16:30
Updated by Lisa Ou / July 27, 2023 16:30PNG file format is known as a graphic file format. It uses lossless compression to store raster files. In addition, these file formats are known for having high and bright quality. Also, PNG can handle image graphics with semi-transparent to transparent backgrounds.
What if you want to turn a HEIC file format into a PNG? Well, that's just a piece of cake if you read and follow the instructions in this post! We listed the 4 methods you can use to convert .heic to .png, even if you are a novice. Please scroll down below to discover more information.


Guide List
Part 1. How to Convert HEIC to PNG with FoneLab HEIC Converter
There’s a leading HEIC converter tool that you can use to convert your HEIC files to PNG. The software is called FoneLab HEIC Converter. Please see its other features upon reading the descriptions below.
With FoneLab HEIC Converter, you will Converts HEIC images to PNG/JPG/JPEG formats easily.
- Converts HEIC images to PNG/JPG/JPEG formats.
- Batch convert HEIC photos at once.
- You can adjust images quality.
- Aside from PNG, it can also convert your HEIC files to JPG or JPEG.
- It supports iPhone, iPad, and iPod Touch photos.
- It is available on Windows and Mac.
- It supports batch conversion.
- You can adjust the image quality.
It is convenient, right? Now, let us see how this software functions to convert .heic to .png. Please proceed.
Step 1Please download the FoneLab HEIC Converter first on your computer. You only need to click the Free Download button. After that, wait for the downloading process to finish. Click the downloaded file afterward. It is placed at the bottom of the main interface. Later, set it up accordingly and click the Install button to launch it immediately.
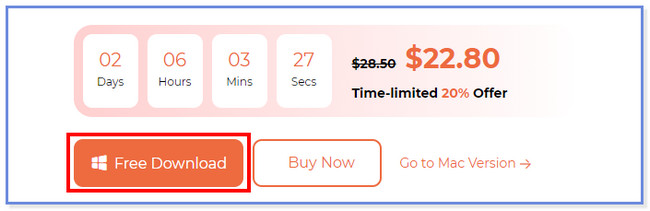
Step 2You will see the uploading interface of the software. Please click the Add HEIC button, and the computer file album will appear. Please choose the HEIC files you want to convert, which will appear on the tool afterward. You can also drag the file from the computer to the software to upload them.
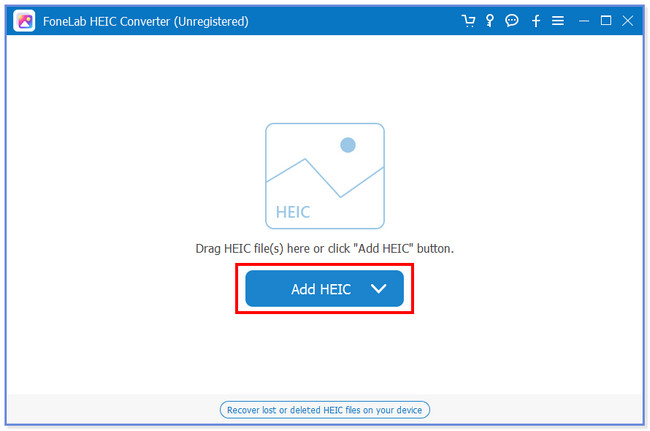
Step 3The tool will show you the file on the left side. You will also see the name of it and its concrete size on MB. In addition, you will notice its file directory. Please click the Three Dots icon on the right to choose the direction of your file once it is saved.
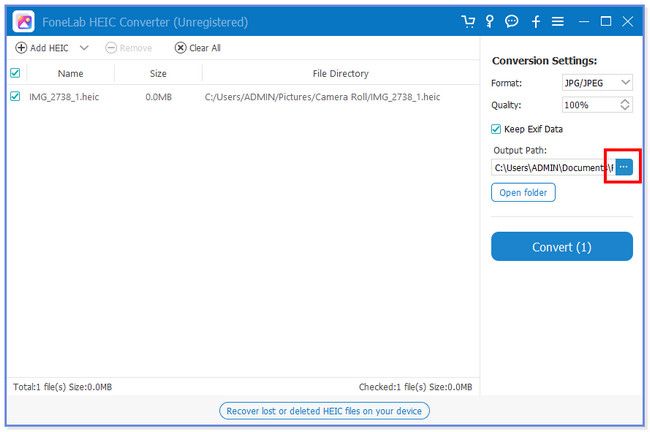
Step 4Please select the PNG format at the top right corner of the tool. You can also adjust its quality to 100%. Later, click the Convert button under the mentioned buttons to start converting your HEIC file. Afterward, it will be saved in the folder you chose a while ago.
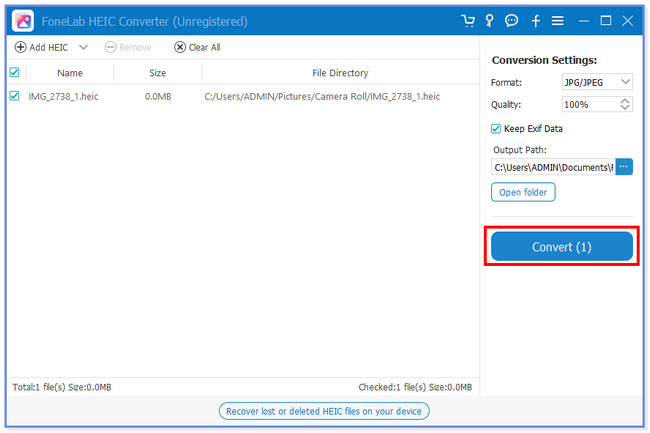
Part 2. How to Convert HEIC to PNG with An App
There are countless converter apps available on your iPhone to convert HEIC images. Among them, the Shortcuts app is the most recommended because it is exclusive to iPhones and iPad. Aside from it can help you with .heic convert to .png. You can also use it to make PDF files.
However, this app is not good for a beginner. It has many tools that meet your expectations but are too many and unorganized to follow. In addition, it promotes many products that you do not need in the process. Anyway, please see the steps below on how to use this app.
Step 1Get the Shortcuts app on App Store. After that, please launch it on your iPhone or iPad. Please locate the Plus Sign icon to create a shortcut. Search for the Select Photos icon on the search bar. Later, please tap the button to see more options.
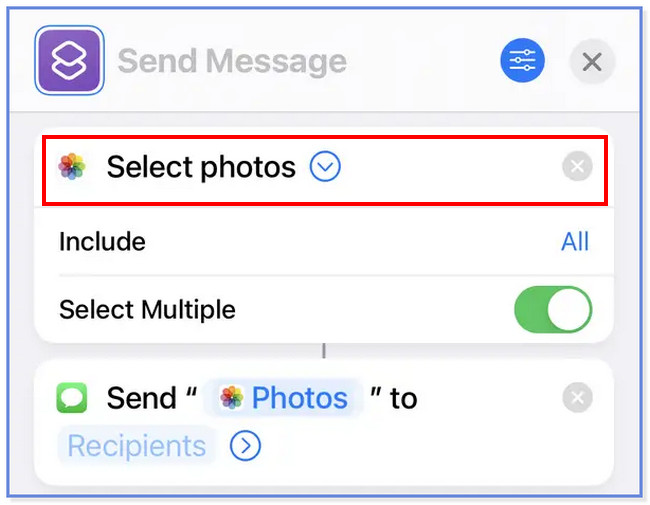
Step 2Please click the Convert Image section and tap the JPEG and PNG on the lists. Tap the Save to Photo Album button afterward. Later, please tap the Recents button and choose the path where you want to save the finished product. Rename the file and tap the Done button afterward. Lastly, tap the X icon to complete the process.
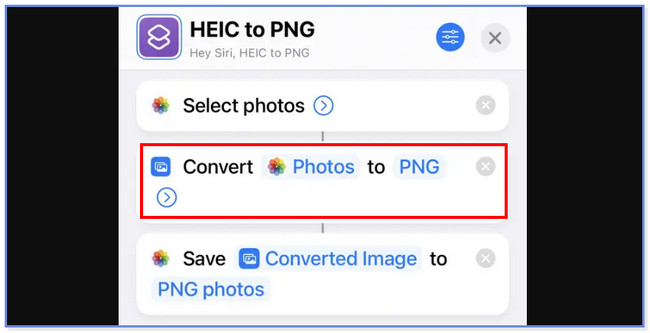
With FoneLab HEIC Converter, you will Converts HEIC images to PNG/JPG/JPEG formats easily.
- Converts HEIC images to PNG/JPG/JPEG formats.
- Batch convert HEIC photos at once.
- You can adjust images quality.
Part 3. How to Convert HEIC to PNG Online
You can also convert HEIC to PNG via the online tool. We have searched for a tool for you and found one that meets your skills. CloudConvert is that tool. However, this online tool requires you to sign up before using it. Also, it only supports 12 image formats. Some of them are BMP, EPS, GIF, and more. In addition, CloudConvert requires a strong internet connection for it to function.
Anyway, if you want to use this tool, please see the detailed steps below.
Step 1Go to the cloudconvert.com website. After that, choose the HEIC and PNG options in the Convert To section. Also, upload a file by clicking the Select File button.
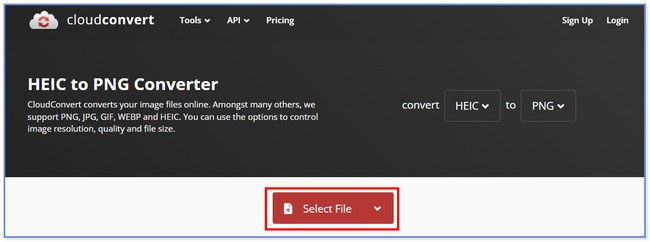
Step 2You can start converting now. To do that, please click the Convert button.
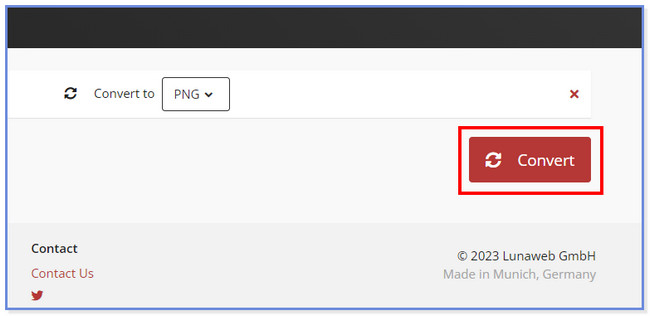
Part 4. How to Convert HEIC to PNG with the Preview App on Mac
Last but not least, you can convert HEIC to PNG on Mac. You only need to export the HEIC file as a PNG file. If you do not know the process, please follow the step below. It is a detailed instruction so that you can follow them. Please move on.
Double-click the HEIC files, and your Mac will open them on the Preview app. After that, please click the File button at the top and choose the Export button. Please find the Format section and select the PNG button. Select the path location of the file and click the Save button afterward.
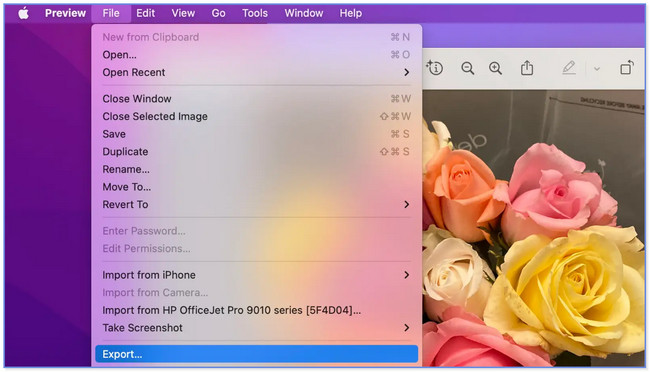
With FoneLab HEIC Converter, you will Converts HEIC images to PNG/JPG/JPEG formats easily.
- Converts HEIC images to PNG/JPG/JPEG formats.
- Batch convert HEIC photos at once.
- You can adjust images quality.
Part 5. FAQs about How to Convert HEIC to PNG
How do I turn off HEIC on my iPhone?
Go to the Settings app of your iPhone and swipe down until you see the Camera icon. Tap the icon to see more options for your camera app. Your phone will direct you to another screen. Please choose the Formats button at the top of the main interface. You will notice 2 options for the camera. Please select the Most Compatible button. After that, once you take a photo on your iPhone camera, it will not be saved in HEIC format. It will be saved as JPG or JPEG.
Can Windows read HEIC format?
By default, Windows cannot read HEIC format. The reason is it does not support HEIC files because the file format is only compatible with Apple devices. If that's the case, you can download a plugin from the Microsoft Store of your Windows to let it open HEIC files. After that, you can finally open HEIC files like a regular image format Windows support.
It is a piece of cake to convert HEIC to PNG, right? Well, we'll be happy to know that if yes! In addition, do not forget to consider using FoneLab HEIC Converter. It is a user-friendly tool for a novice like you to convert HEIC to PNG, JPEG or JPG. Do you have more queries? Contact us!
With FoneLab HEIC Converter, you will Converts HEIC images to PNG/JPG/JPEG formats easily.
- Converts HEIC images to PNG/JPG/JPEG formats.
- Batch convert HEIC photos at once.
- You can adjust images quality.
