Convert HEIC to JPG on Mac Using Ultimate Techniques
 Updated by Lisa Ou / July 28, 2023 16:30
Updated by Lisa Ou / July 28, 2023 16:30HEIC format, also known as High-Efficiency Image File Format, is an image format adopted by Apple. It has become the standard format for iPhone photos since iOS for its many advantages, such as higher image quality and smaller file size. However, the HEIC format's main disadvantage is that many devices do not support it. Many Apple devices can display HEIC files, but not most Android phones, macOS and Windows computers, and web browsers. Hence, you must convert HEIC to JPG on Mac to open them.
Fortunately, various built-in, online, third-party programs are accessible on Mac for HEIC image conversion. You will discover the most efficient strategies in each platform below and expect to convert your photos successfully once you finish reading this article. Moreover, the conversion process will be quick to manage because of the comprehensive guidelines we have provided in every procedure, so kindly browse the content below to begin.


Guide List
Part 1. How to Convert HEIC to JPG on Mac Using Preview
Preview is a built-in program on Mac that is used to view or display images or PDF files. Aside from viewing data, its ability to view pictures also includes the function to convert them. Hence, you can conveniently convert your HEIC files with this built-in without installing or downloading any other programs. But note that this method can only be found on Mac, so if you need to convert using different devices, please see the following strategies for more accessible options.
Comply with the comfortable instructions underneath to Mac convert HEIC to JPG using Preview:
Step 1Run Finder on your macOS and find your HEIC files folder. Then, select the items you will convert individually, or you may also press Command + A to select all. Right-click and choose Open With > Preview from the popup options.
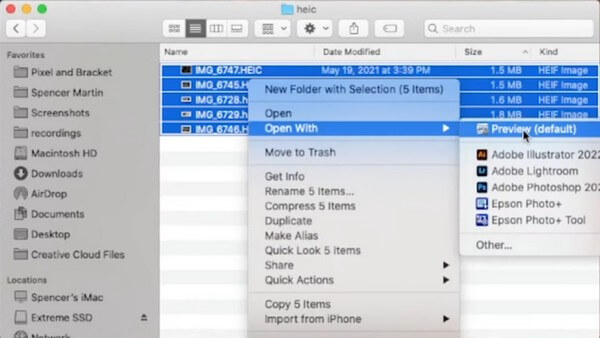
Step 2When the Preview is displayed, select all the HEIC images, and hit the File tab on the top left. Click Export Selected Images from the drop-down list, then choose and open a folder where you wish the files to be stored on the appearing dialogue box.
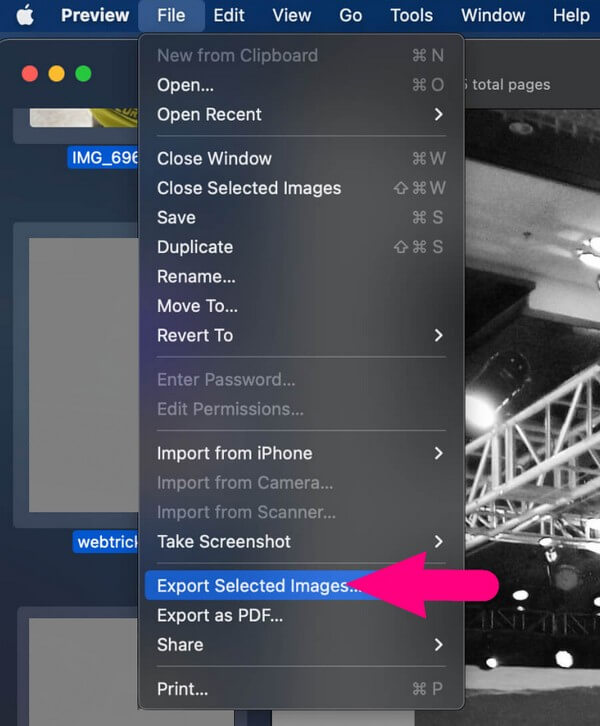
Step 3You will see an Options tab on the down left of the screen. Click it to reveal the Format and Quality options. Hit the Format field and select JPEG from the appearing list. You may adjust the photos’ quality accordingly. Then click Choose to export your HEIC files to JPEG successfully.
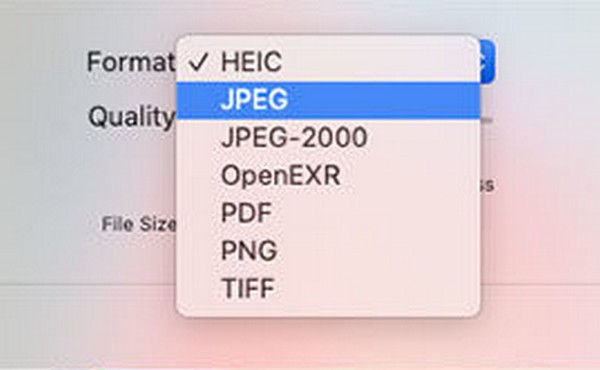
Part 2. How to Convert HEIC to JPG on Mac with FoneLab HEIC Converter
FoneLab HEIC Converter is a functional program that can convert HEIC format to JPG. It can quickly convert your HEIC file to PNG or JPG, making your photos more accessible and supported by many devices. Aside from that, this tool’s HEIC converter allows batch conversion. Thus, you can import many of your HEIC images into the program and convert them simultaneously, saving you time.
With FoneLab HEIC Converter, you will Converts HEIC images to PNG/JPG/JPEG formats easily.
- Converts HEIC images to PNG/JPG/JPEG formats.
- Batch convert HEIC photos at once.
- You can adjust images quality.
Take in the easy guidelines underneath as a sample of how to convert multiple HEIC to JPG on Mac with FoneLab HEIC Converter:
Step 1Find the Free Download tab on the FoneLab HEIC Converter website, then click it to acquire a copy of its installer file. When downloaded, start the installation, but ensure the program permissions are authorized to proceed. Once the process is completed, the Start Now tab on the window will appear. Hit it to run the converter on your computer.
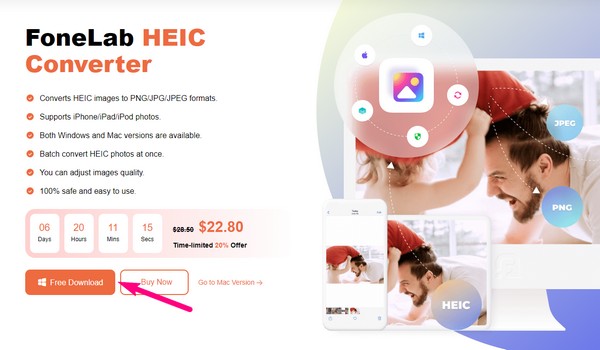
Step 2On the converter’s main interface, hit Add HEIC in the middle. Next, choose your HEIC images from the folder and hit Open to import them into the program. Once imported, you will see the converting options on the interface. On the right portion, hit the Format bar to reveal the available output formats. Choose JPEG, and then you may also adjust the Quality bar below it according to your preferences.
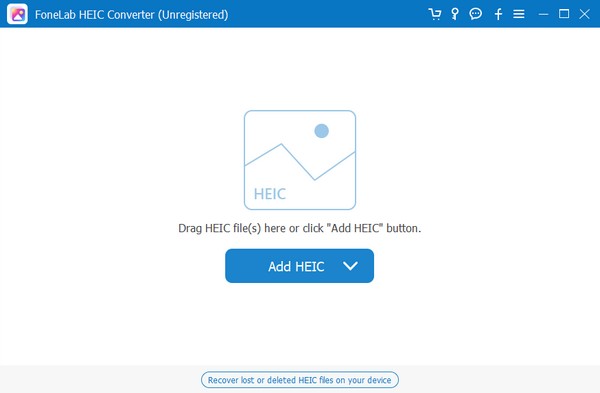
Step 3After that, select the three-dotted icon underneath and pick the folder where you want to store the images you will convert. Finally, hit the Convert tab below the options to convert your HEIC files to JPG. The process won’t take long, so expect to view your images successfully in a few minutes.
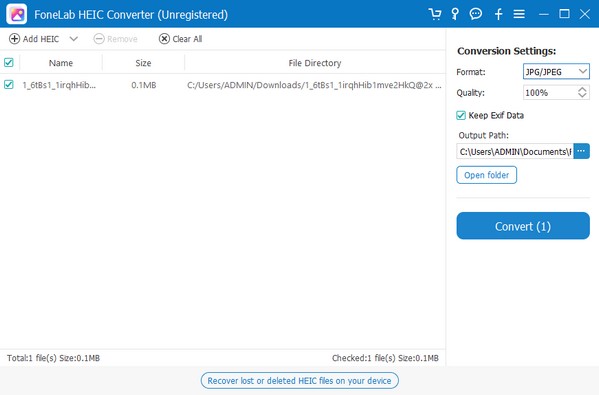
With FoneLab HEIC Converter, you will Converts HEIC images to PNG/JPG/JPEG formats easily.
- Converts HEIC images to PNG/JPG/JPEG formats.
- Batch convert HEIC photos at once.
- You can adjust images quality.
Part 3. How to Convert HEIC to JPG on Mac Online
If you prefer to convert your HEIC files online, proceed to the FreeConvert website. It is an online program for Mac, Windows, Linux computers, and other mobile devices. Almost all major browsers support it, so you won’t have trouble with accessibility when using this method. Thus, you can trust its capability to convert your HEIC photos to JPG in high quality, and it also allows converting multiple files at once.
Take to heart the undemanding guidelines below to batch convert HEIC to JPG on Mac online:
Step 1Visit the official FreeConvert site on your browser, then proceed to its HEIC to JPG converting page. You will see the Choose Files button in the middle, so hit it, and your file folder will display. Select your HEIC files from there to upload them to the page.
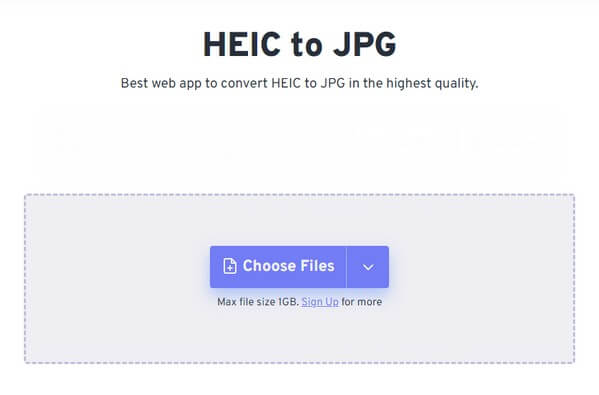
Step 2Click the Output bar on the right to pick JPG as your output file. Afterward, click Convert to begin the conversion process. The Download tab will be on the following page. Click it to save your converted photos on your Mac.
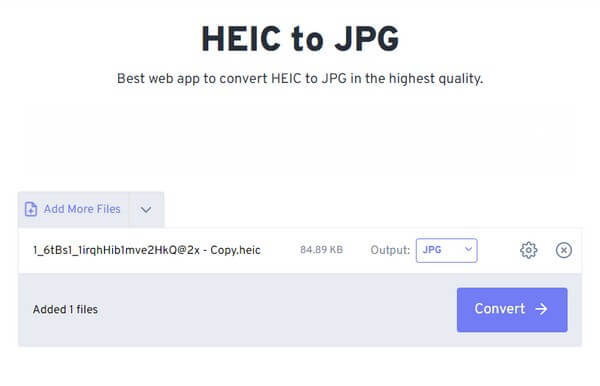
But as FreeConvert is an online program, you may occasionally encounter problems regarding your internet connection. Perhaps, a process interruption due to poor connection may cause your images to be damaged, preventing you from opening them once they’re on your computer. Moreover, a slow loading process may also occur for the same issue.
With FoneLab HEIC Converter, you will Converts HEIC images to PNG/JPG/JPEG formats easily.
- Converts HEIC images to PNG/JPG/JPEG formats.
- Batch convert HEIC photos at once.
- You can adjust images quality.
Part 4. FAQs about How to Convert HEIC to JPG on Mac
What is the fastest way to convert HEIC images to JPG?
If you want a quick way to convert your HEIC photos to JPG, please perform the following methods in the article above. You can expect fast processes with minimal disadvantages from the Preview, FoneLab HEIC Converter, and the mentioned online conversion site. If you'd like a recommendation, FoneLab HEIC Converter may be the best option, as its converting function specializes in HEIC images. Hence, the procedure will be much smoother.
Is it worth converting HEIC photos to JPG?
Yes, it is if you are more into accessibility. HEIC photos are great regarding quality and file size, but if you can't open or view them on your desired devices, they won't be much of a help. But if you convert them to JPG, you will be able to view them on almost all devices, as the format is supported by many.
Thanks for trusting our recommended strategies to convert your HEIC photos to JPG format. You can share your favorite process below to help others with their HEIC converting concern.
With FoneLab HEIC Converter, you will Converts HEIC images to PNG/JPG/JPEG formats easily.
- Converts HEIC images to PNG/JPG/JPEG formats.
- Batch convert HEIC photos at once.
- You can adjust images quality.
