- Part 1. How to View HEIC Files via An Extension
- Part 2. How to View HEIC Files by Resetting Image Extension
- Part 3. How to View HEIC Files by Converting with FoneLab HEIC Converter
- Part 4. How to View HEIC Files by Changing iPhone Settings Before Transferring
- Part 5. FAQs about How to View HEIC Files
Notable Techniques to View HEIC Files with Easy Guide
 Updated by Lisa Ou / Aug 02, 2023 16:30
Updated by Lisa Ou / Aug 02, 2023 16:30Can't view or open a HEIC file on your computer or device? You are not alone, as many people have already been in the same situation, and different methods have helped them get through the problem. From changing file extensions, converters on various platforms, and more, several ways are all around to help you open the HEIC photos you'd like to view.

That said, scan this post and determine how to view a HEIC file. This issue has been around for years, so as time passed, we slowly discovered several strategies for viewing HEIC photos. And you no longer need to wait for more years, as the most notable ones are already listed in the following parts of this article. As a bonus, detailed guidelines are also included for each method so that you can smoothly perform the processes, even if you're a beginner in understanding and viewing HEIC files. Please go on and do the steps correctly.

Guide List
- Part 1. How to View HEIC Files via An Extension
- Part 2. How to View HEIC Files by Resetting Image Extension
- Part 3. How to View HEIC Files by Converting with FoneLab HEIC Converter
- Part 4. How to View HEIC Files by Changing iPhone Settings Before Transferring
- Part 5. FAQs about How to View HEIC Files
Part 1. How to View HEIC Files via An Extension
If you can’t open or view the HEIC files on your Windows computer, download the HEIF Image Extensions. It is a program that the computer will prompt you to install once you try to view a HEIC file with the Photos app. Or you may also get it manually on the Microsoft Store, and once it’s on your computer, you can finally view the HEIC files you have downloaded, received, or transferred.
Have regard to the effortless process below to view HEIC on Windows via an extension:
Step 1Launch File Explorer on your computer to locate and view your HEIC file. If it doesn’t display, right-click on the Photos screen and click Open With from the options, then Photos. Once the Photos program requires you to get the HEIC Image Extensions program, click Download and install it now.
Step 2Then, abide by the following instructions to install it on your computer. Wait until the program is successfully installed, and once done, Photos will finally allow you to view HEIC files. Return to File Explorer and try to view your image file again.
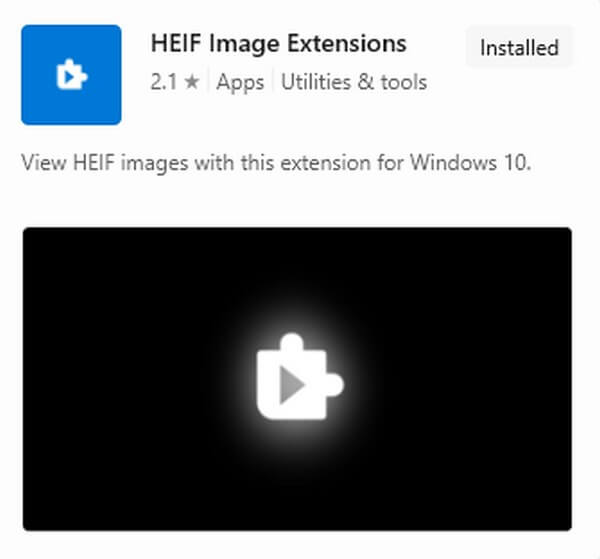
Part 2. How to View HEIC Files by Resetting Image Extension
Meanwhile, resetting may be the solution if the HEIF Image Extensions program is installed on your computer, but you still can’t view the HEIC files. Perhaps, the program is having issues, causing it to malfunction. Thus, you can perform a reset and see it function again as it used to.
Comply with the user-friendly instructions underneath to view HEIC files by resetting Image Extension:
Step 1Navigate to your computer Settings, then choose the Apps tab from the listed options on the initial interface. In the Apps & features section, you will see the installed programs on your device. Scroll down to put HEIF Image Extensions on view and click it.
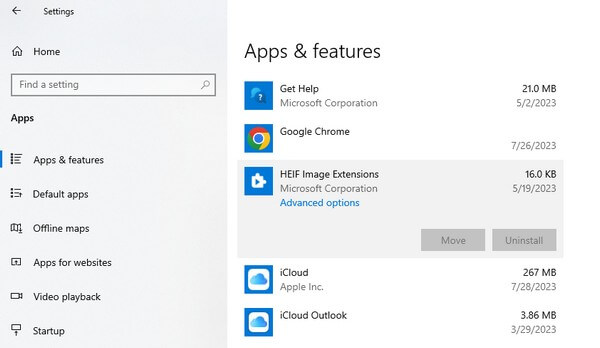
Step 2When the pulldown menu appears, select Advanced options, then scroll down near the bottom on the following interface. Hit Reset once you see it, then you must confirm your decision to reset the image extension successfully.
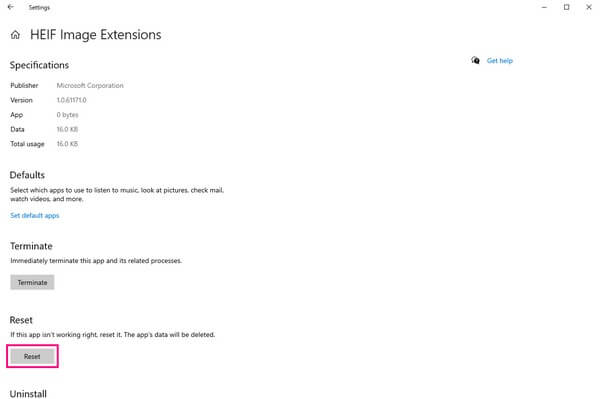
Part 3. How to View HEIC Files by Converting with FoneLab HEIC Converter
Another method to view your HEIC files is through converting file format. And FoneLab HEIC Converter is one of the finest tools you can use to do the process successfully. It offers JPG and PNG formats, both supported by many devices. Hence, converting your HEIC files to PNG, JPEG or JPG will let you view them on your computer and many other devices. Moreover, it supports batch conversion, so you may import multiple files into the program and convert them simultaneously. This way, you will save time and avoid a longer process. FoneLab HEIC Converter is accessible for both Windows and macOS users.
With FoneLab HEIC Converter, you will Converts HEIC images to PNG/JPG/JPEG formats easily.
- Converts HEIC images to PNG/JPG/JPEG formats.
- Batch convert HEIC photos at once.
- You can adjust images quality.
Refer to the unchallenging guidelines below as an example of how to convert HEIC files on Windows with FoneLab HEIC Converter:
Step 1Head to the FoneLab HEIC Converter site to view and select its Free Download button on the page’s left side. When the program file is downloaded, click it and begin setting up the installation to launch the converter on your computer after.
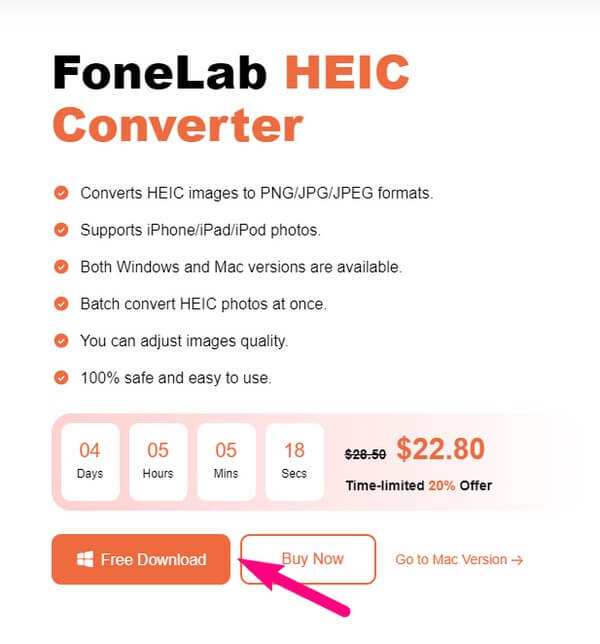
Step 2The Add HEIC button is located at the center of the FoneLab HEIC Converter prime interface. Hit it, and once your file folder appears, find and select the HEIC files you wish to view, then click Open to upload them on the program interface.
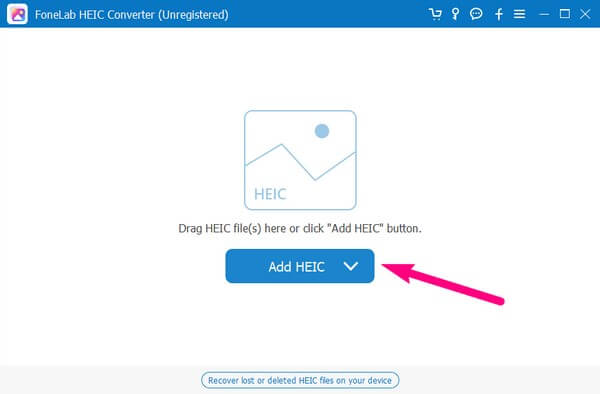
Step 3You will see the conversion settings on the left side of the following screen. Choose your preferred format in the first drop-down bar, then adjust the image quality underneath. Next, input the file destination below the Output Path and hit Convert to turn your HEIC photos into JPG or PNG format. Then, view them afterward.
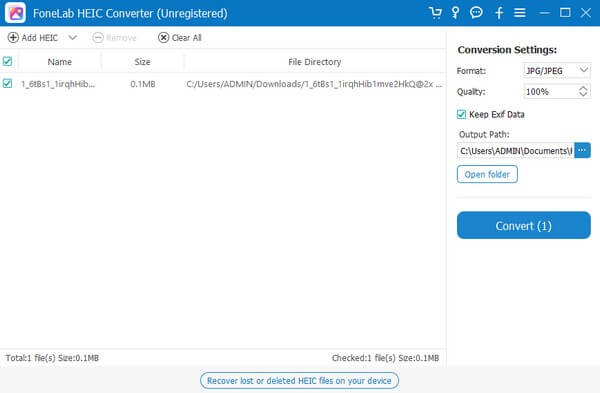
With FoneLab HEIC Converter, you will Converts HEIC images to PNG/JPG/JPEG formats easily.
- Converts HEIC images to PNG/JPG/JPEG formats.
- Batch convert HEIC photos at once.
- You can adjust images quality.
Part 4. How to View HEIC Files by Changing iPhone Settings Before Transferring
Adjusting some options on your iPhone Settings is also effective for viewing your HEIC images. By enabling the automatic conversion, you no longer have to worry about displaying your HEIC files when transferring them to your Mac or PC. You can activate this built-in function on Settings so that whenever you move the HEIC photos from the iPhone to your computer, they will automatically be converted to the most compatible format.
Pay attention to the safe directions underneath to view HEIC on Windows by changing iPhone Settings before transferring:
Step 1Locate the Settings app and tap it to open on your iPhone. After that, slide down to see and select the Photos tab. More options will be displayed on the next screen.
Step 2Direct to the Transfer to Mac or PC section, then choose Automatic from the options below. Your HEIC files will be automatically converted to the most compatible format once you transfer them.
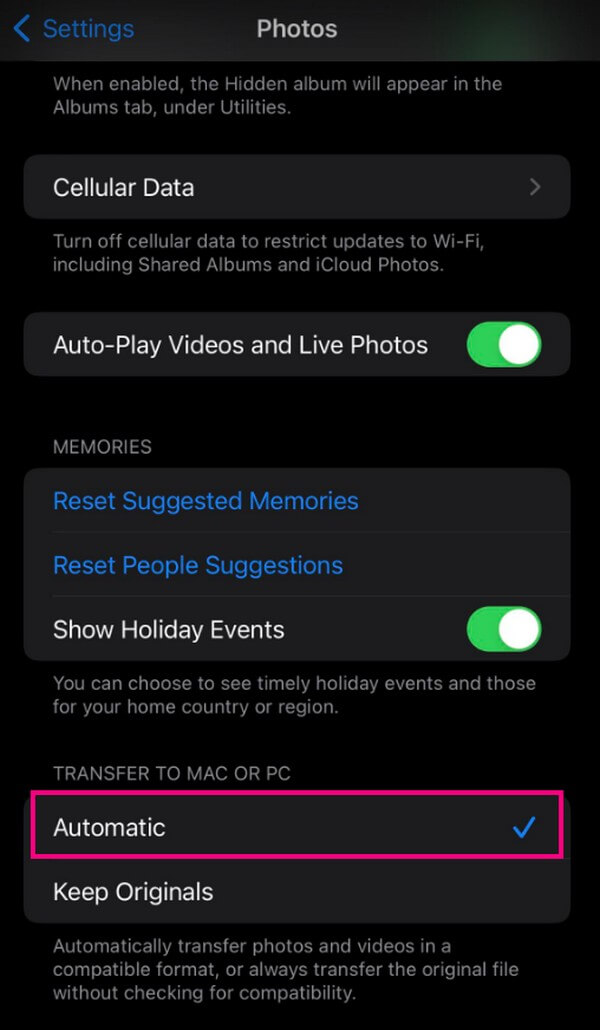
Step 3Next, use a USB cord to link your iPhone to the computer. And when your device appears on the computer screen, right-click it and select Import pictures and videos. Once your photos are scanned, select the ones you wish to transfer, then hit Import to transfer and view them on the computer.
With FoneLab HEIC Converter, you will Converts HEIC images to PNG/JPG/JPEG formats easily.
- Converts HEIC images to PNG/JPG/JPEG formats.
- Batch convert HEIC photos at once.
- You can adjust images quality.
Part 5. FAQs about How to View HEIC Files
Can I view HEIC files online?
Yes, you can. Besides using third-party and built-in programs, you can also find online tools to help you view your HEIC photos. Several online methods are available, so choose a trusted program to see the HEIC files online successfully.
Are HEIC files easy to open on Mac?
Yes, they are easy to open on most macOS computers, especially the later versions, since it is the image format Apple uses on their products. However, they can be challenging to view on other devices, as HEIC is not a widely supported format.
Above are the most guaranteed techniques to view your HEIC files successfully. If you need other solutions for different devices or data concerns, you can browse the FoneLab HEIC Converter site.
With FoneLab HEIC Converter, you will Converts HEIC images to PNG/JPG/JPEG formats easily.
- Converts HEIC images to PNG/JPG/JPEG formats.
- Batch convert HEIC photos at once.
- You can adjust images quality.
