- Android Won't Turn On
- Dead Android Internal Memory
- Black Screen Samsung
- Water Damaged Android
- Keep Restarting Samsung
- Stuck on Samsung Logo
- Virus Infected Android
- Crashed Android
- Unlock Broken Screen Android
- WhatsApp Recovery for Broken Samsung
- Recover SnapChat Photos from Broken Android
- Frozen Android
Broken Android Data Recovery: Fix a Bricked Android Device
 Posted by Boey Wong / Dec 28, 2020 09:00
Posted by Boey Wong / Dec 28, 2020 09:00If you own a rooted Android phone or tablet running a custom ROM, you should pay extra attention to the risk of bricking your device. Other than that, many other reasons can also lead to a bricked Android handset including:
- Malicious software can make your device get bricked.
- Interruption while updating your Android OS is also the main cause of bricking.
- Installing faulty firmware or wrong firmware on wrong hardware.
- A custom ROM incompatible with the device type.
- Some errors from the full data wipe, factory reset, cache wipe after flashing with a custom ROM.
- Corrupt Bootloader: a bootloader contains the necessary files needed for your handset to boot. Once it corrupts, your phone can't boot up.


Guide List
1. What is Bricking
Bricking is a state where your Android device can't turn on or boot up normally. The device can be stuck in the boot loop, vendor logo, black or white screen of death, or won't turn on anyway.
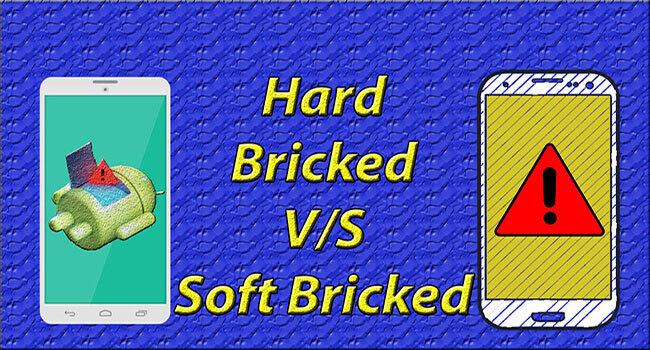
There are two types of bricking: soft bricking and hard bricking.
It is easier to recover soft bricked phone or tablet, because the device can boot just not completely and hangs at the welcome logo.
In contrast to that, hard bricking is considered completely dead and gone as the device refuses to power on entirely.
2. Easy Way to Fix A Soft-Bricked Android Phone
We highly recommend FoneLab Broken Android Phone Data Extraction software, the world's first classed Android tool from any broken Android devices to you. This utility can solve soft brick issue and fix your Android phone to normal without any hassle.
What's more, you will get your data back at the same time. The software works best for almost all Samsung models like Samsung Galaxy S, Samsung Galaxy Note, Samsung Galaxy Tab, etc.
Fix your frozen, crashed, black-screen or screen-locked Android system to normal or Recover data from broken Android phone or SD card.
- Fix your Android disabled problems and recover data from phone.
- Extract Contacts, Messages, WhatsApp, Photos, etc. from broken android device or memory card.
- Android phone and SD card data are available.
1. Main Features:
- Fix your frozen, crashed, black screen, virus-infected or screen locked Android system to normal.
- Recover contacts, messages, call logs, WhatsApp, photos, etc. from broken android device or memory card.
- Free to scan and preview files on your own computer.
- Support Samsung Galaxy S, Samsung Galaxy Note, etc.
2. How to Use FoneLab Broken Android Phone Data Extraction
Step 1Download and install the software on your PC with above link. Then the program will automatically launch when it is done. Choose Broken Android Phone Data Extraction on the interface.
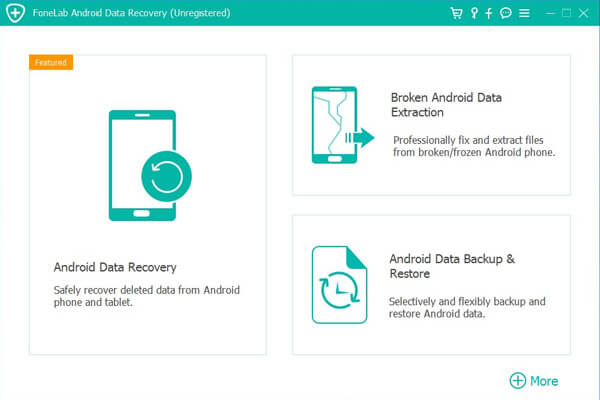
Step 2Connect your Android device to the computer with a USB cable. Click Start if you cannot enter password or cannot touch the screen. As for soft brick, click Fix Device.
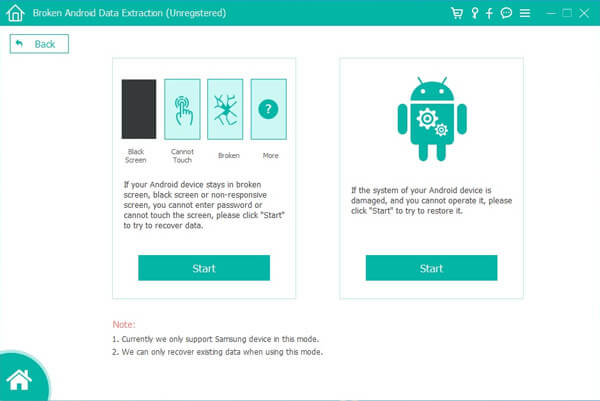
Step 3On the interface, choose the device named and model of your Android phone or tablet. Click Confirm after that.
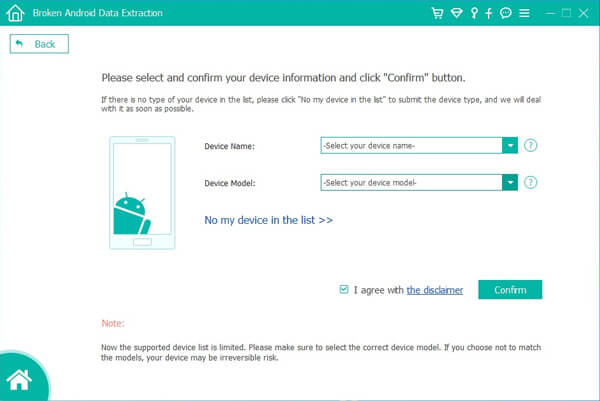
Step 4Follow the on-screen instruction to let your Android device enter Download mode: power off the phone – press and hold the Volume Down + Home + Power button together – press the Volume Up button, and then click on the Start button.
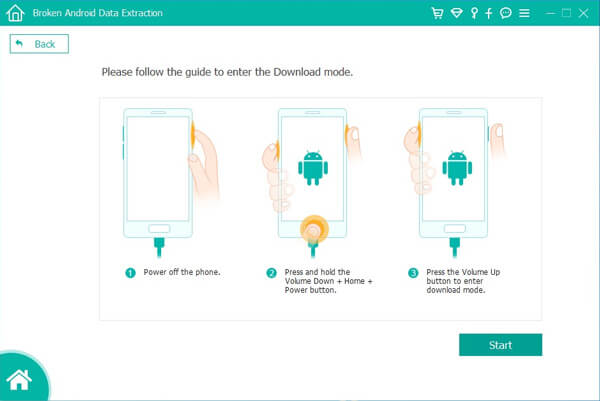
Step 5The program will download recovery package and then repair the broken Android system. After it is done, you can navigate to Android Data Recovery feature to access and scan your Android data, including the deleted files.
Step 6Preview and mark the items you want to recover and click Recover to save them onto your computer.
3. Other Solutions to Solve Soft Brick
Solution 1:
Remove the battery out of the device and reset the phone by holding down Power button for 10 seconds.
Solution 2:
Put your Android device into recovery mode. The ways to enter recovery mode differ from different models. But you can first try the three buttons together: Home, Power, Volume Up. Then reboot your system to get it repaired.
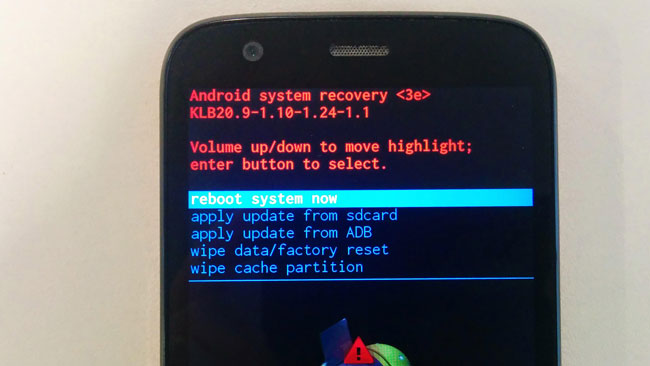
Please note that, once you choose Wipe data/factory reset, all the contents and settings will be deleted so you can try to wipe cache in the beginning.
Solution 3:
Bring your Android device to the repair service center to get it recovered, or buy a new one.
Fix your frozen, crashed, black-screen or screen-locked Android system to normal or Recover data from broken Android phone or SD card.
- Fix your Android disabled problems and recover data from phone.
- Extract Contacts, Messages, WhatsApp, Photos, etc. from broken android device or memory card.
- Android phone and SD card data are available.
Contact Us For Any Help
Please contact our support team at: support@fonelab.com if there is no type of your device in the list of the program, or if you have any questions while using the software to fix the brick issue. We will sincerely do our best to deal with your problem as soon as we can.
