- Android Won't Turn On
- Dead Android Internal Memory
- Black Screen Samsung
- Water Damaged Android
- Keep Restarting Samsung
- Stuck on Samsung Logo
- Virus Infected Android
- Crashed Android
- Unlock Broken Screen Android
- WhatsApp Recovery for Broken Samsung
- Recover SnapChat Photos from Broken Android
- Frozen Android
Repair Samsung Phone Won't Turn Off Using Effortless Methods
 Posted by szeki / Dec 30, 2022 09:00
Posted by szeki / Dec 30, 2022 09:00When your Samsung phone won't turn off, it's probably frozen or experiencing some unknown issue. Samsung devices are known to last a long time. One reason why it's one of the most popular brands in the world. It is designed to have an outstanding balance of high-quality performance and durability. However, once they wear out, various issues may occur from time to time. Same thing when you are not careful in using it. Like other devices, issues, like the phone not turning off, can happen due to improper use. And it leads to too many inconveniences, as it interrupts the activities you do on your phone.
That said, we researched effective tools and methods to help you overcome this difficulty. But first, you need to find out the root of the problem to resolve the problem smoothly. This is why we especially included a part in listing the possible issues your Samsung phone is facing at this moment. After that are the best 3 easy fixes, you can do to repair it. Regardless of whether the device issue is simple or complex, we prepared a tool to resolve your trouble. Move on to the following parts to discover more.


Guide List
Part 1. Why Samsung Phone Won't Turn Off
Let’s start with the most basic reason. If you are referring to your Android screen won’t turn off automatically, it may have something to do with the screen timeout. Normally, the screen switches off when your Samsung phone stands by for a few seconds. But now, you have to press the Power button to turn the device off manually. If the problem is as simple as this, then the solution is also straightforward. Maybe you have accidentally adjusted the screen timeout in Settings. You only have to adjust it again.
Software bugs can also be the reason why your phone is not turning off. A software bug is an error or flaw in the development, design, or operation of your Samsung phone’s software. These bugs cause the device to malfunction and behave unexpectedly. The developers are continuously fixing these kinds of problems to better the performance of the software. Hence, you must update your software to the latest version and let the developers handle the situation.
Backup and restore Android data to your computer easily.
- Backup and restore Android data to your computer easily.
- Preview data in detail before you restore data from backups.
- Backup and restore Android phone and SD card data Selectively.
Part 2. How to Fix Samsung Phone Won't Turn Off
There are many possible causes why your Samsung screen won’t turn off, but the ones mentioned above are the most common. If you still can’t figure out the root of the problem, you don’t have to worry. The tools and methods we will introduce below will still be able to help you.
Option 1. Use FoneLab Broken Android Data Extraction
Suppose we talk about the top-tier method of repairing. The tool that immediately comes to mind of many is the FoneLab Broken Android Data Extraction. This software has the capability to fix various issues on several devices professionally. But don’t feel intimidated by the word professional, as this tool doesn’t require you to gain advanced knowledge in order to run it. You only need to follow a few easy steps, and the FoneLab Broken Android Data Extraction will do the complex processes for you. This tool supports most Samsung Galaxy, Samsung Galaxy Tab, and more.
Be guided by the following directions below to fix Samsung that won’t turn off with the use of FoneLab Broken Android Data Extraction:
Backup and restore Android data to your computer easily.
- Backup and restore Android data to your computer easily.
- Preview data in detail before you restore data from backups.
- Backup and restore Android phone and SD card data Selectively.
Step 1Download a copy of FoneLab Broken Android Data Extraction’s installer file from its official website. After downloading, allow it to make changes to your device to proceed. Click the Install button on the program window and wait for the installation to complete. Then run the program on your computer.
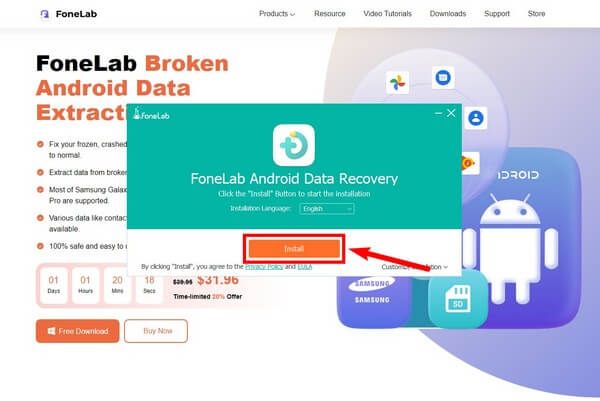
Step 2The main interface of FoneLab Broken Android Data Extraction will display its three key features. The Android Data Recovery, Android Data Backup & Restore, and Broken Android Data Extraction, which you will select for the repair process.
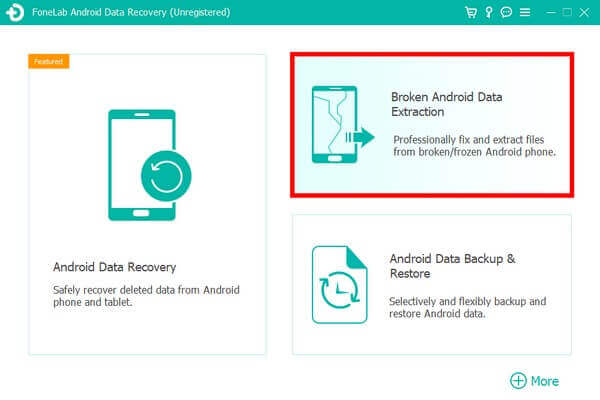
Step 3On the next interface, click the Start button on the left side box if your Samsung phone is stuck on a certain screen. This includes a frozen screen, broken, black, and non-responsive screen. Meanwhile, pick the other one if you can’t operate the phone completely.
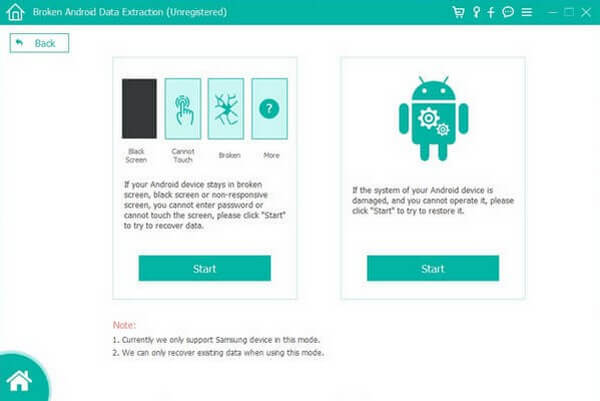
Step 4Choose the info of your device from the two drop-down menus, Device Name and Model. Make sure the information you select matches your Samsung phone. Or else it might cause another damage.
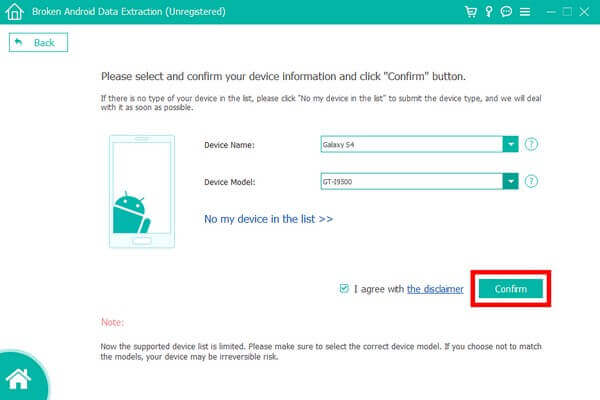
Step 5Comply with the on-screen guide carefully to enter the Download mode. After that, the program will save a matching recovery package that will repair the issue on your phone. Finish it until your device finally functions appropriately.
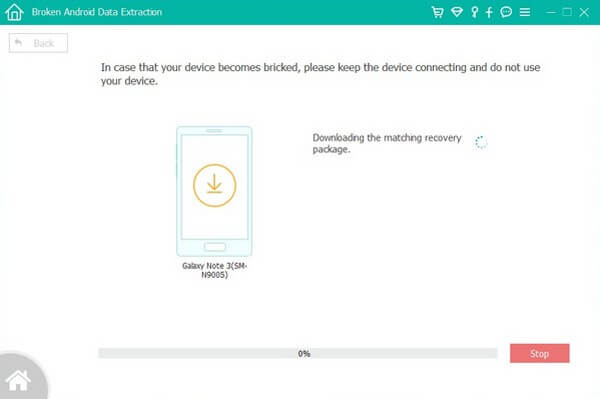
Backup and restore Android data to your computer easily.
- Backup and restore Android data to your computer easily.
- Preview data in detail before you restore data from backups.
- Backup and restore Android phone and SD card data Selectively.
Option 2. Hard Restart Samsung Phone
If your Samsung phone is not turning off because it’s frozen, you can do a hard restart to resolve the problem. Samsung phones or devices usually freeze when too many apps open simultaneously. When this happens, you sometimes need to force it to restart for it to function again. To do this, press the Volume Down key + Power key at once for more than seven seconds. Continue holding until the device finally restarts.

If the problem is still there, kindly refer to the other methods.
Option 3. Enter Android Recovery Mode
Running the Android Recovery Mode on your Samsung phone is one of the primary repair methods when experiencing issues on an Android phone. You may use the options there to try to solve the problem.
Be guided by the following directions below to fix Samsung won’t turn off by running the Android Recovery Mode:
Step 1Push and hold the Power key, then while keeping the Power key depressed, press the Volume Up key once. Your phone will then enter the Android Recovery mode.
Step 2Once you are in, try the options, such as Reboot system now, Wipe data/factory reset, Wipe cache partition, etc. These options could fix the problem with your Samsung phone.
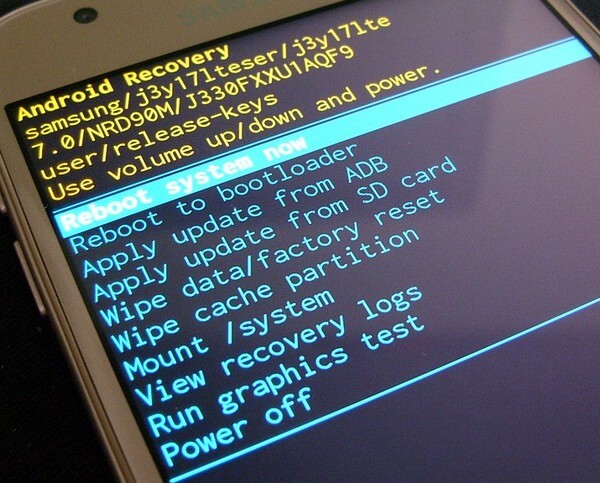
Fix your frozen, crashed, black-screen or screen-locked Android system to normal or Recover data from broken Android phone or SD card.
- Fix your Android disabled problems and recover data from phone.
- Extract Contacts, Messages, WhatsApp, Photos, etc. from broken android device or memory card.
- Android phone and SD card data are available.
Part 3. FAQs about Samsung Phone Won't Turn Off Repair
1. Is choosing Wipe data/factory reset to repair my phone safe?
Yes, it is 100% safe. However, be aware that choosing this method in the Recovery mode will completely wipe off the data in your Samsung phone. If you don't want this to happen, we recommend the FoneLab Broken Android Data Extraction, which will keep your data safe even after fixing the issue.
2. Does hard restart delete the data on my Samsung phone?
No, it doesn't. As its name suggests, a hard restart will only restart your Samsung phone. It won't delete any of your data, as restarting and resetting are different. Restarting is equivalent to rebooting.
3. Can FoneLab Broken Android Data Extraction extract data from an SD card?
Yes, it can. Aside from Samsung phones, FoneLab Broken Android Data Extraction can also extract files from an SD card. It supports almost all file types, including photos, videos, audio, contacts, call logs, messages, and more.
Below is a video tutorial for reference.
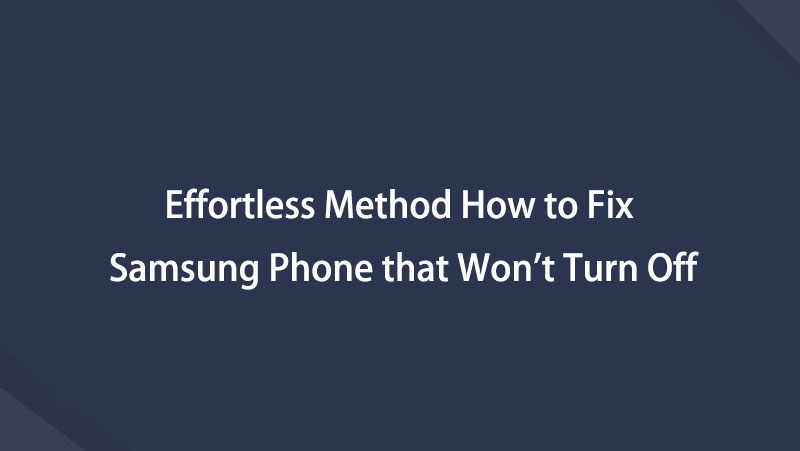

The comment section below is available anytime if you have more concerns about your Samsung phone. You may also go to the FoneLab Broken Android Data Extraction site for reliable tools and methods.
Backup and restore Android data to your computer easily.
- Backup and restore Android data to your computer easily.
- Preview data in detail before you restore data from backups.
- Backup and restore Android phone and SD card data Selectively.
