- Autofill Password on iPhone
- Change Outlook Password on iPhone
- Change AOL Password oni Phone
- Forgot Notes Password on iPhone
- Email Password on iPhone
- Voicemail Password on iPhone
- Change Instagram Password on iPhone
- Change NetFlix Password on iPhone
- Change Facebook Password on iPhone
- Password Protect Photos on iPhone
- Password Generator on iPhone
- Wi-Fi Password on iPhone
- Change Yahoo Password on iPhone
- Change Gmail Password on iPhone
- Share Wi-Fi Password on iPhone
App-specific Password iCloud: Full Comprehensive Guide
 Posted by Lisa Ou / Sept 27, 2024 16:00
Posted by Lisa Ou / Sept 27, 2024 16:00Hi! I was about to sign in to other applications stored on my Apple devices that the manufacturer did not make a while ago. My friend saw me and told me to use the iCloud App-specific Password feature. She said it was for the safety of my other stored data on iCloud. However, I do not have an idea for the said feature. Please enlighten me about it. Thank you!
iCloud app-specific password keeps the stored data in our cloud-based storage safe and secure. Don't worry. We will help you learn the must-know information about the feature. You may scroll down below to see more details.
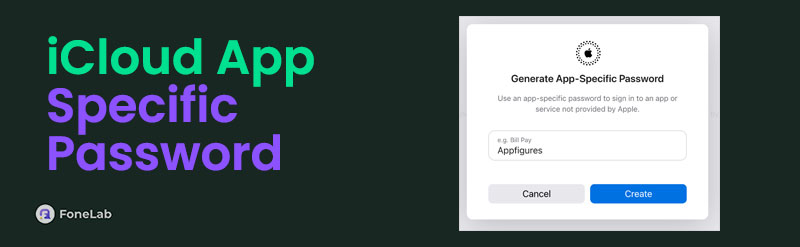

Guide List

FoneLab iPhone Password Manager enables you to scan, view, and classify and more for iPhone, iPad or iPod Touch.
- Scan passwords on iPhone, iPad or iPod touch.
- Export your passwords from devices and save them as a CSV file.
- Restore your passwords of email, Wi-Fi, Google, Facebook, etc.
Part 1. What is An iCloud App-specific Password
Your bought Apple products have tight security regarding your data and personal information. Sometimes, some applications are not made by the manufacturer and cannot be downloaded on your iPhone, iPad, or Mac. The good thing is that it offers the iCloud app-specific password feature.
By generating one, you do not need to enter the Apple ID credentials on the applications not made by Apple and that ask for it. In this case, the apps will not read or access your iCloud data, including calendars, contacts, emails, etc. This feature will secure the stored data on your iCloud even though the applications will ask permission.

FoneLab iPhone Password Manager enables you to scan, view, and classify and more for iPhone, iPad or iPod Touch.
- Scan passwords on iPhone, iPad or iPod touch.
- Export your passwords from devices and save them as a CSV file.
- Restore your passwords of email, Wi-Fi, Google, Facebook, etc.
Part 2. How to Generate iCloud App-specific Password
It is easy to generate iCloud app-specific passwords on your end. You only need to manage the settings of the iCloud account associated with the Apple products. The main requirement of this procedure is that your Apple ID must have 2-factor authentication verification.
The procedure below can be performed on any device with web browsers. You only need to use it and visit the main website of iCloud, which is responsible for generating the iCloud app-specific password. The technique is a bit demanding. Learn how iCloud generates app-specific passwords below.
Step 1Go to the appleid.app.com website on one of the web browsers on the device you use in the procedure. Choose the Sign In button at the bottom center of the screen. Its website will require you to sign in to the Apple ID you want to add the app-specific password on the iCloud. Then, the 2-factor authentication procedure will take place. Its website will send a code to the mode of verification you chose. After that, enter the code on the website to confirm the verification.
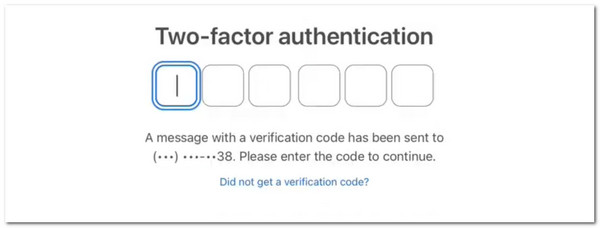
Step 2The website will show you the information related to the security of the Apple ID account. Select the Sign-in and Security button on the left side of the main interface. Later, options will be shown on the right side of the screen. Please select the App-Specific Passwords button afterward to continue with the procedure.
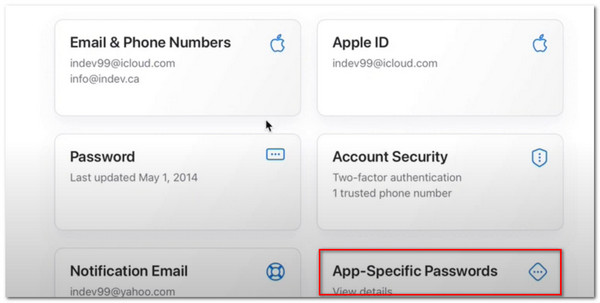
Step 3Please choose the Generate An App-specific Password button at the center. Then, search for the app you prefer to include in the process. Later, select the Create button at the bottom center. Enter the Apple ID password for the verification and choose the Continue button to encode it. Then, the website will show you the generated app-specific password on the screen. Select the Done button to complete the procedure.
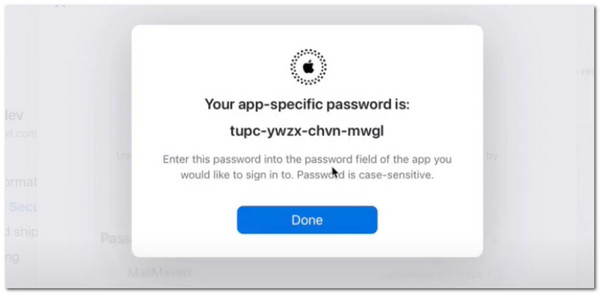

FoneLab iPhone Password Manager enables you to scan, view, and classify and more for iPhone, iPad or iPod Touch.
- Scan passwords on iPhone, iPad or iPod touch.
- Export your passwords from devices and save them as a CSV file.
- Restore your passwords of email, Wi-Fi, Google, Facebook, etc.
Part 3. How to Check Generated iCloud App-specific Password
Sometimes, we have difficulties memorizing the iCloud app-specific passwords. We will see the password containing jumbled letters that do not contain even a single word. Knowing how to view and check them is recommended if that's the case. This section will help you achieve that. Please follow the easy steps below.
Step 1Log in to your Apple ID on the appleid.apple.com website. You only need to fill out the boxes that need to be filled. Later, click the Sign-in and Security button on the left side of the screen to reveal options on the right of the main interface. Later, click the Edit button at the top right of the screen to see additional options.
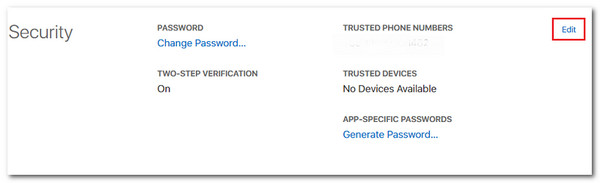
Step 2Go to the App-specific Passwords section on the right of the screen. Then, choose the View History button on the list. Later, the generated app-specific passwords will be shown on the screen. You may copy the ones you prefer to have a duplicate.
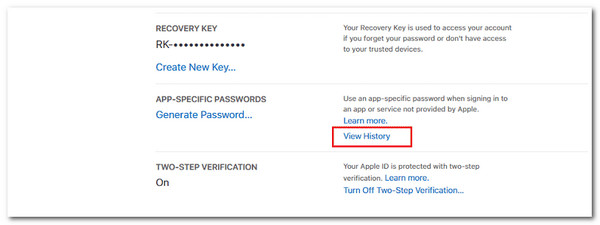
Part 4. How to Check iPhone Passwords on iPhone
Aside from the iCloud app-specific password, FoneLab iPhone Password Manager can also view your app, tool, and other features passwords. It can scan and find the Apple ID, screen time, iCloud keychain, and different passwords. Another good thing is that it encrypts the passwords to prevent data disclosure. Also, it enables you to view the scanning history of the passwords made with the software from your iPhone. Please see below how to use FoneLab iPhone Password Manager.

FoneLab iPhone Password Manager enables you to scan, view, and classify and more for iPhone, iPad or iPod Touch.
- Scan passwords on iPhone, iPad or iPod touch.
- Export your passwords from devices and save them as a CSV file.
- Restore your passwords of email, Wi-Fi, Google, Facebook, etc.
Step 1Click Free Download on the software website. After that, the downloading process will take place. Later, click the downloaded file to set it up. Launch the software on your computer afterward.

Step 2Plug iPhone into computer. Use the USB cable to do that. Then, click Start at the bottom right of the software to scan the passwords from your iPhone.
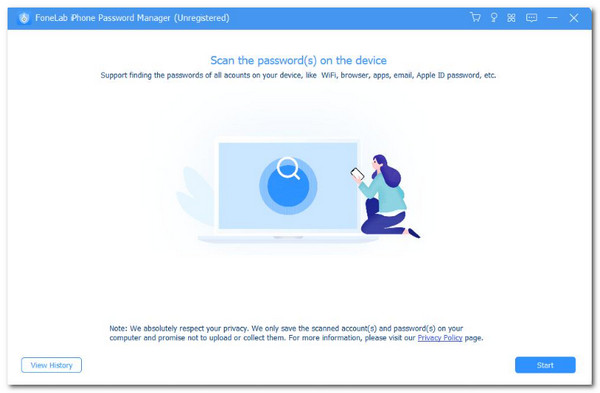
Step 3Complete the creation of the iTunes Backup Password procedure on the main screen. Then, click the Enter Password button at the bottom left to confirm. Later, the iPhone passwords will be shown on the screen. Later, click Eye to view them. In contrast, click Export to share them to your computer album.
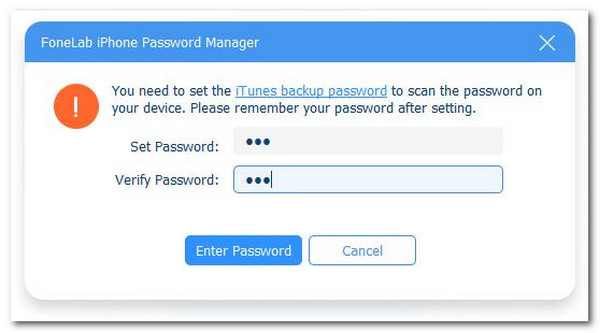

FoneLab iPhone Password Manager enables you to scan, view, and classify and more for iPhone, iPad or iPod Touch.
- Scan passwords on iPhone, iPad or iPod touch.
- Export your passwords from devices and save them as a CSV file.
- Restore your passwords of email, Wi-Fi, Google, Facebook, etc.
Part 5. FAQs about iCloud App-specific Password
1. How to create 2-factor authentication on iCloud?
As mentioned in this post, using the iCloud app-specific password requires 2-factor authentication. To create one, please go to the https://appleid.apple.com/ website. After that, log in to the Apple ID you prefer to add the authentication. Then, choose the Manage Your Apple ID button. After that, select the Password and Security button on the list. Later, click the Get Started button under the Two-Step Verification section. Follow the onscreen instructions afterward to add 3-factor authentication on your Apple ID.
2. How do you lock apps on an iPhone using Shortcut?
Open the Shortcut app and select the Automation button at the bottom. Later, tap the Create Personal Automation option to see the next screen. After that, swipe down on the screen and choose the App button. Then, tap the Choose button to continue and select the app you prefer to lock. Tap the Done button to confirm. Choose the Next button, select the Add Action button on the screen, and search for the Lock Screen option. Finally, tap the Next and Done button to complete the process.
That's all the important information you need to know about the app-specific password for iCloud. You have seen the procedures for generating passwords, viewing them, and more. In addition, you saw the bonus tip to view iPhone passwords from different apps, tools, and features. Do you have more questions? Leave them in the comment section below. Thank you!

FoneLab iPhone Password Manager enables you to scan, view, and classify and more for iPhone, iPad or iPod Touch.
- Scan passwords on iPhone, iPad or iPod touch.
- Export your passwords from devices and save them as a CSV file.
- Restore your passwords of email, Wi-Fi, Google, Facebook, etc.
