- Part 1. Best Way to Print Text Messages from Samsung with FoneLab HyperTrans
- Part 2. An Efficient Way to Print SMS from Samsung via Screenshots
- Part 3. Printing Text Messages from Samsung with Gmail
- Part 4. A Smart Way to Print Text Messages from Samsung through SMS Backup+
- Part 5. FAQs About How to Print Text Messages from Samsung
Transfer Data From iPhone, Android, iOS, Computer to Anywhere without Any Loss.
How to Print Text Messages from Samsung: The Complete Guide [2023]
 Updated by Boey Wong / August 05, 2022 09:15
Updated by Boey Wong / August 05, 2022 09:15In this generation of smartphones and their undeniable importance, losing text messages is no fun. In addition to making backups, you might even need to save them in physical form. Whether to keep track of a particular part of a discussion, to save a whole, or to secure some specific details for legal purposes, it's essential to know how to print text messages from Samsung Galaxy S7 and other models. Printing text messages from smartphones has become a common desire of most mobile phone users because there are conditions where you want to save text or even print messages as permanent memory. For example, memorable messages from lovers, family, and close friends or essential business conversions with important clients.
Whatever the circumstances, there are some methods you can follow in this topic to attain your goal by printing out messages from your Samsung phone.
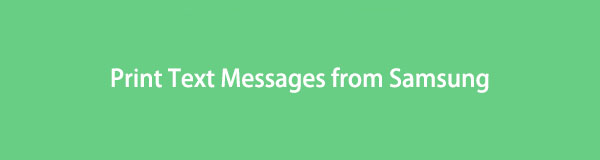

Guide List
- Part 1. Best Way to Print Text Messages from Samsung with FoneLab HyperTrans
- Part 2. An Efficient Way to Print SMS from Samsung via Screenshots
- Part 3. Printing Text Messages from Samsung with Gmail
- Part 4. A Smart Way to Print Text Messages from Samsung through SMS Backup+
- Part 5. FAQs About How to Print Text Messages from Samsung
Part 1. Best Way to Print Text Messages from Samsung with FoneLab HyperTrans
Are you looking for the best alternative way about how to print text messages from Samsung? Well, with FoneLab HyperTrans might be the tool you are looking for to help you. The program FoneLab HyperTrans is excellent for transferring data from your Android phone. You can also selectively move data among your computer or Android device. But, can you print text messages from your iPhone using this tool? Of course, yes. You can directly print out your text messages by transferring your messages from your Samsung phone to your computer. Here's how you can do it.
Transfer Data From iPhone, Android, iOS, Computer to Anywhere without Any Loss.
- Move Files between iPhone, iPad, iPod touch and Android.
- Import Files from iOS to iOS or from Android to Android.
- Move Files from iPhone/iPad/iPod/Android to Computer.
- Save Files from Computer to iPhone/iPad/iPod/Android.
Here are some of the steps on how to print text messages from Samsung
Step 1To start the process, you need to install FoneLab HyperTrans on your PC. Then connect your phone to your computer via USB cable, and it will automatically detect your device.
Step 2Next, you will see the tool's main interface and your device's connection. Then, click the Messages icon on the left panel of your interface.
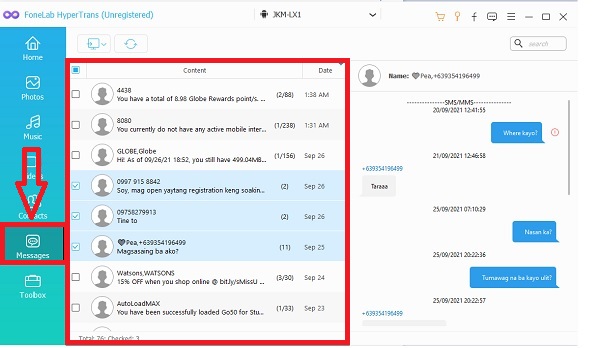
Step 3Select the important text messages you want to save on your PC.
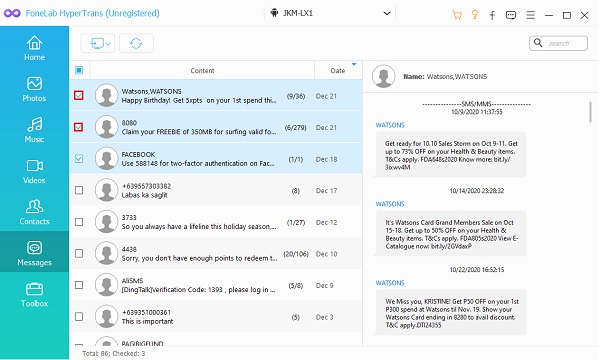
Step 4After that, click the export to computer icon and select what file is to be saved on a folder.
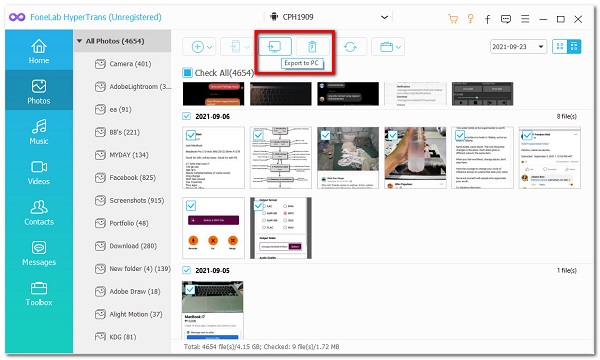
Step 5Finally, after saving the text messages to your PC, select the messages you want to print out, and that's it!
Part 2. An Efficient Way to Print SMS from Samsung via Screenshots
Suppose the user doesn't want to use an intermediary program. Instead, of printing the messages from your Galaxy as actual text messages, you can have them printed in image form by taking some screenshots. This way, you won't need a PC if your Samsung device has an OTG feature. It's the more practical choice if you want to print a single portion of a conversation or a conversation that can be displayed on a single screen.
These are some steps on how to print text messages from my Android.
Step 1To begin, Go to the Messages on your Samsung Galaxy. And you need to find the conversation you want to print.
Step 2Next, take a screenshot of your text message. Simultaneously, you must hold the power button plus + home/power plus + volume down.
Step 3After that, you must connect your Android phone to a printer using OTG (On-The-Go connector).
Step 4Finally, send your screenshot to the printer, and you can print it out.
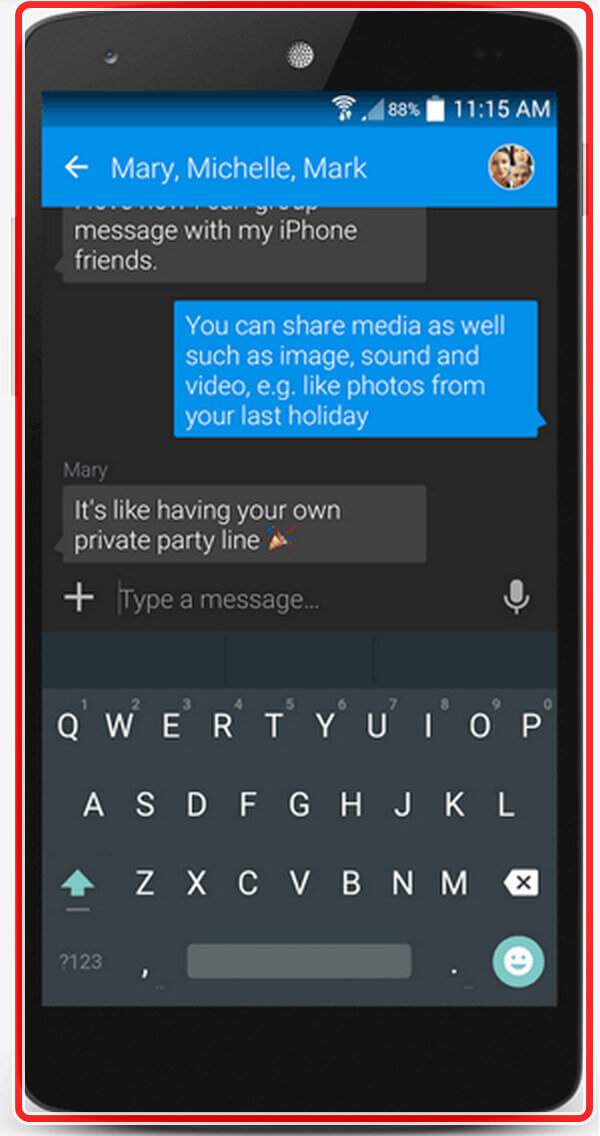
Part 3. Printing Text Messages from Samsung with Gmail
As long as the user export messages from your Android phone to a PC, there is always a way to print out the text messages from a Samsung phone on a PC. It could be an alternative way to print Android text messages using a Gmail account to email them to your computer. However, make sure that your Message app comes with the email feature.
Follow the steps on how to print SMS from Samsung using Gmail.
Step 1Email Samsung Messages to your Gmail Account.
To begin, Open the SMS app on your Samsung phone, then find and tick the Backup SMS option. And choose the desired conversations and send them to your Gmail account by clicking OK. And log in with your email account and your password.
Step 2Next, once your email has been sent, open your Gmail inbox and copy the message. Click the right mouse button, and a small window interface will appear; select Copy Image.
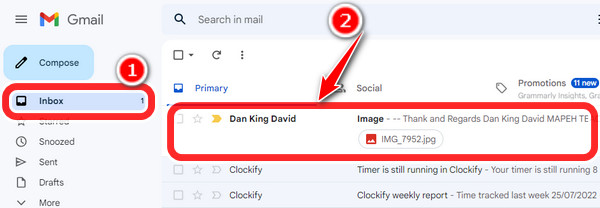
Step 3After copying the messages, you can paste them into the Microsoft Word Document, click the File and the Printer icon, and print it out.
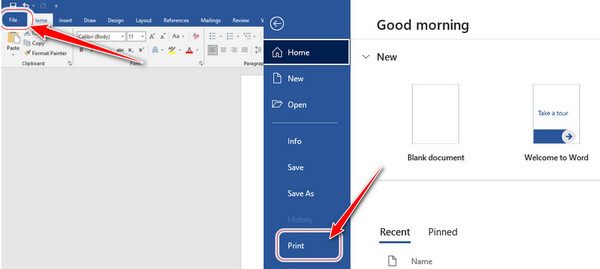
Part 4. A Smart Way to Print Text Messages from Samsung through SMS Backup+
SMS Backup+ is also another easy recovery of print SMS messages. It also works by keeping the backup of the messages on the SD card. For the user to keep the backup, you need to link it with your Google email account via enabling IMAP ( Internet Messaging Access Protocol).
Follow these steps to print messages using SMS backup+
Step 1To begin, download the application on your Samsung smartphone
Step 2Next, you need to switch on the connect button to log in to your Google account.
Step 3After logging into your Google account, choose the backup of the text messages before moving to your Google account.
Step 4Finally, you may choose the conversation you want to print.
Part 5. FAQs About How to Print Text Messages from Samsung
Can I get a transcript of my SMS messages?
You may contact your Android phone company to obtain detailed logs of your exchanged text messages. For some reasons, such as multiple people using the same phone, you may need a court order to access the information.
Can I print an entire text conversation on Android?
From the feature list, select the Messages tab. Choose the exchange you want to print. Print the entire discussion or select the dates you want to print between in Droid Transfer by clicking on Set Date Range. Select the printer you want to use and click on Print.
Can I print off SMS messages on Android?
Back to the text messages screen, choose the View Backups button. Choose the File you backed up for the SMS you want to print. Tick the printer icon that appears at the top of your window. Step through the cloud print options to send the printout to your printer.
To sum up, with all of this in your mind, we provide you with the most updated solutions for printing SMS messages from your Samsung phone devices with the use of SMS backup, Gmail account, Screenshots, and lastly, FoneLab HyperTrans which is the finest tool to use. Try it now and use the expertise to help you with your transfer and print jobs.
Transfer Data From iPhone, Android, iOS, Computer to Anywhere without Any Loss.
- Move Files between iPhone, iPad, iPod touch and Android.
- Import Files from iOS to iOS or from Android to Android.
- Move Files from iPhone/iPad/iPod/Android to Computer.
- Save Files from Computer to iPhone/iPad/iPod/Android.
