- Android Won't Turn On
- Dead Android Internal Memory
- Black Screen Samsung
- Water Damaged Android
- Keep Restarting Samsung
- Stuck on Samsung Logo
- Virus Infected Android
- Crashed Android
- Unlock Broken Screen Android
- WhatsApp Recovery for Broken Samsung
- Recover SnapChat Photos from Broken Android
- Frozen Android
Fix Samsung Not Charging Easily With The Finest Guide
 Posted by Lisa Ou / Dec 19, 2022 09:00
Posted by Lisa Ou / Dec 19, 2022 09:00If the Samsung Galaxy S10/9/8 not charging or slow charging suddenly, you can check the USB charging cable, loose connection and more other problems related to the hardware beforehand. Is there anything else you can do to troubleshoot the problem? How to get back to normal with ease?
The article shares the 8 best methods to troubleshoot Samsung Android slow charging, or even not charging. Whether the charging problems are caused by hardware or software, you can always get a desired solution to troubleshoot the problem with ease.
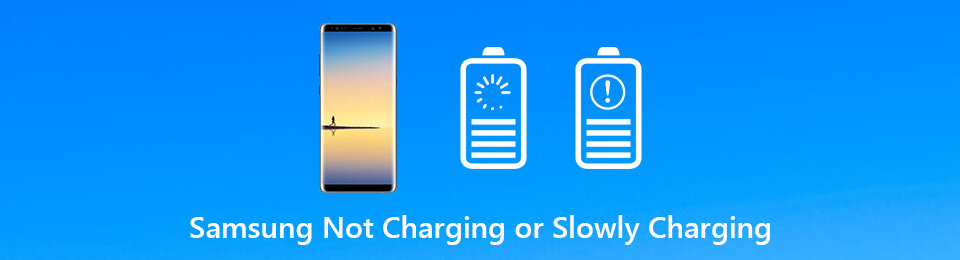

Guide List
Part 1. Why Samsung Not Charging
A defective charger is the most typical issue of a Samsung Galaxy not charging. If you read further into this article, you will see the most appropriate solution for this scenario. Other hardware issues include a faulty port. There are times when people change their chargers often, and that causes the phone port to break or wear out. You should be careful in plugging different connectors into it, as it may lead to charging failure.
But if the charger has nothing to do with the issue, it might be because of software difficulties. This is completely possible when you experience the not charging issue after updating your software. Or it may be the other way, and you already need to update it. Aside from that, third-party apps you install on your phone could also be the culprit. An app you recently installed may not be compatible with your device.
Part 2. How to Fix Samsung Not Charging
Whatever your Samsung phone is facing at the moment, you can count on the 4 methods below to save you and your device from trouble.
Method 1. Try Another USB Cable
There is a possibility that the problem revolves around the charger you're using. This can easily be solved by trying other USB cables. Make sure to try the ones that function well to avoid confusion over the phone or USB cable issue. You can also try different adapters to minimize the possible causes.
Fix your frozen, crashed, black-screen or screen-locked Android system to normal or Recover data from broken Android phone or SD card.
- Fix your Android disabled problems and recover data from phone.
- Extract Contacts, Messages, WhatsApp, Photos, etc. from broken android device or memory card.
- Android phone and SD card data are available.
Method 2. Reboot Samsung Device
If your Samsung device is not completely drained, you may only need to do a reboot for it to function properly again. This is a basic solution, and your device's keys are the only requirement for this method.
Adhere to the following instructions below to repair Galaxy not charging:
Step 1Hold down on both the Volume Down key and Power key at the same time for a time minimum of 7 seconds.
Step 2Press the keys securely until your Samsung device's screen goes black. The logo of Samsung will appear as it restarts. Then you can try charging it again.

Method 3. Reset Samsung Device
It was mentioned above that the problem might be because of software issues or third-party apps. If this is the case, performing a reset can be your Samsung phone's solution. However, this method will eliminate all your files and the other data it stores. If you don't want this to happen, proceed to the next part for the ultimate repair tool.
Adhere to the following instructions below to repair Galaxy not charging:
Step 1Turn off your device. Hold the upper Volume and Power keys until the phone displays the Samsung logo. It will automatically take you to Recovery mode.
Step 2Use the lower Volume key to go down to the Wipe data/factory reset option. Hit the Power key to select, then press it again to confirm. This will reset your Samsung and fix some of the issues in your device.
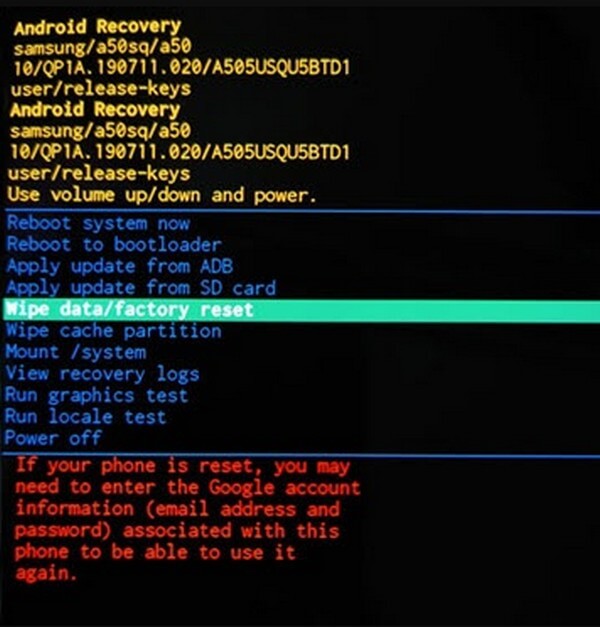
Method 4. Try FoneLab Broken Android Data Extraction on Computer
Resetting is surely the last thing you want to do to repair your phone. Thankfully, you still have the FoneLab Broken Android Data Extraction left from the options. If the other methods above don't work, this professional tool must be what you need. It fixes various issues on Samsung devices, such as not charging, frozen screens, crashed, black, and more. In addition, it doesn't only do repairs. It also has the capability to recover your files in case you encounter data loss.
Fix your frozen, crashed, black-screen or screen-locked Android system to normal or Recover data from broken Android phone or SD card.
- Fix your Android disabled problems and recover data from phone.
- Extract Contacts, Messages, WhatsApp, Photos, etc. from broken android device or memory card.
- Android phone and SD card data are available.
Adhere to the following instructions below to repair Galaxy phone not charging with FoneLab Broken Android Data Extraction:
Step 1Install the FoneLab Broken Android Data Extraction on your computer. To do that, head to the program's official site and hit the Free Download tab on the down-left part of the page. Afterward, do the installation process and run the program shortly.
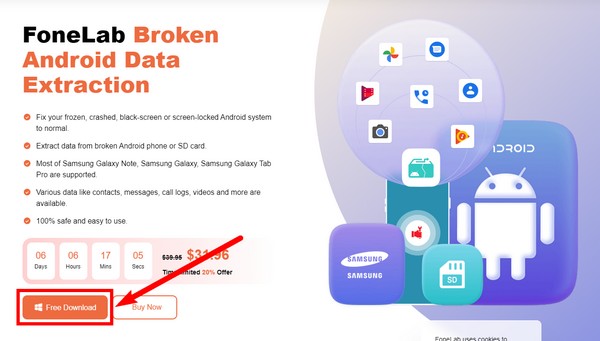
Step 2Choose the Broken Android Data Extraction on the main interface. It is the program's key feature for fixing issues and extracting files professionally.
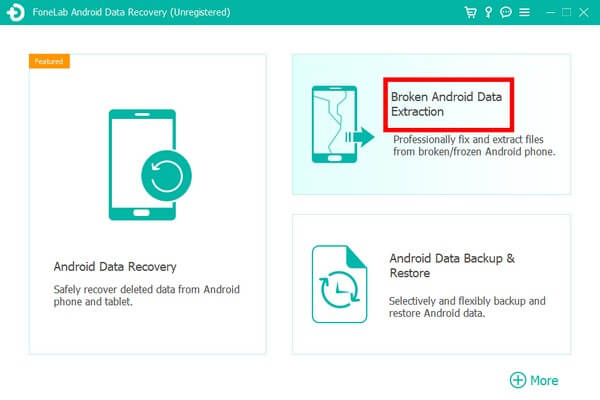
Step 3From the two boxes on the following interface, hit the Start button of the one where the situation of your Samsung phone aligns.
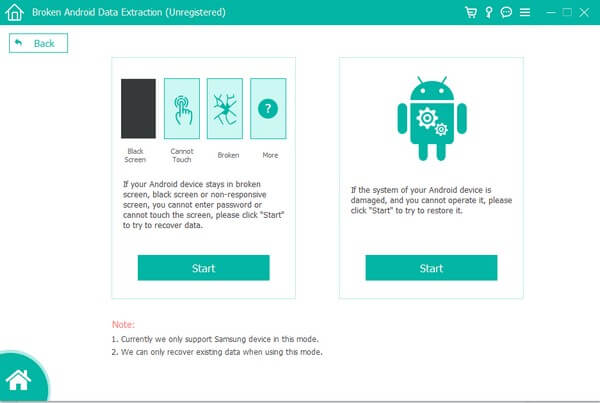
Step 4Pick your device information from the two drop-down menus. Make sure the device and model of your phone match the info you input into the program. Or else it might cause further damage to your Samsung device. Then click Confirm.
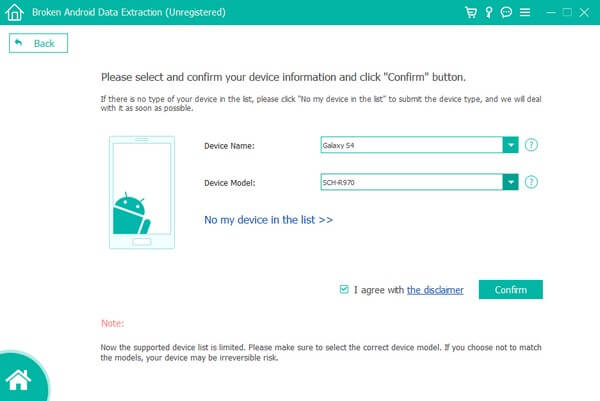
Step 5After that, enter the Download mode by letting the on-screen instructions guide you. Press the correct keys attentively, then Start. The program will then automatically download matching packages to repair your Samsung phone.
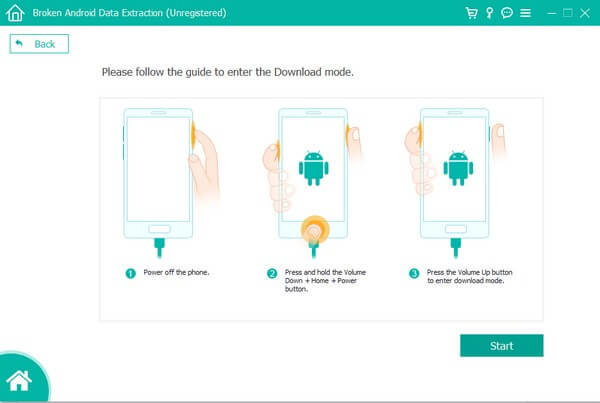
Step 6Once it is repaired, the software will lead you to the recovery interface. You can easily retrieve your files if you encounter data loss.
Fix your frozen, crashed, black-screen or screen-locked Android system to normal or Recover data from broken Android phone or SD card.
- Fix your Android disabled problems and recover data from phone.
- Extract Contacts, Messages, WhatsApp, Photos, etc. from broken android device or memory card.
- Android phone and SD card data are available.
Part 3. FAQs about Samsung Not Charging Repair
1. What is low battery dump?
The Samsung low battery dump makes a system dump file whenever your battery hits a specific level or becomes low. Note that this won't fix your charging problem. You can access this mode by typing *#9900# on your phone's dial pad.
2. Does rebooting my Samsung phone delete its data?
No, it does not. Doing a reboot will only restart the phone normally. I won't delete any of your data unless you do other things to delete them yourself.
3. Does the FoneLab Broken Android Data Extraction work on Samsung Galaxy Notes?
Yes, it does. FoneLab Broken Android Data Extraction works on most Samsung Galaxy Notes, including 3, 4, 5, etc. It also works on Samsung Galaxy S4, S5, S6, and even on Samsung Galaxy Tabs.
Fix your frozen, crashed, black-screen or screen-locked Android system to normal or Recover data from broken Android phone or SD card.
- Fix your Android disabled problems and recover data from phone.
- Extract Contacts, Messages, WhatsApp, Photos, etc. from broken android device or memory card.
- Android phone and SD card data are available.
If you encounter more issues with your Samsung devices, don't hesitate to visit the website of FoneLab Broken Android Data Extraction and explore the solutions they offer.
