- Part 1. How to Create A New Apple ID Account on iPhone/iPad
- Part 2. How to Create A New Apple ID Account on Mac
- Part 3. How to Create A New Apple ID Account on iCloud Website
- Part 4. How to View Apple ID Password on iPhone with FoneLab iPhone Password Manager
- Part 5. FAQs about How to Create New Apple ID Account
- Autofill Password on iPhone
- Change Outlook Password on iPhone
- Change AOL Password oni Phone
- Forgot Notes Password on iPhone
- Email Password on iPhone
- Voicemail Password on iPhone
- Change Instagram Password on iPhone
- Change NetFlix Password on iPhone
- Change Facebook Password on iPhone
- Password Protect Photos on iPhone
- Password Generator on iPhone
- Wi-Fi Password on iPhone
- Change Yahoo Password on iPhone
- Change Gmail Password on iPhone
- Share Wi-Fi Password on iPhone
Apple ID Create New Account [3 Safe and Easy Approaches]
 Posted by Lisa Ou / April 18, 2024 09:00
Posted by Lisa Ou / April 18, 2024 09:00 Good day! My new company has sent the Mac, iPad, and iPhone devices I need to complete my weekly tasks. However, this is my first time using Apple devices since I have been an Android user since then. The thing is that I need to create an Apple ID to log in to the previously mentioned Apple devices. Can you help me learn how to create a new Apple ID account? Any recommendations will be highly appreciated. Thank you so much in advance!
![Apple ID Create New Account [3 Safe and Easy Approaches]](/images/iphone-password-manager/apple-id-create-new-account/apple-id-create-new-account.jpg)
There are a lot of ways to create a new Apple ID. But this post ensures that the easiest ones are posted. Please see them by scrolling down below.

Guide List
- Part 1. How to Create A New Apple ID Account on iPhone/iPad
- Part 2. How to Create A New Apple ID Account on Mac
- Part 3. How to Create A New Apple ID Account on iCloud Website
- Part 4. How to View Apple ID Password on iPhone with FoneLab iPhone Password Manager
- Part 5. FAQs about How to Create New Apple ID Account

FoneLab iPhone Password Manager enables you to scan, view, and classify and more for iPhone, iPad or iPod Touch.
- Scan passwords on iPhone, iPad or iPod touch.
- Export your passwords from devices and save them as a CSV file.
- Restore your passwords of email, Wi-Fi, Google, Facebook, etc.
Part 1. How to Create A New Apple ID Account on iPhone/iPad
There are 2 ways that we suggest to create a new Apple ID account on the iPhone or iPad. You can perform the action when setting up a new iPhone or iPad and through the App Store app. A brand-new iPhone needs an Apple ID to function, and you can create a new one while setting it up.
However, what if the iPhone or iPad is not new? You can use the App Store, but they only have the same process. Please see the methods below for creating a new Apple ID on the iPhone or iPad. Move on.
How to Create A New Apple ID on A New iPhone/iPad
Step 1Please open the new iPhone or iPad you have in your hand. After that, please choose the Create A Free Apple ID button as the second option. You will be directed to a new screen afterward and input the date of your birthday and your name. Please tap the Next button to proceed to the next screen afterward.
Step 2The process will let you use 2 types of email addresses. Select the Get A Free iCloud Email Address or Use Your Current Email Address button on the screen. Later, verify the email address that you have entered. Create a strong password for an Apple ID account afterward and enter a two-factor authentication. If not, please skip the steps.
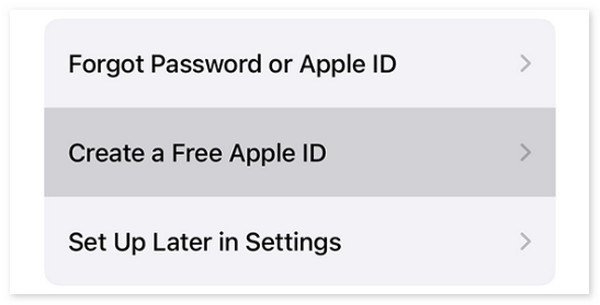
How to Create New Apple ID on the iPhone/iPad through The App Store
Step 1Open the App Store on your iPhone and choose the My Account button on the main interface. After that, 2 options will be shown on the screen. Please choose the Create New Apple ID button to be directed to a new screen. Later, set up the account by providing email addresses, making a strong password, device region, and more.
Step 2Please enter your payment method and billing information if there’s any. After that, tap the Next button to proceed to the next interface. Later, confirm your phone number to add security to the Apple ID account. Tap the Next button afterward and look for the verification email from the device where the email address is logged in. Follow the onscreen instructions afterward to complete the process.
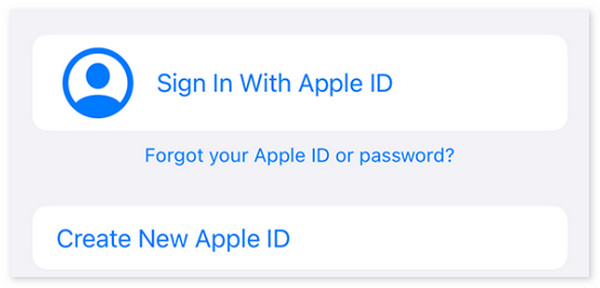

FoneLab iPhone Password Manager enables you to scan, view, and classify and more for iPhone, iPad or iPod Touch.
- Scan passwords on iPhone, iPad or iPod touch.
- Export your passwords from devices and save them as a CSV file.
- Restore your passwords of email, Wi-Fi, Google, Facebook, etc.
Part 2. How to Create A New Apple ID Account on Mac
How about creating a new Apple ID on a Mac? The good thing about Macs is that they do not need an Apple ID when you set it up in a brand-new state. You can sign in and make your Apple ID using the Mac System Preferences or System Preferences. Creating the Apple ID on Mac is almost identical to the previous methods. Please see how below.
Step 1Click the Apple icon and pick the System Settings or System Preferences button. Later, choose the Create Apple ID button at the bottom. Please provide an email address, strong passcode, and your device region.
Step 2Follow the onscreen instructions and input billing information if there’s any. Later, please verify the email address to complete the action.
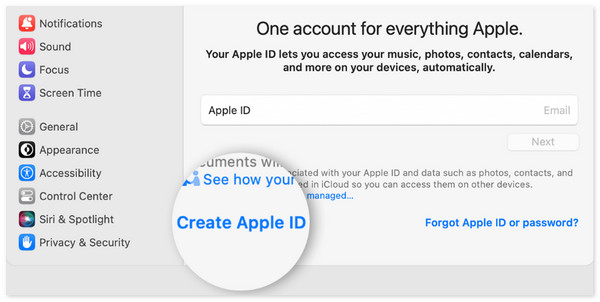
Part 3. How to Create A New Apple ID Account on iCloud Website
Alternatively, you may make a new Apple ID on the iCloud website. Do you want to know how? Please follow the detailed steps below.
Step 1Search for the icloud.com website. After that, click the Sign In button and choose the Create Apple ID button. Enter your name, region, and birthday. Click the Continue button afterward.
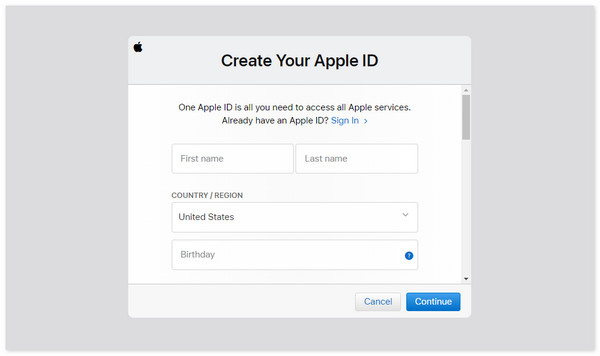
Step 2Enter the needed information afterward and verify the email address. The new Apple ID will be verified and created.
Part 4. How to View Apple ID Password on iPhone with FoneLab iPhone Password Manager
What if you accidentally forgot the Apple ID on your iPhone? FoneLab iPhone Password Manager is the best tool to use. It can find and scan your iPhone passwords in a few seconds. It includes the Apple ID, iCloud Keychain, and Screen Time passcodes. Do you want to know how to use this tool? Please see the detailed steps below.

FoneLab iPhone Password Manager enables you to scan, view, and classify and more for iPhone, iPad or iPod Touch.
- Scan passwords on iPhone, iPad or iPod touch.
- Export your passwords from devices and save them as a CSV file.
- Restore your passwords of email, Wi-Fi, Google, Facebook, etc.
Step 1Download and install the software. After that, connect the iPhone to your compatible computer and click the Start button.
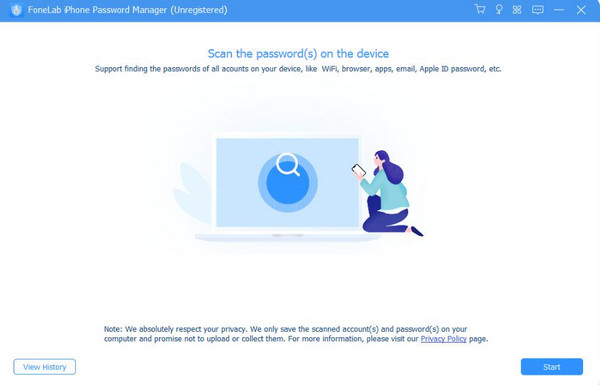
Step 2Enter the passcode needed on the screen and click the Enter Password button. You will be directed to a new screen afterward.
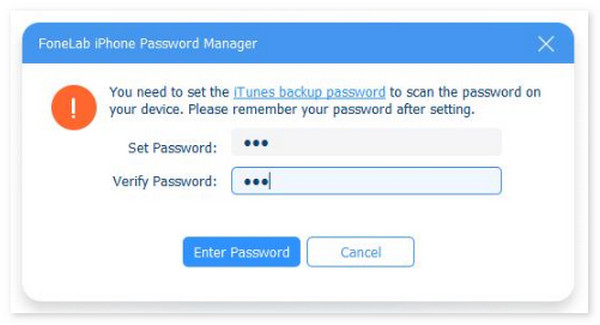
Step 2The results from the scanning process will be shown on the next interface. After that, click the Eye icon if you only want to view the password. But if you want a copy of them, please click the Export button at the bottom right of the screen.
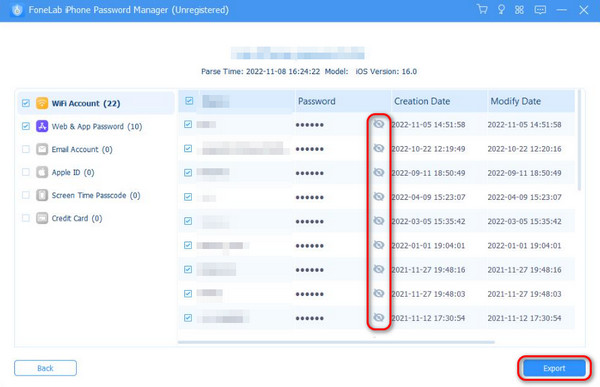

FoneLab iPhone Password Manager enables you to scan, view, and classify and more for iPhone, iPad or iPod Touch.
- Scan passwords on iPhone, iPad or iPod touch.
- Export your passwords from devices and save them as a CSV file.
- Restore your passwords of email, Wi-Fi, Google, Facebook, etc.
Part 5. FAQs about How to Create New Apple ID Account
1. Do I need to add payment information to my Apple ID?
The payment information is not required to be added to the Apple ID when signing up. But it still depends on your preference. You can add it when creating one, you can add it later, or you cannot add it at all. However, if you frequently purchase from the App Store, Apple Music, and other platforms, it is recommended that you add a piece of payment information.
2. Is two-factor authentication required for an Apple ID?
Two-factor authentication on your Apple ID is not required but is important. It is to secure your account from being accessed by others. Two-factor authentication includes a verification code and additional information from your account.
That's it! We hope you find the information in this post beneficial for creating a new Apple ID for your devices. Among all of the methods, we assume that you achieve the results you are expecting. In addition, this post introduces the leading software for detecting the passwords on your iPhones, including the Apple ID. Do you have more questions? Please put them in the comment section below. Thank you so much!

FoneLab iPhone Password Manager enables you to scan, view, and classify and more for iPhone, iPad or iPod Touch.
- Scan passwords on iPhone, iPad or iPod touch.
- Export your passwords from devices and save them as a CSV file.
- Restore your passwords of email, Wi-Fi, Google, Facebook, etc.
