Efficient Guide on How to Convert HEIF to JPG Easily
 Updated by Lisa Ou / Oct 23, 2023 16:30
Updated by Lisa Ou / Oct 23, 2023 16:30Do you have HEIF files stored on your Mac? If so, converting them to a more accessible format like JPG is highly recommended. HEIF files or High-Efficiency Image Format is available on multiple devices, allowing you to view them on the supported ones. But unlike JPG, this format is not as universal and may not be compatible with your other computers or devices. It is also known as HEIC, as it is Apple's chosen file name extension. Hence, you must be thrilled to know we can give you the correct ways to convert HEIF to JPG.
If you keep browsing this article, you will discover the efficient guidelines for converting your HEIF files to JPG. Whether you'd like a built-in converter, an online tool, or a third-party program, we can provide almost anything you need for this topic. The necessary information about each converter will be in the following parts, along with the correct procedures for conversion. Kindly proceed and enjoy the details we provided to convert your HEIF image files successfully. Perform each direction correctly and prove their effectiveness afterward.
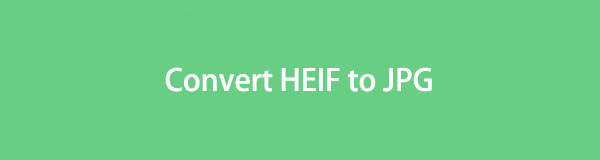

Guide List
Part 1. How to Convert HEIF to JPG on Preview
Preview is a built-in program on macOS that lets you display the images and other data types on your Mac. You may only know it as the app for previewing your files, as its name suggests, but what you must realize is that it also has the ability to convert image formats. You can quickly convert certain formats to JPG and more by accessing its options.
With FoneLab HEIC Converter, you will Converts HEIC images to PNG/JPG/JPEG formats easily.
- Converts HEIC images to PNG/JPG/JPEG formats.
- Batch convert HEIC photos at once.
- You can adjust images quality.
Its process will also be trouble-free because of Preview’s clean interface that allows you to easily understand every part of the procedure. Unfortunately, you can only find this method on Mac. Hence, move ahead to the following part if you are not running macOS.
Adhere to the convenient directions underneath for the HEIF convert to JPG process on Preview:
Step 1Enter the Finder window on your Mac with the help of its icon on the Dock. Your folders and the files they contain will be presented on the screen, but you may not find the files you need immediately. Locate them first by opening the folders, and once you find the HEIC image you wish to convert, double-click it to open on Preview.
Step 2After that, hit the File button next to the Preview tab on the uppermost portion. When the drop-down menu comes into view, focus on the lower part and click the Export tab. Options, such as the Format and Quality, will appear on the pop-up dialogue box.
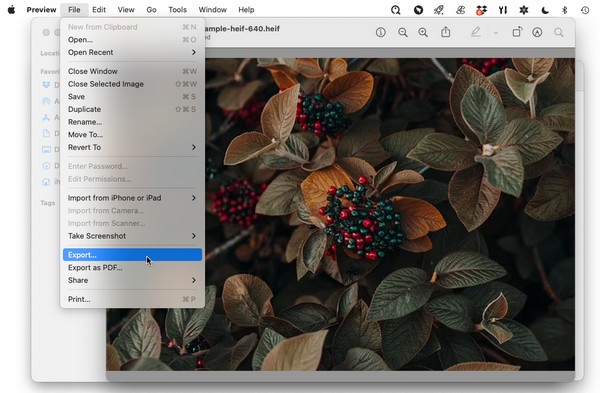
Step 3Click the Format bar, and choose the JPEG selection from the options. You may also adjust the Quality underneath accordingly. Next, hit Save to convert your HEIF file. It will then be saved as a JPG file afterward.
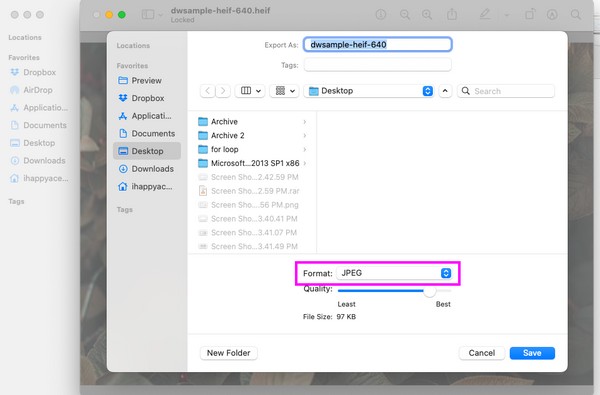
Part 2. How to Convert HEIF to JPG with FoneLab HEIC Converter
HEIF and HEIC formats are interchangeable, so you can use a tool like FoneLab HEIC Converter to convert your HEIF files. This tool is a powerful converter that allows you to turn HEIF or HEIC images into JPG, JPEG, and even PNG formats. It supports Mac, Windows, iPhone, iPod, and iPad photos; thus, you can trust its flexibility to handle your files quickly.
Aside from that, FoneLab HEIC Converter lets you adjust your image quality, making it easier to save the image file according to your preferences. It is also known to be 100% safe, so don’t worry about encountering any complications, as this tool will keep your files protected. You can also navigate it effortlessly because of the clean interface.
With FoneLab HEIC Converter, you will Converts HEIC images to PNG/JPG/JPEG formats easily.
- Converts HEIC images to PNG/JPG/JPEG formats.
- Batch convert HEIC photos at once.
- You can adjust images quality.
View the secure procedure below as a pattern of how to convert HEIF to JPG with FoneLab HEIC Converter:
Step 1Access one of your computer browsers and immediately move into the FoneLab Mac Sweep site. On its official page, hit the Free Download tab below the tool’s feature descriptions to save the installer file. Once saved, get it into your Applications folder. Enter your username and password if prompted, then launch the converter afterward.
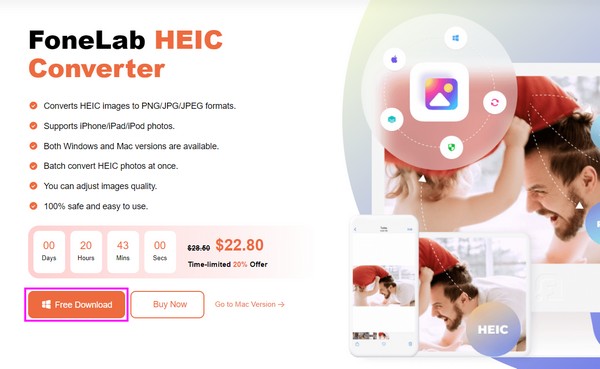
Step 2The Home interface will automatically display once the tool runs on your Mac. Click the Add HEIC tab to see the options. Under the button, hit the Add HEIC file(s) or Add HEIC folder button to view the upload options. Then, select the image you will convert to import into the program.
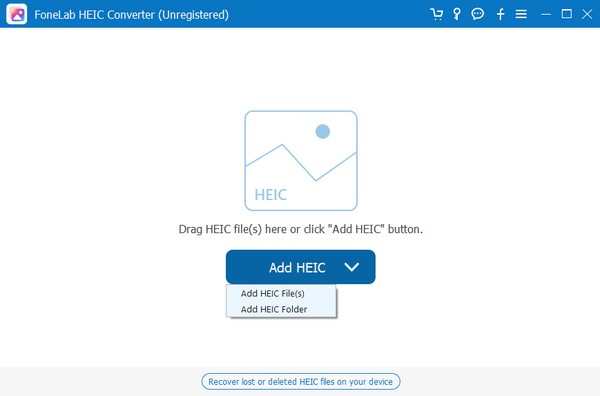
Step 3Once imported, hit the Format drop-down bar and select JPEG from the menu. Also, adjust the image quality depending on how much percent you want it to be. When done, hit the Convert button on the lower right to turn your HEIF image into a JPG.
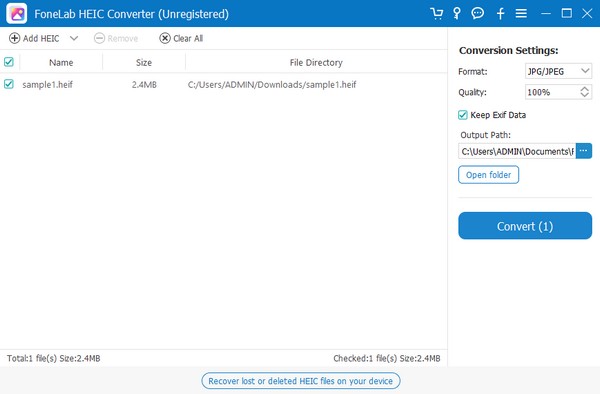
With FoneLab HEIC Converter, you will Converts HEIC images to PNG/JPG/JPEG formats easily.
- Converts HEIC images to PNG/JPG/JPEG formats.
- Batch convert HEIC photos at once.
- You can adjust images quality.
Part 3. How to Convert HEIF to JPG Online
Meanwhile, online tools are also within reach if you have a stable internet connection. Among the converting programs you may encounter online is Convertio. It is a popular website that offers a page for converting HEIF images to JPG within seconds.
By only uploading your HEIF files to its official converting site, this tool can turn them into JPGs by only clicking a few options. Thus, you can expect your photos to be compatible with more devices or computers once you finish navigating this converting program.
Comply with the worry-free instructions underneath to convert HEIF to JPG using the online converter, Convertio:
Step 1Search for the HEIF to JPG converting page of Convertio using your browser. Once you see the red Choose Files tab on the center page, click it and pick the HEIC photo from the pop-up folder. It will then automatically be uploaded to the website.
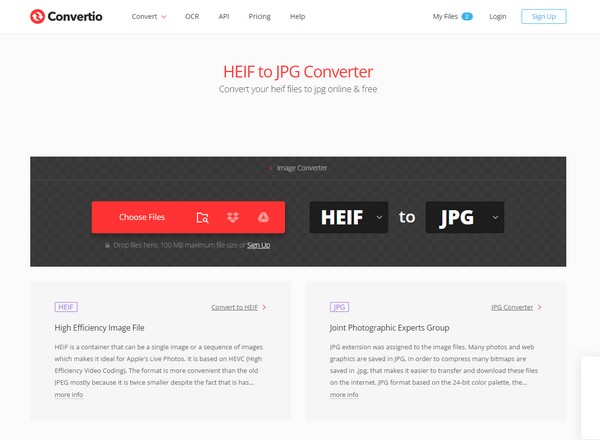
Step 2After the HEIC file is uploaded, hit the Convert button on the left side of the imported image. Then, proceed with the Download button to save the newly converted JPG photo to your computer.
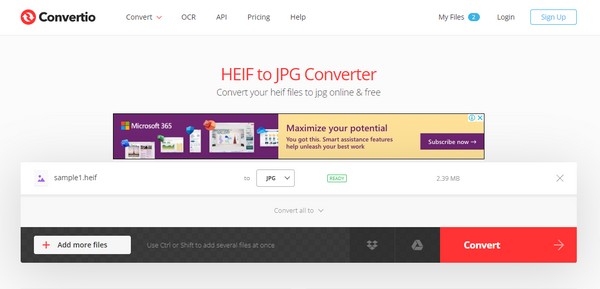
Part 4. FAQs about How to Convert HEIF to JPG
How do I convert HEIF images to JPEG on my iPhone?
You can rely on the same methods we introduced in this article. If the HEIF images are on your iPhone, the most appropriate strategy you can use is the online method in Part 3. You only have to visit the mentioned website and convert your files to JPG on the platform. Alternatively, you can also use the Photos app to change the format. Open the photo you’d like to convert to view it on the Photos app. After that, click File > Export, then choose JPEG on the appearing dialogue box to convert successfully.
Is JPG a better format than HEIF?
It depends on the format advantage you prefer. If you like an image format with a higher quality but smaller size, you may like the HEIF format better. On the other hand, if you want an image format that is more compatible with many devices, we recommend the JPG format instead. It is a universal format, so almost all media viewers support it regardless of your device. Hence, you can pick which format is better depending on your needs.
Thanks for converting your HEIF files to JPG with the methods suggested in this article. You will find more solutions and advantageous programs like these if you access the FoneLab HEIC Converter site, so feel free to check it out.
With FoneLab HEIC Converter, you will Converts HEIC images to PNG/JPG/JPEG formats easily.
- Converts HEIC images to PNG/JPG/JPEG formats.
- Batch convert HEIC photos at once.
- You can adjust images quality.
