Trustworthy Guide on How to Convert iPhone Photo to JPG
 Updated by Lisa Ou / Jan 02, 2024 16:30
Updated by Lisa Ou / Jan 02, 2024 16:30Does anyone know how to make a photo JPG on iPhone? I shared some pictures from my iPhone to my other device, but when I tried to open them, it said the format was not supported. It also seems to be the case with the other devices, so I wish I could convert them to avoid such difficulties. Are there any methods I can use? I hope anyone could help.
The official format of the images on an iPhone is HEIC. Thus, whenever you take a photo on the device camera, they are automatically saved in HEIC format. That's why sometimes, they are unsupported when you try to view them on an incompatible device. You may have already encountered such a situation if you are an iPhone or iOS user, but no worries.

Your incompatibility issues regarding iPhone photos will now be solved by turning them into JPG format. Whether you convert for personal or professional purposes, the methods below will cater to almost all your converting requirements. Most also offer high-quality outputs, making the processes more fulfilling when you finish and experience the results.

Guide List
Part 1. How to Convert iPhone Photo to JPG on Files App
Before trying other converting programs, here’s the primary technique for turning your iPhone photos into JPG format. As mentioned, the pictures you take on an iPhone camera are saved automatically in HEIC format on the Photos app. But if you copy and paste them to the Files app, they will be automatically converted to JPG format. This manual transfer and conversion strategy has the most convenient process thanks to Apple's automatic conversion feature. It means you don’t have to install an app or anything to navigate it.
Have regard to the simple steps underneath to change iPhone photo to JPG on the Files app:
Step 1Tap the Photos icon on the iPhone Home screen. When your pictures are exhibited on the app interface, find the one you intend to convert. Then, open it and hit the Share icon.
Step 2Select Copy Photo, then head to the Files app. Long-tap an empty area in the On My iPhone section and choose the Paste option on the pop-up. The picture will then be automatically saved on the app in JPG format.
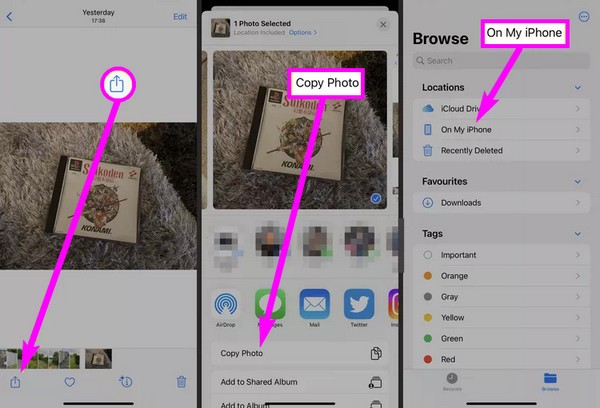
Since this is the simplest method, expect not to encounter additional features. For instance, there are no other format options since the conversion is limited to JPG. But if you want a converter with another supported format, kindly advance to the following part.
Part 2. How to Convert iPhone Photo to JPG with FoneLab HEIC Converter
FoneLab HEIC Converter is a beneficial converting program for iPhone users. It can be installed on your computer; thus, you can use it for multiple devices. It supports photo conversion from iPhone, iPod Touch, and iPad, making the tool more advantageous. Meanwhile, unlike other solutions, this program doesn’t only convert HEIC to JPEG or JPG. It can also convert them to PNG within minutes or even seconds.
With FoneLab HEIC Converter, you will Converts HEIC images to PNG/JPG/JPEG formats easily.
- Converts HEIC images to PNG/JPG/JPEG formats.
- Batch convert HEIC photos at once.
- You can adjust images quality.
Furthermore, FoneLab HEIC Converter supports batch conversion. Hence, you can upload multiple iPhone photos and convert them simultaneously, saving time. It even allows you to adjust the pictures’ quality accordingly. This HEIC converting tool runs on various macOS and Windows versions, making it accessible to many computers or laptops.
Understand the straightforward process below as a pattern of how to convert iPhone photo HEIC to JPG with FoneLab HEIC Converter:
Step 1Browse online to access the official FoneLab HEIC Converter site. A Free Download button will be available on the page’s left, so click it to gain the program file. Next, open the downloaded installer to install the converter shortly. Afterward, launch the program.
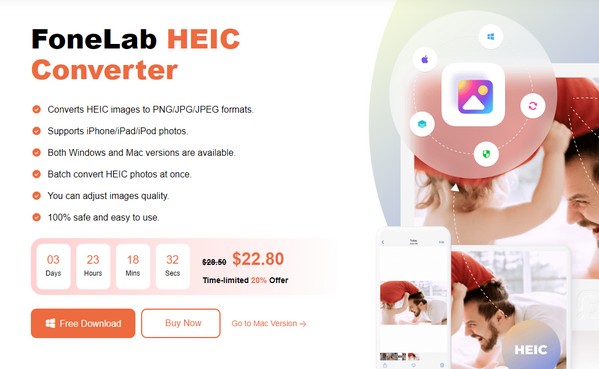
Step 2Connect your iPhone through a USB cord, then click Add HEIC on the key interface. Open the photos you hope to convert in the pop-up folder to import them. Alternatively, manually open a folder to select the pictures and drag them on the initial interface.
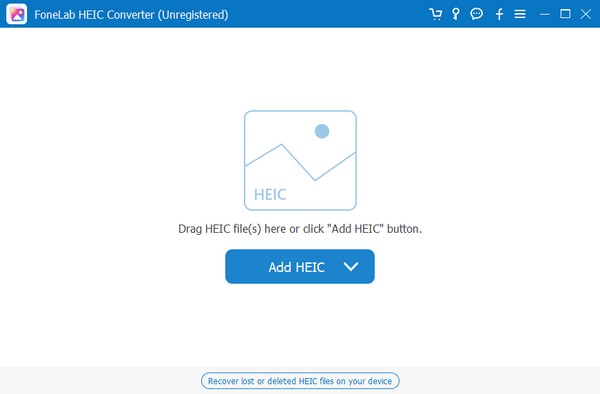
Step 3When the conversion screen materializes, manage the conversion settings in the interface’s right column. Choose JPG in the Format section, and you may also modify the photo quality and Output Path. When ready, click Convert to turn your iPhone photo to JPG.
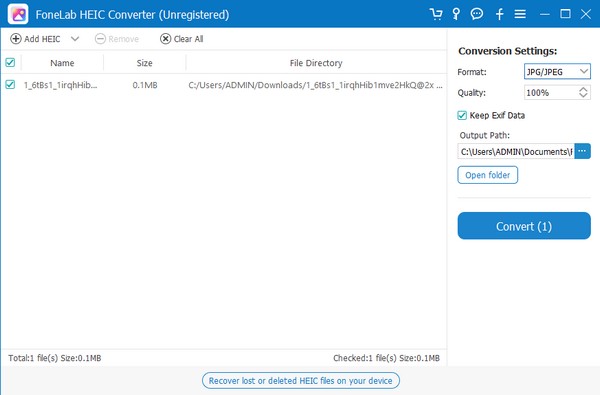
With FoneLab HEIC Converter, you will Converts HEIC images to PNG/JPG/JPEG formats easily.
- Converts HEIC images to PNG/JPG/JPEG formats.
- Batch convert HEIC photos at once.
- You can adjust images quality.
Part 3. How to Convert iPhone Photo to JPG Online
Using an online converting program is also helpful in turning your iPhone photo’s format into JPG. Try the Convertio online tool, which supports converting from HEIC to JPG. It is free and convenient as long as you have a stable internet. But if your connection is poor, expect to face disruptions, making the process time-consuming and resulting in corruption.
Emulate the user-friendly instructions underneath to convert iPhone a photo to JPG online:
Step 1Search for the Convertio site online, and once you’re on its official site, proceed to its HEIC to JPG converting page. Next, click the Choose Files tab to pick and upload photos.
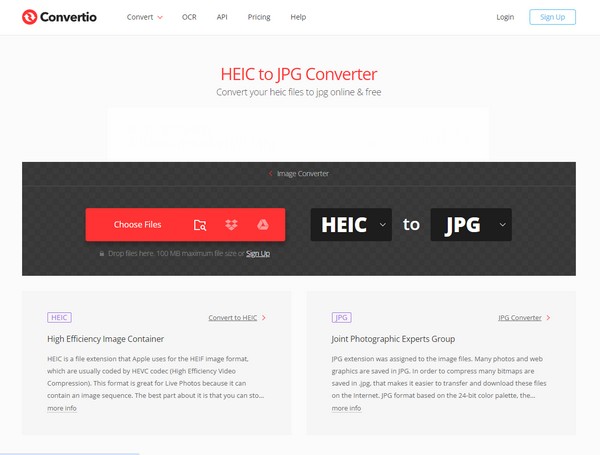
Step 2Once uploaded, click Convert. The conversion will then quickly process if you have stable internet. When done, select Download to save the converted photo in JPG format.
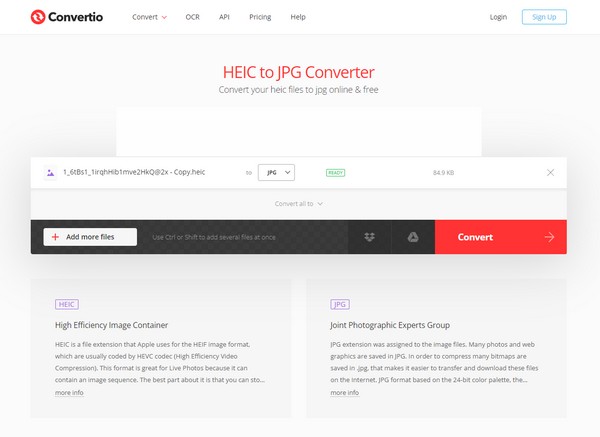
Part 4. How to Save iPhone Photo in JPG Format Permanently
Meanwhile, if you want your iPhone photos to be automatically saved in JPG format when you take pictures, adjust the options in the Camera settings. This way, you no longer have to perform a conversion every time. Turning the photo outputs to the most compatible format, JPG will save you time and effort. The process is performed in the Settings app, and only a few taps are needed to finish setting it up quickly. However, if you have already taken the photos without setting up this feature first, other the methods above instead.
Be guided by the worry-free directions below to determine how to turn iPhone photo into JPG permanently:
Step 1Unlock the iPhone and go directly to Settings. Slide down on its interface, then tap the Camera option once its tab emerges on the screen.
Step 2On the next screen, hit the Formats tab at the top to view the format options. Lastly, check Most Compatible under the Camera Capture section to permanently save your iPhone photos in JPG format.
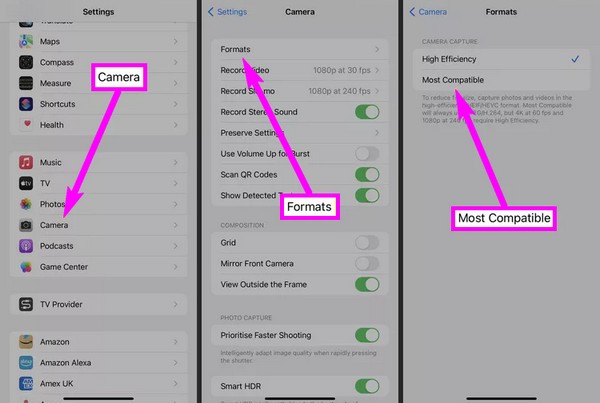
With FoneLab HEIC Converter, you will Converts HEIC images to PNG/JPG/JPEG formats easily.
- Converts HEIC images to PNG/JPG/JPEG formats.
- Batch convert HEIC photos at once.
- You can adjust images quality.
Part 5. FAQs about How to Convert iPhone Photo to JPG
1. How do I convert a HEIC photo to JPG for free?
Kindly refer to this article's content, as most suggested methods above are free. Simply pick the conversion technique you find most convenient, then read its information attentively. Step-by-step instructions will be followed, so perform them carefully to successfully convert an iPhone or HEIC photo to JPG format. Enjoy all of these without paying for anything.
2. Does the photo lose quality when converting HEIC to JPG?
It depends on your chosen conversion method. Many techniques make the photo lose quality, but if you want our suggestion, try the FoneLab HEIC Converter. As you have seen in Part 2, this program lets you modify the image quality according to your preferences.
Rely on the information above to enjoy a smooth and efficient conversion procedure. For more solutions to your device issues, concerns, etc., proceed to the FoneLab site.
With FoneLab HEIC Converter, you will Converts HEIC images to PNG/JPG/JPEG formats easily.
- Converts HEIC images to PNG/JPG/JPEG formats.
- Batch convert HEIC photos at once.
- You can adjust images quality.
