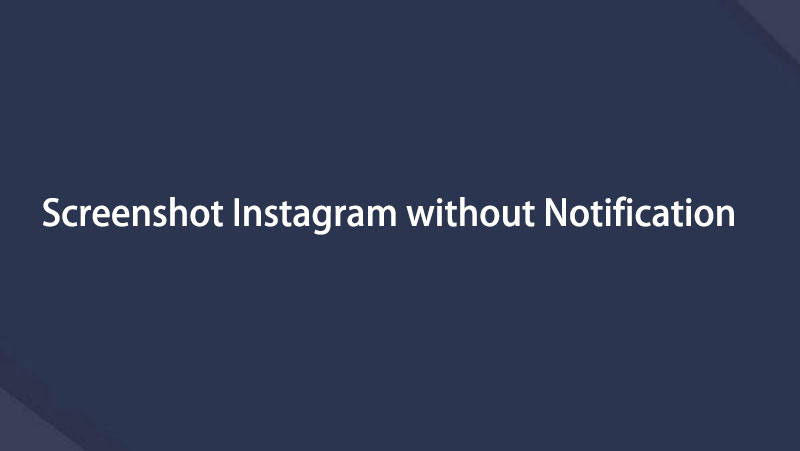Capture video, audio, online tutorial, etc on Windows/Mac, and you can easily customize size, edit the video or audio, and more.
3 Easy and Quick Methods How to Screenshot A Post on Instagram
 Updated by Lisa Ou / Feb 20, 2023 10:00
Updated by Lisa Ou / Feb 20, 2023 10:00Some people screenshot others' posts to stalk them. On the other hand, some people take a snapshot because they cannot download the pictures. However, some wonder, does Instagram notify you when you screenshot a post? That is one of the leading questions of the users of Instagram. If you are afraid that you will be caught taking screenshots on Instagram, this post is perfect for you. It will answer that question professionally. Aside from that, this article will show you the 3 effective methods to screenshot Instagram without difficulties. It includes FoneLab Screen Recorder. It is the best screen recorder among the rest. If you wish you use these tools, move on.
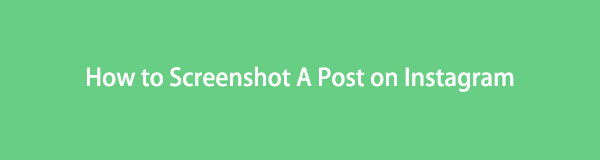

Guide List
Part 1. Does Instagram Notify When You Screenshot Posts
Many users of Instagram wonder if it notifies the owner if someone screenshots their posts. For example, you want to screenshot the newly uploaded picture of your colleague. However, you cannot perform the screenshot process because you are afraid your colleague will know it. Fortunately, there is nothing to be scared of if you want to take a snapshot. Instagram does not notify the owner of the post you wish to screenshot. Not only on the uploaded picture or videos of the owner. This application does not inform the owner if you want to record or screenshot their reels, direct messages, and stories.
Now that you know the answer, it is time to understand how to perform or execute the screenshot process. You will discover the 3 fascinating methods on different devices you want to screenshot the post. You will learn the screenshot process for iPhone, Android, and computer. Are you ready to use them? Read the article seriously and perform the steps accordingly for the best results.
FoneLab Screen Recorder allows you to capture video, audio, online tutorial, etc on Windows/Mac, and you can easily customize size, edit the video or audio, and more.
- Record video, audio, webcam and take screenshots on Windows/Mac.
- Preview data before saving.
- It is safe and easy to use.
Part 2. How to Screenshot A Post on Instagram
After knowing that Instagram does not notify the owner when you screenshot their posts, nothing can stop you from doing it now. Instagram is very well-known when it comes to uploading aesthetic images and videos. Some say it does not ruin the quality of their pictures or videos compared to other social media platforms. Aside from that, Instagram is not only accessible on mobile phones. You can also use or log in to your account using your computer. However, you will not have access to all of its features. For example, you cannot go live using your computer because it is only exclusive once you use a mobile phone. Anyways, if you want to screenshot on a PC, laptop, iPhone, or Android, you can read the guides below.
Method 1. Use FoneLab Screen Recorder
FoneLab Screen Recorder is the ultimate tool you can use to record screens on any device. Aside from that, like Instagram, it will not ruin the quality of your picture. It will capture what is on the device screen and not destroy it. In addition, after you perform the screenshot process, you can edit the images using its fantastic editing features. If you want to use this tool to screenshot someone’s Instagram post, move on.
FoneLab Screen Recorder allows you to capture video, audio, online tutorial, etc on Windows/Mac, and you can easily customize size, edit the video or audio, and more.
- Record video, audio, webcam and take screenshots on Windows/Mac.
- Preview data before saving.
- It is safe and easy to use.
Step 1Click the Free Download button on the main interface based on your preferred version. After that, you will need to wait for at least a few seconds for the downloading process. After that, click the downloaded file of FoneLab Screen Recorder. After that, set it up on your computer accordingly. Later, Install > Launch it on your computer instantly.
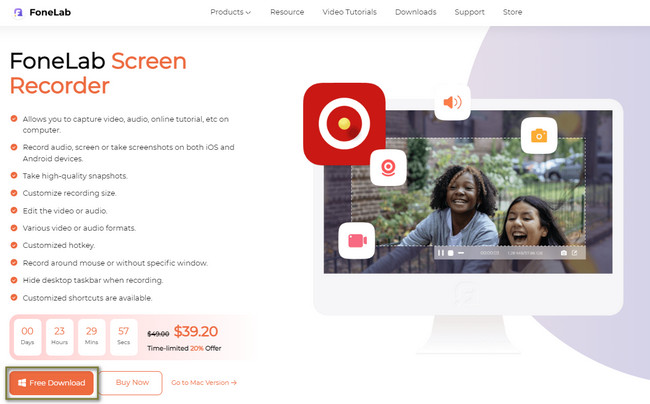
Step 2You will see the features of the screenshot tool for screen recording. Since you will only take a screenshot, you must choose among them. You can select Video Recorder, Audio Recorder, and Game Recorder to locate the screenshot tool.
Note: If you want to connect your mobile phone, click the Phone icon. It is placed on the right side of the tool. After that, the software will guide you through each step to connect and mirror your phone on the computer.
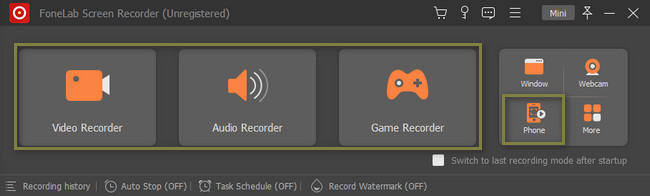
Step 3You will see the Snapshot tool of the software. After that, launch Instagram and locate the post you want to screenshot. Click the Screenshot tool, then screenshot the post using the Adjustable Frame of the software. In this case, it will capture your computer screen's exact and concrete portion.
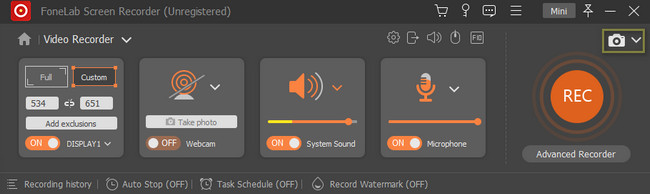
Step 4After taking the screenshot using the frame, you can edit the picture before keeping it on your device. Once you are done and satisfied with the outcome, save the image on your computer by clicking the Save icon.
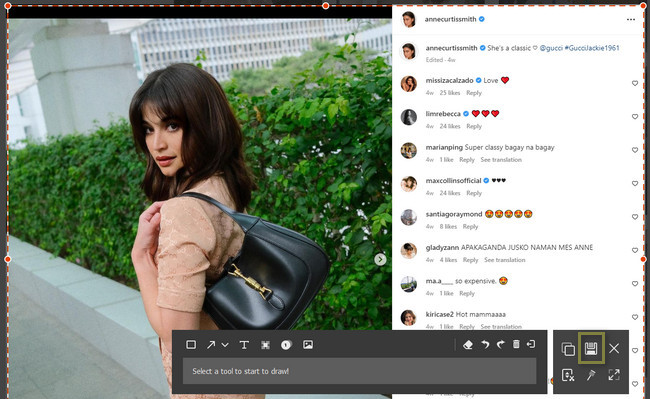
FoneLab Screen Recorder allows you to capture video, audio, online tutorial, etc on Windows/Mac, and you can easily customize size, edit the video or audio, and more.
- Record video, audio, webcam and take screenshots on Windows/Mac.
- Preview data before saving.
- It is safe and easy to use.
Method 2. Built-in Screenshot Tool on Android
The good thing about mobile phones like Android is that you do not need to download a screenshot application. They have a built-in screenshot tool that you can use to screenshot Instagram posts. If you are an Android user, this part of the post is the best for you! If you wish to use or learn the built-in tool of your Android phone to screenshot Instagram posts, move on.
Step 1Locate the Settings of your Android phone. After that, click it. You will see the different settings for your phone.
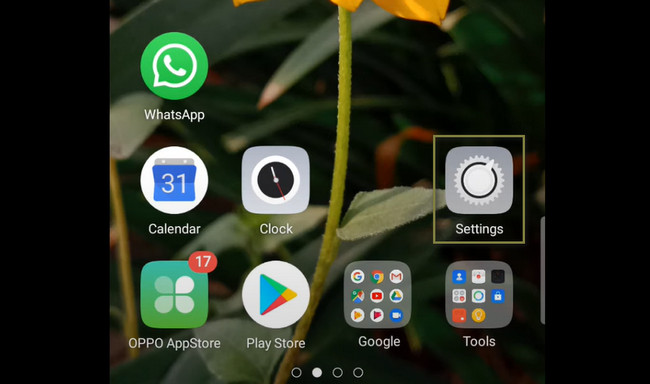
Step 2Among all the options, select the Smart & Convenient icon. In this case, you will have access to the customization of your screenshot tool.
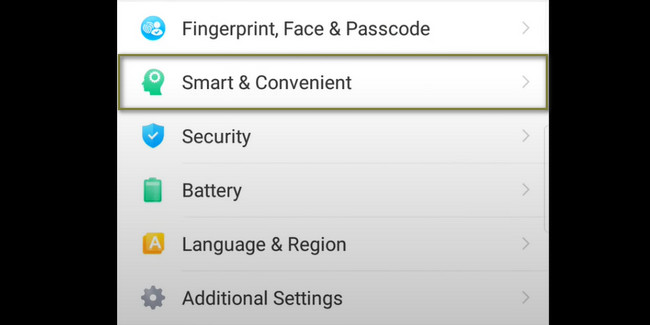
Step 3On the main interface, choose the Gesture & Motion icon.
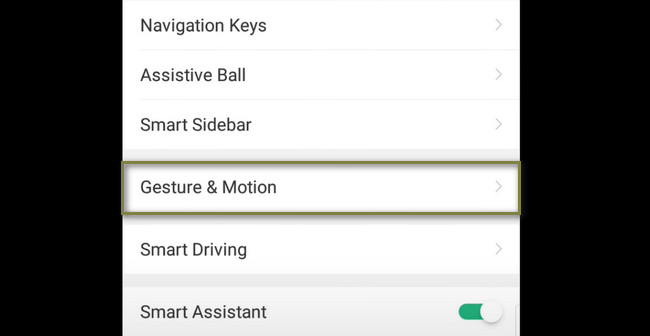
Step 4Choose and turn on the 3-Finger Screenshot on the options. After that, go to the Instagram post you want to screenshot. After that, you only need to swipe down your 3 fingers to take a screenshot. Later, the mobile phone you use will save the image automatically. If you want to edit the picture, you can use your mobile phone's editing tools and features.
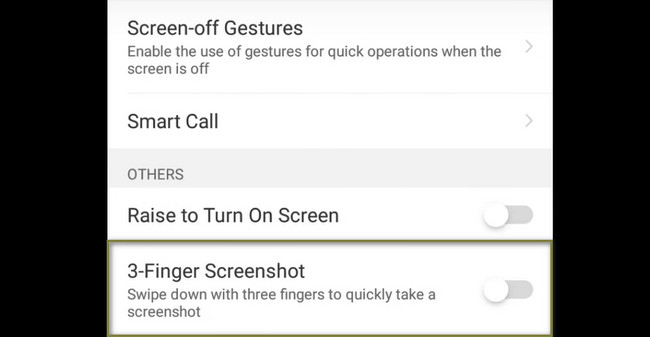
Method 3. AssistiveTouch on iPhone
As you might know, you can use combined buttons to take screenshots on iPhone. However, iPhone has an AssistiveTouch that can help you screenshot faster after setting up. You only need to customize it on your device. There are many ways to screenshot an iPhone screen. However, this article will show you the top way to take screenshots which is the mentioned technique or tool above. If you are ready to perform the screenshot process, please follow the steps accordingly to avoid errors and mistakes.
Step 1Locate the Settings on your iPhone. After that, you will see the settings among all the applications and systems of your phone. You need to familiarize yourself with the interface of it for a faster procedure.
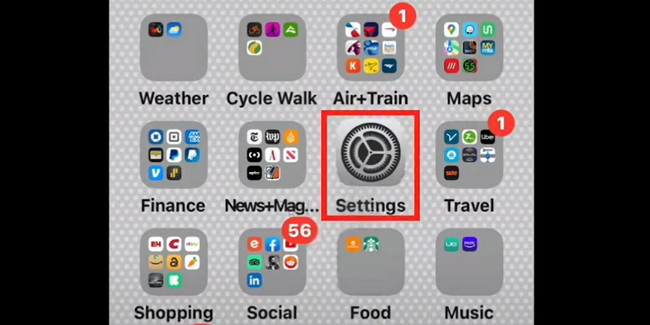
Step 2Scroll down on the Settings window. After that, once you see the Accessibility icon, click it. You will see the customization settings of the screenshot tools.
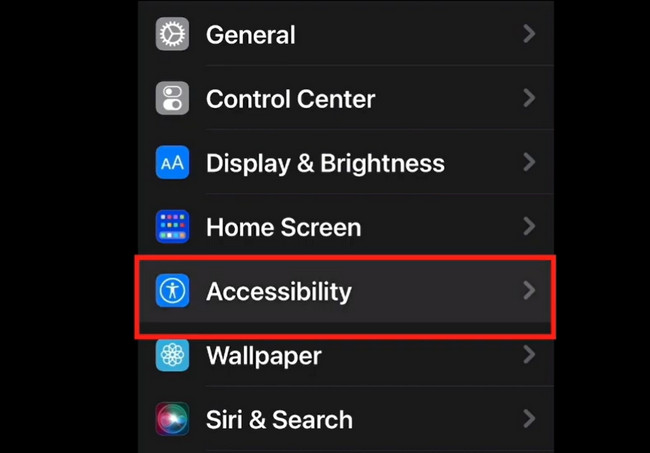
Step 3Scroll down again on the Accessibility window until you find the Touch button. In this case, you will see the screenshot tool settings and options. After that, choose the AssistiveTouch button and turn it on.
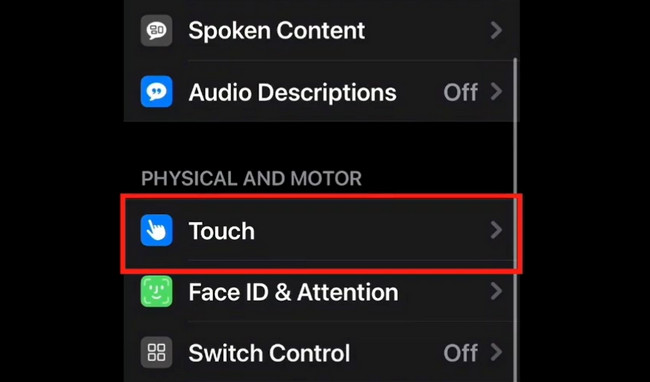
Step 4Launch the Instagram post you want to screenshot. After that, tap the AssistiveTouch icon on the main screen of the iPhone and click the Device button on the right side of the floating window. You will see many tools inside it, but you will still not see the screenshot tool. In this case, click the More button. After that, click the Screenshot button at the top middle of the window. In this case, the iPhone device will take a screenshot on the Instagram screen. The mobile phone you use will save the screenshot automatically on its album.
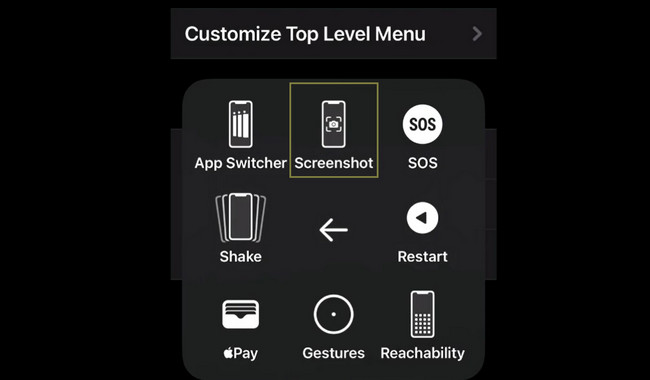
FoneLab Screen Recorder allows you to capture video, audio, online tutorial, etc on Windows/Mac, and you can easily customize size, edit the video or audio, and more.
- Record video, audio, webcam and take screenshots on Windows/Mac.
- Preview data before saving.
- It is safe and easy to use.
Part 3. FAQs about Taking Screenshot Posts on Instagram
Is it illegal to screenshot Instagram photos?
It always depends on how you will use the photo. For example, it is illegal if the picture is not yours and posted without copyright infringement. However, if you have the permission of the owner to screenshot or post it on other social media platforms, it is legal.
What to do if someone copies your content by taking screenshots on Instagram?
If you see your post on another wall, you can report the screenshot or photo of that user. You only need to click the DMCA link. After that, choose the option which says that you found the content that violates the copyright. Add your contact information, confirm your email address, and select the country of your residence. In this case, you will submit the report on Instagram.
There are many ways to screenshot Instagram stories. However, when you use FoneLab Screen Recorder, you will not need another tool for your multiple devices when taking screenshots. Do not miss the chance to use this excellent tool. Download it now!
FoneLab Screen Recorder allows you to capture video, audio, online tutorial, etc on Windows/Mac, and you can easily customize size, edit the video or audio, and more.
- Record video, audio, webcam and take screenshots on Windows/Mac.
- Preview data before saving.
- It is safe and easy to use.
Below is a video tutorial for reference.