Screen Record Firefox on Computer Using Fascinating Methods
 Posted by Lisa Ou / Nov 07, 2022 16:00
Posted by Lisa Ou / Nov 07, 2022 16:00Firefox is the third most used web browser in the world. This web browser has many advantages that people can benefit from it. Users can listen to music, watch movies with their friends and families, search for information, and more. What if you want to record Firefox but don't know how to do it? Firefox web browser supports built-in screen recorders. The good thing about this, users can record anything important on this platform.
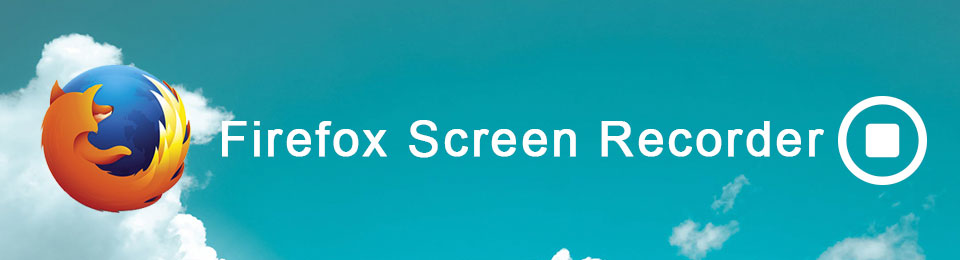
This article will help you resolve that problem. It will give you suggestions about screen recorder Firefox. Aside from those, you will quickly learn many procedures and steps. Lastly, it will introduce an efficient tool that can help you quickly, the FoneLab Screen Recorder. Want to learn more? Do not hesitate to scroll down below.

Guide List
Part 1. Record Screen on Firefox with FoneLab Screen Recorder
Firefox browser is one of the Mozilla Foundations products. It is a customized browser that supports many extensions: the Firefox Add-ons. These browser extensions can level up your experience. Examples include recording, changing passwords, ad blocking, managing tasks, etc. Another good thing about this web browser, Firefox is very safe. It will scan the viruses immediately when using them, such as malicious websites and spyware. In that case, all the information and documents you put in are safe. Do you know how to record your Firefox browser using extensions? You are on the right page! This part of the article will show you how to screen record Firefox using Firefox Add-ons.
FoneLab Screen Recorder allows you to capture video, audio, online tutorial, etc on Windows/Mac, and you can easily customize size, edit the video or audio, and more.
- Record video, audio, webcam and take screenshots on Windows/Mac.
- Preview data before saving.
- It is safe and easy to use.
Step 1On the search bar, type the Firefox Add-ons. After that, on the top-right part of the main interface, search for Screen Recorder. Lastly, click the screen recording app.
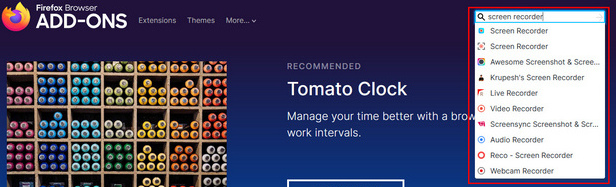
Step 2After locating the recording app, the ratings of the extension will show up. Click the Add to Firefox button to add the extension on the browser. After that, download, install and launch the software.
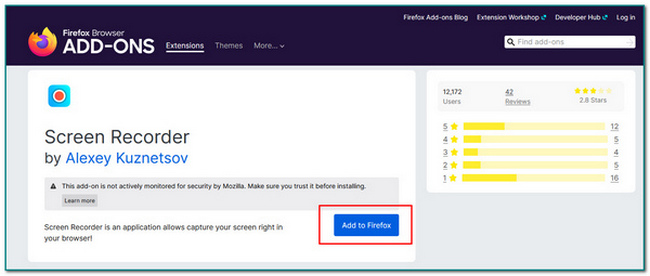
Step 3Once you launch the software, click the Capture Screen button to set up the tool. After that, there will be a pop-up on the top of the software. Tick the Select Window or Screen button to choose the window you want to record. And lastly, click the Allow button to start the recording.
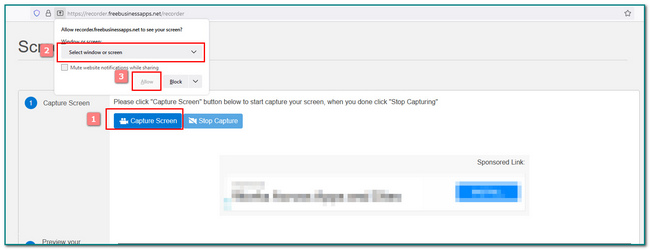
Step 4If you already record the screen, click the Stop Sharing button to stop the recording.
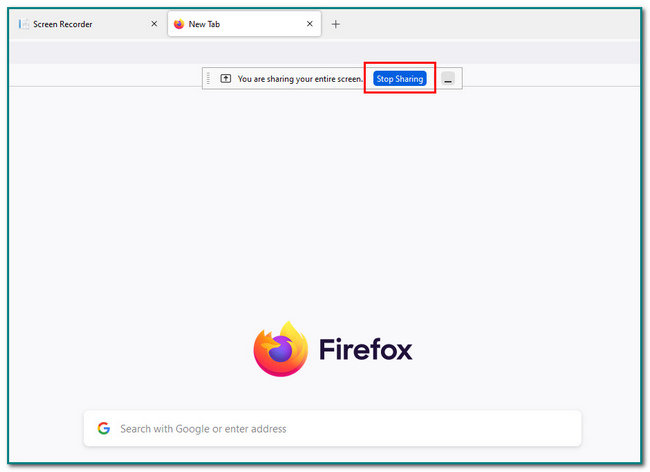
Step 5After you stop the recording, click the Download to Your Computer button to save your recording on the computer. If you want to save the video on Google Drive, tick the Save to Google Drive button.
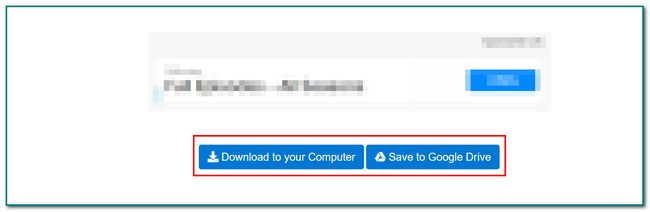
Part 2. Record Screen on Firefox with Extension
The Game bar on the computer tends to record gameplay and take screenshots. It can also do broadcasting while you are playing video games. Is it only for gaming? The answer is no. This tool can also record your Firefox browser. Users can learn how to record some of their important meetings and other stuff. Another good thing about this, there are no lags when you start recordings. This feature is one of its strengths because there is no interruption in the video that users are capturing. Aside from that, users can use this tool in a browser like Firefox. Read the steps below to learn about the Firefox screen record.
Step 1On the main interface, click the Start button on the computer. After that, click the Game Mode Settings and launch it.
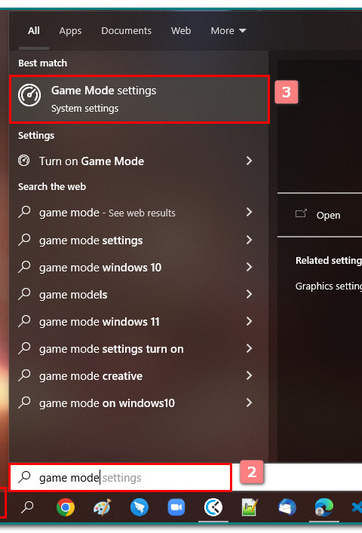
Step 2After launching the software, click the Game Mode section. After that, click the On button to use the recording tool.
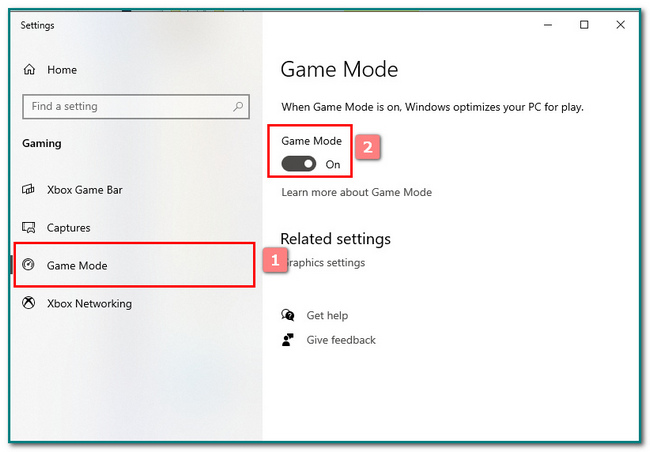
Step 3To launch the tool quickly, press the Windows+G button on the keyboard. After that, there will be a pop-up on the screen.
Note: You can also click the Start button and type in the Game Bar. After that, click the software and launch it.
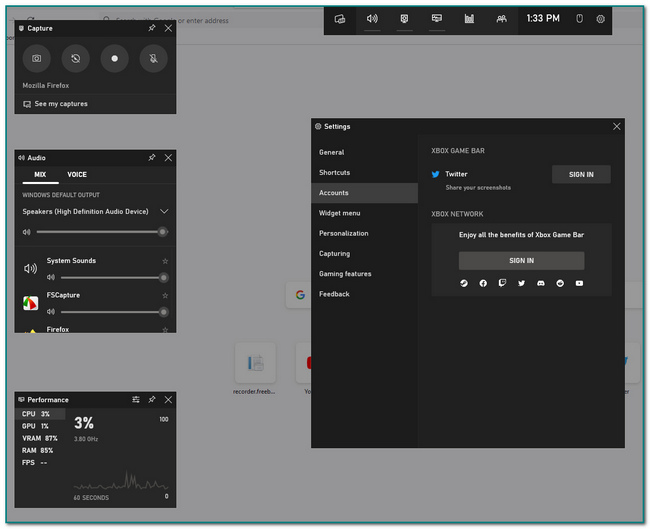
Step 4Launch the Firefox browser page that you want to record. Click the Dot button on the left-upper part of the software to start the recording.
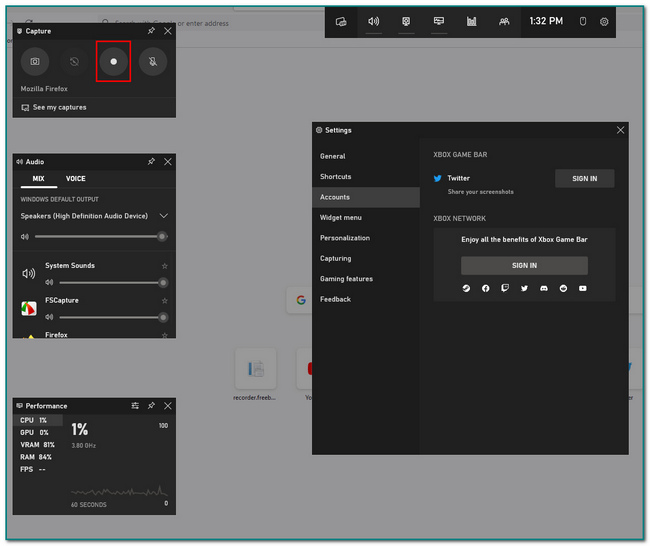
Step 5While the tool is recording, you will see the banner of the software. It includes the time of the recording. Click the Box button to stop the recording. After that, it will automatically save the screen recording.
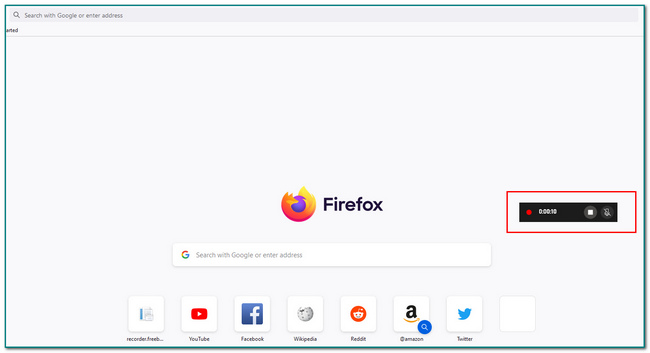
FoneLab Screen Recorder allows you to capture video, audio, online tutorial, etc on Windows/Mac, and you can easily customize size, edit the video or audio, and more.
- Record video, audio, webcam and take screenshots on Windows/Mac.
- Preview data before saving.
- It is safe and easy to use.
Part 3. Record Screen on Firefox with Game Bar on Windows
QuickTime is an Apple Inc product. It has many videos, pictures, sounds, and other formats. In line with this, you can record many of your favorite videos. Aside from recording, users can also edit videos, such as trimming, rearranging, and rotating them. Other examples are creating slideshows, converting images to different formats, and more. What if you are recording in Firefox but having difficulty? Worry no more. This part of the article will help you learn how to record Firefox using QuickTime on Mac. You will not consume much of your time. These steps are easily accessible for a beginner. Scroll down below to know more.
Step 1On the main interface, search QuickTime on the search bar, then launch it.
Step 2Click the File button on the top of the main interface. After that, click the New Screen Recording button.
Step 3You will see many options for how you want to record. After customizing, click the Record button to start recording the screen.
Step 4Click the small Circle button. After that, your recording will stop.

Step 5Click the Arrow Up button to save the recording.

Part 4. Record Screen on Firefox with QuickTime on Mac
There are numerous ways to record Firefox screens. What if the methods above did not work? You do not have to worry. It has an alternative way of doing this. Using software can also help you with your problem. FoneLab Screen Recorder is the best software for this. This software can record high-quality video, audio, and images. In that case, you do not have to worry about the quality of the video. Another good thing about it, you can record offline. You will not need a data or wifi connection for this. It has many features that users will surely enjoy. Are you interested in using this software? Please scroll down to learn how to use it.
FoneLab Screen Recorder allows you to capture video, audio, online tutorial, etc on Windows/Mac, and you can easily customize size, edit the video or audio, and more.
- Record video, audio, webcam and take screenshots on Windows/Mac.
- Preview data before saving.
- It is safe and easy to use.
Step 1On the main interface, click the Free Download button after you open the computer. Once the download process is complete, do the WinRar Setup, install, and launch the tool on your computer.
Note: If you are an Apple user, click the Go to Mac Version button.
Step 2Succeeding the downloading process, tick the Video Recorder button of the tool to modify it.
Note: You can also add your watermark to this tool. It can be in the form of images or text.
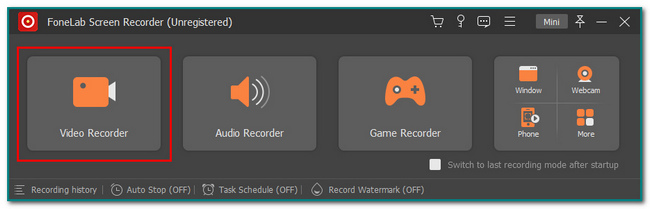
Step 3Open the Firefox browser. You will see the tool's different features. Click their On button to use them. To start the recording, click the REC button.
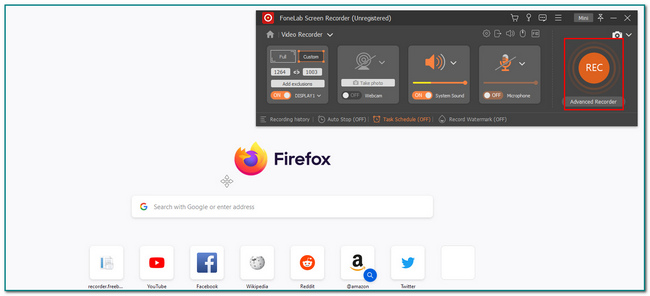
Step 4Click the Dot button to stop the session of recording. After that, you can edit the video before saving it. If the edit satisfies you, click the Done button to save the recording.
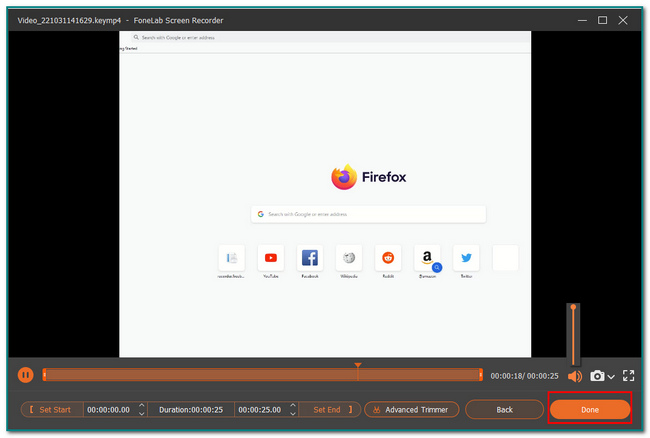
FoneLab Screen Recorder allows you to capture video, audio, online tutorial, etc on Windows/Mac, and you can easily customize size, edit the video or audio, and more.
- Record video, audio, webcam and take screenshots on Windows/Mac.
- Preview data before saving.
- It is safe and easy to use.
Part 5. FAQs on How to Record Screen on Firefox
1. What is Screen Recording?
Screen recording captures everything on your screen. It can record movies, tutorials, gaming, and more.
2. Does Firefox work on Linux?
Yes, Firefox work on Linux. Firefox is compatible with Mac, Windows, and Linux. For a better experience, always ensure your device or system of the computer is up to date.
3. Does Firefox work on Linux?
Yes, Firefox work on Linux. Firefox is compatible with Mac, Windows, and Linux. For a better experience, always ensure your device or system of the computer is up to date.
4. Does Firefox work on Linux?
Yes, Firefox work on Linux. Firefox is compatible with Mac, Windows, and Linux. For a better experience, always ensure your device or system of the computer is up to date.
5. Does Firefox work on Linux?
Yes, Firefox work on Linux. Firefox is compatible with Mac, Windows, and Linux. For a better experience, always ensure your device or system of the computer is up to date.
FoneLab Screen Recorder allows you to capture video, audio, online tutorial, etc on Windows/Mac, and you can easily customize size, edit the video or audio, and more.
- Record video, audio, webcam and take screenshots on Windows/Mac.
- Preview data before saving.
- It is safe and easy to use.
There are various methods for recording browsers. Users can use Game Bar, QuickTime, and the efficient tool, FoneLab Screen Recorder. Users do not need to use an internet connection to record when using this software. Users can use this software offline. This software is one of the safe tools for screen recording. If you want to explore the tool, download it and enjoy it!
