Guide on Best 3 Webcam Recorders on Different Platforms
 Posted by Lisa Ou / Nov 10, 2022 16:00
Posted by Lisa Ou / Nov 10, 2022 16:00Do you use webcams to create vlogs, live streams, gaming, reaction videos, and more? For sure, you want to have its best quality when recording your videos. However, no matter how good your webcam is, if the webcam recorder you are using doesn't give justice to its quality, it is pointless. Hence, you need to find a recording tool that brings out the best in your webcam.
To some people, webcams are only used for video calls online. It doesn't really matter if the video is clear or a little blurry. But it is different for people who record their webcams to share on social media. In order to please the viewers, you need both a high-quality webcam and a recorder. Well, you may also apply it in recording video calls. Seeing your loved one on a clear video call screen is good too. And you can record your conversations using an equally clear recorder.
In this post, we gathered the best types of software applications on different platforms, and they are listed below. Whether you are looking for a recording program to install on your computer, an online tool, or an extension, this article is for you. Continue reading to know more.
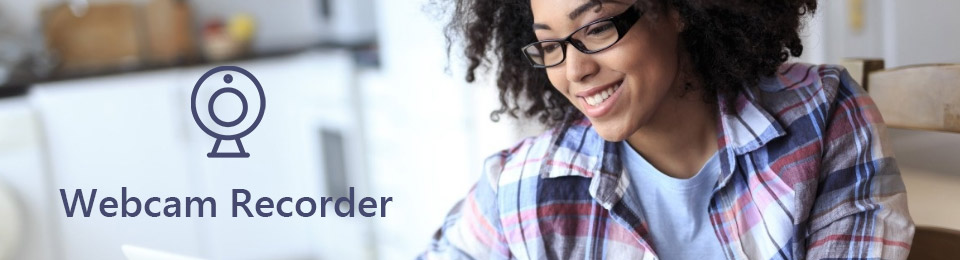

Guide List
Part 1. Best Webcam Recorder - FoneLab Screen Recorder
When talking about webcam recording tools that you can install on your desktop, it is no doubt that FoneLab Screen Recorder easily takes the lead. This software allows you to record anything on your computer’s screen, including the webcam. You may also take a snapshot if you want during the recording. It won’t affect the quality or process of the video output. In addition, it has a noise cancellation and microphone enhancement feature that eliminates unnecessary noise from the background. It is available on both Mac and Windows, plus it is also very easy to use because of its easy-on-the-eyes interface.
FoneLab Screen Recorder allows you to capture video, audio, online tutorial, etc on Windows/Mac, and you can easily customize size, edit the video or audio, and more.
- Record video, audio, webcam and take screenshots on Windows/Mac.
- Preview data before saving.
- It is safe and easy to use.
Pay attention to the instructions below to learn how to use the Windows and Mac webcam recorder, FoneLab Screen Recorder:
Step 1Download FoneLab Screen Recorder for free on its official website. Once done, click the downloaded file to install the software. Make sure to allow it to make changes to your device to let the installation process begin. Wait for the config installation to complete, then start it to run the program on your computer.
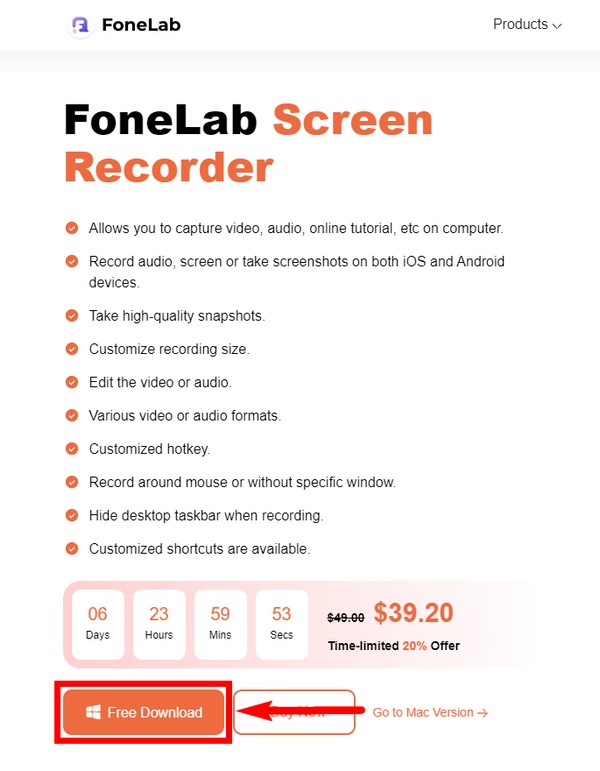
Step 2Later, you will see the primary interface of the FoneLab Screen Recorder. The key features include the Video Recorder, Audio Recorder, Game Recorder, Phone, Window, Webcam, and more. If you return to the main interface after using any of its recorders, you will see your outputs on the Recording history on the bottom-left part. You can also find other options beside it that you can set up depending on your desired recordings. Afterward, click the webcam icon on one of the little boxes on the right side of the interface.
Step 3Set up the webcam on your PC, and ensure it is properly connected. Then toggle on the webcam option on the program to activate it. You can then customize the size of your recording. You can also modify the volume of your system sound and microphone. When you select the arrow beside the icons, you will see more options, and you can enable the microphone noise cancellation and enhancement features.
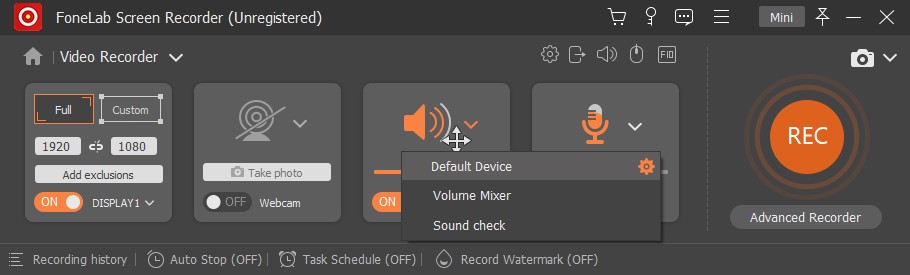
Step 4Once ready to record, click the REC button on the right. You may also click the Advanced Recorder option if you want to record around the mouse, etc. There are multiple choices for customizing the recording size. Pick the best one for you.

Step 5You can pause, resume, set a timer, or take a snapshot while the recording is in progress. Click the stop button once you are done. FoneLab Screen Recorder provides editing features you can use to improve your video, such as cutting, trimming, etc. Lastly, save the recording in your chosen destination folder.
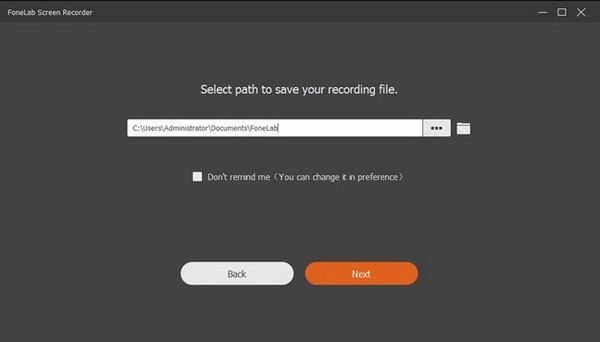
FoneLab Screen Recorder allows you to capture video, audio, online tutorial, etc on Windows/Mac, and you can easily customize size, edit the video or audio, and more.
- Record video, audio, webcam and take screenshots on Windows/Mac.
- Preview data before saving.
- It is safe and easy to use.
Part 2. Best Webcam Recorder Extension
If you are using a Chrome browser, you can head to Chrome Web Store to add new functions by installing software extensions. One of the webcam recorders you can find from there is the Movavi Screen Recorder for Chrome. It lets you securely record any screen, including webcam, webpage, or tab. It does not scan your browser data, so you don’t have to worry about data privacy. One advantage of this software is that it has no complicated installation process. You only need to add the extension to Chrome to use it. However, many reviews say it suddenly crashes, lags, or freezes, so they have a hard time saving their video recordings. If you have a very important thing to record, we suggest you go back to the method above for a more reliable process.
Pay attention to the instructions below to learn how to use the webcam recorder extension Movavi Screen Recorder for Chrome:
Step 1Navigate to Chrome Web Store and Add to Chrome the Movavi Screen Recorder. Afterward, click the extension icon on the upper-right side of the page, then select the software to use.
Step 2Go to the screen you need to record. Grant access to embed webcam and record voice during the recording.
Step 3Finally, click Start Recording. You can stop it anytime and download the recording to be saved on your device.
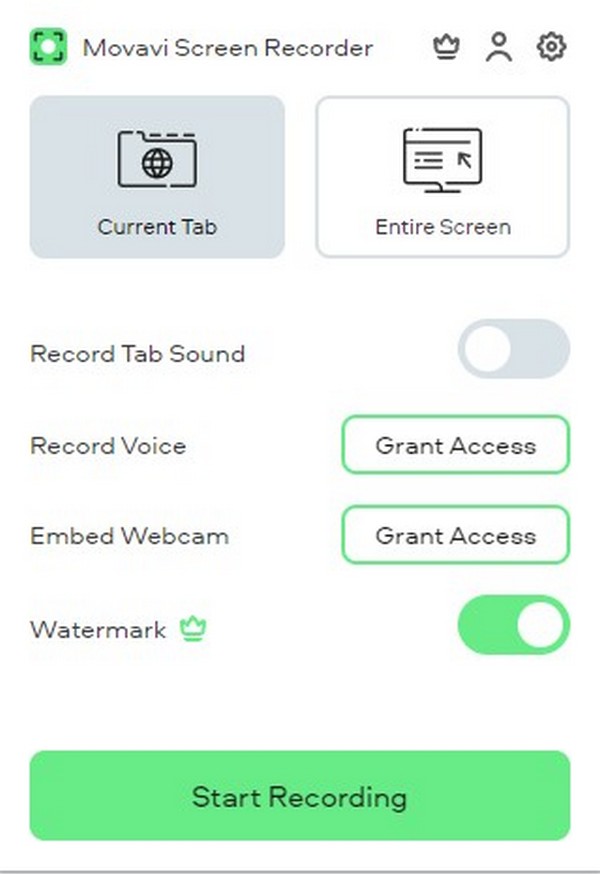
Part 3. Best Webcam Recorder Online
The best online recorder we found is the RecordCast. The software lets you record your webcam and screen together or individually. You don’t need to install it, as it works from the web browser. But this recording method limits to only 5 minutes. So if you plan to take longer recordings, the first screen recorder above might be the best for you.
Pay attention to the instructions below to learn how to use the online webcam recorder, RecordCast:
Step 1Access RecordCast’s official website, and go to its screen recorder page.
Step 2Choose Screen + Webcam or Webcam Only from the three recording modes, depending on what you need. Then click Next Step.
Step 3Click the Start Recording tab on the right side of the web to begin the recording process. Make sure to give the program access to your microphone and webcam for a successful process.
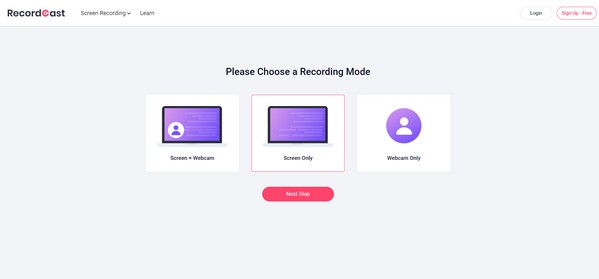
FoneLab Screen Recorder allows you to capture video, audio, online tutorial, etc on Windows/Mac, and you can easily customize size, edit the video or audio, and more.
- Record video, audio, webcam and take screenshots on Windows/Mac.
- Preview data before saving.
- It is safe and easy to use.
Part 4. FAQs about Best Webcam Recorder
1. Does Movavi Screen Recorder have a watermark?
Yes, it has. Any screen you record with the free version will have Movavi Screen Recorder's watermark. You can only record without a watermark by purchasing a subscription to the software.
2. Is the RecordCast's audio good?
Compared to FoneLab Screen Recorder, RecordCast's audio might appear ordinary. It is fine if you are okay with average audio with the webcam recording. But if you want a higher quality for both video and audio, FoneLab Screen Recorder is the better choice.
3. Can you screen record a phone's screen using FoneLab Screen Recorder?
Yes, you can. Aside from the webcam recorder, FoneLab Screen Recorder also records phone screens. Regardless if your device is Android or iPhone, this app is capable of capturing everything on your phone.
That is all for the best recorders. Thank you, and we appreciate your effort to have reached this far. Come back anytime for more incredible tools and solutions.
FoneLab Screen Recorder allows you to capture video, audio, online tutorial, etc on Windows/Mac, and you can easily customize size, edit the video or audio, and more.
- Record video, audio, webcam and take screenshots on Windows/Mac.
- Preview data before saving.
- It is safe and easy to use.
