fix iPhone/iPad/iPod from DFU mode, recovery mode, Apple logo, headphone mode, etc. to normal state without data loss.
Proven and Tested Solutions on How to Unfreeze iPhone [2023]
 Updated by Boey Wong / Nov 19, 2021 15:50
Updated by Boey Wong / Nov 19, 2021 15:50iPhones are well-known for their quick and dependable performance, but they are not without flaws. Sometimes, it doesn't work the way it's supposed to; as we always hear, Apple users commonly complain about a frozen problem or not responding. It is referred to as a frozen issue as you can't do anything but wait for your phone to respond again. Of course, waiting for unsure things is not the ideal solution for this situation. That is why, if you're having similar issues with your iPhone, this article may be very helpful in resolving it and in getting your iPhone's performance to be optimized. Give this post a shot, and we'll show you how to fix a frozen iPhone in no time.


Guide List
Part 1: Why Does iPhone Get Into a Frozen Situation?
Have you ever found yourself in a position where your iPhone is sluggish and no longer responds to your taps? If you're curious, there are many possible reasons that may freeze or become unresponsive, and they're primarily the same as what causes other devices to freeze. They are as follows:
1. iPhone usually experiences frozen situations when it has a low storage space memory capacity. The less storage space available, the slower the performance will be. More so, it might experience frozen situations more frequently.
2. If you are having multiple applications opened and doing multiple tasks simultaneously, there might be a possibility that you have a frozen screen situation, that is because the iPhone can only handle an activity at a time.
3. Outdated systems may also be one of the reasons to cause iPhone performance trouble like frozen screens. It may be because there are activities that are no longer supported by the version your iPhone has. That is why it is not responsive, sluggish, and has a frozen screen.
Part 2: How to Unfreeze iPhone
1. How to Unfreeze iPhone by Force Restart/Reboot
When your iPhone is in a frozen state, there is no possible way to use your iPhone. But what if your iPhone takes time to respond? Well, you have to make a little effort to make it work again as it should be. When an iPhone is in a frozen state, even if you tap your screen a hundred times, it will not work nor recognize it. The only thing you can do is fix it with its buttons, referred to as force reboot/restart. It is the easiest but somehow harmful way to solve iPhone frozen issues, and the steps vary depending on your iPhone model. They are as follows:
Steps on How to Unfreeze iPhone by Force Restarting/Rebooting:
For iPhone 16/15 Plus/15 Pro/15 Pro Max, iPhone 14/14 Pro/14 Pro Max, iPhone 13, 12, 11, iPhone XS/XR, and iPhone X:
Step 1Press and hold the Side/Home and Volume Down button on your iPhone at the same time. It's worth noting that Volume Up works as well. However, doing so may result in an unintentional screenshot.
Step 2Release the Side and Volume Down button and when the slide to power off slider appears. To turn off the phone, move the slider from left to right to shut down the phone.
Step 3Wait 15-30 seconds when the iPhone is turned off before continuing. Hold down the Side button until the Apple logo shows, then allow the phone to start up by releasing the Side button.
For iPhone 8 and all older versions:
Step 1Locate the Sleep/Wake button, then press and hold the button. On older models, it's on the top-right of the phone. On the iPhone 6 series and newer, it's on the right side.
Step 2When the power off slider appears on the screen, release the Power button. Slide the power off slider from left to right and will prompt the iPhone to shut down.
Step 3When the phone shuts off, allow it to rest for a minute. After that, press and hold the Power button. When the Apple logo appears on the screen, release the Sleep/Wake button and wait for the iPhone to restart.
Note that doing a force restart/reboot on your iPhone will refresh the memory that apps run in. It doesn't delete data, but it does help the iPhone start from scratch, which can significantly help resolve frozen iPhone situations.
FoneLab enables you to fix iPhone/iPad/iPod from DFU mode, recovery mode, Apple logo, headphone mode, etc. to normal state without data loss.
- Fix disabled iOS system problems.
- Extract data from disabled iOS devices without data loss.
- It is safe and easy to use.
2. How to Unfreeze iPhone with FoneLab for iOS
Having a frozen screen with FoneLab is not a big problem, don’t panic. We got you the best multifunctional tool to fix your frozen iPhone, which is FoneLab for iOS. It is a professionally designed program for multiple purposes such as iPhone Data Recovery, iOS Data Backup and Restore, Whatsapp Transfer for iOS, and most especially for iOS System Recovery. In our case, we will use iOS system recovery as it can safely fix almost 50+ issues on iPhone without any data loss.
Steps on How to Unfreeze iPhone with FoneLab for iOS:
Step 1Go to the official site of FoneLab and download the FoneLab for iOS, then install it on your computer. Upon installation, it will automatically be launched but if not, simply double-click the icon on your desktop to open it.
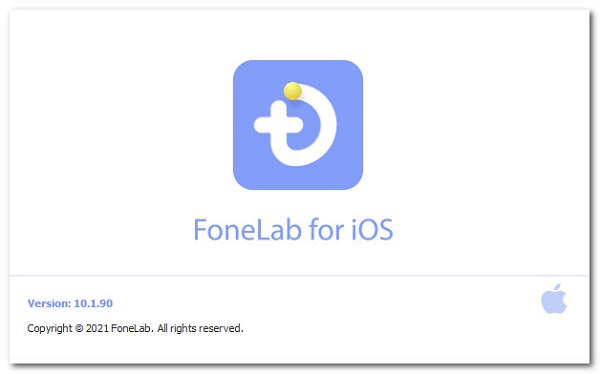
Step 2Connect your iPhone to the computer using a USB charging cable. After that, on the program’s main interface, select iOS System Recovery, then click Start on the lower-right part of the interface.
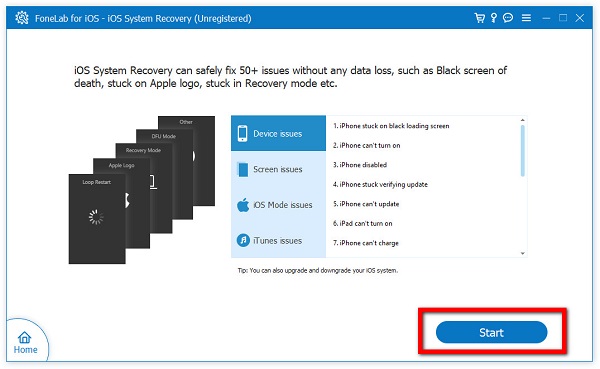
Step 3After that, it will display a notification that your device has been detected successfully and show other device details. Click the Fix button underneath the device’s details.
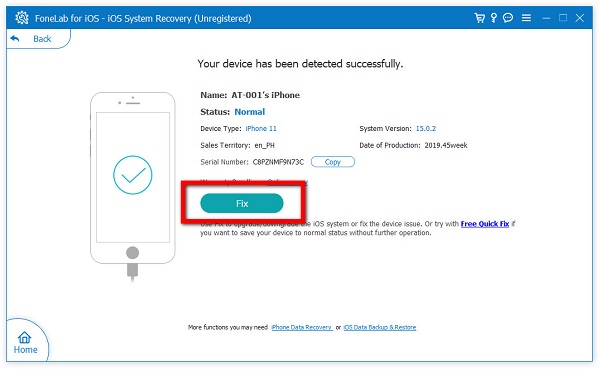
Step 4Select the system recovery mode according to your needs; Standard Mode and Advanced Mode. The Standard Mode will fix your iPhone and will not remove any data on your device. While the Advanced Mode will fix your frozen iPhone, all your device’s data will be erased. Then, click Confirm button.
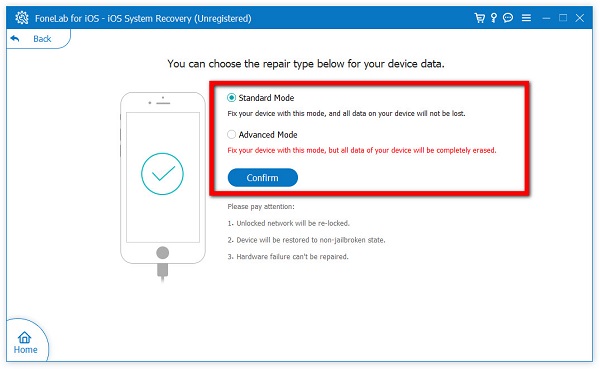
Step 5Lastly, view and search firmware for optimizing your device, then click Next. It will take up time to fix your device, which you can check on the progress bar. After that, your device will work much better now.
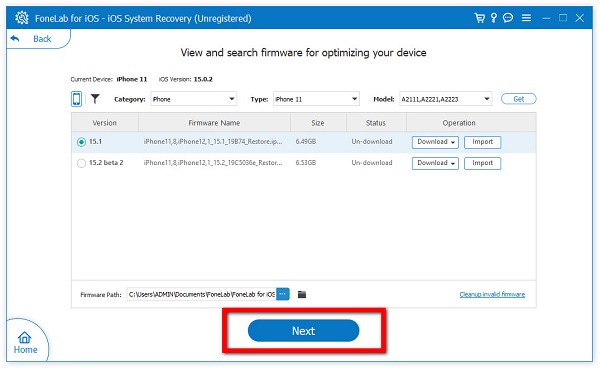
FoneLab enables you to fix iPhone/iPad/iPod from DFU mode, recovery mode, Apple logo, headphone mode, etc. to normal state without data loss.
- Fix disabled iOS system problems.
- Extract data from disabled iOS devices without data loss.
- It is safe and easy to use.
Part 3: FAQs about How to Fix a Frozen iPhone
1. Does rebooting my iPhone delete data?
No. If you force reboot/restart your iPhone using its buttons, it will not delete any data on your device. It will just restart your device and exit all the currently running apps.
2. Is it safe to force reboot an iPhone?
No, not at all. Rebooting your iPhone forcefully may harm your device since it may harm the system in unforeseen and such ways. However, when your iPhone is stuck and unresponsive, a force reboot is the best option to fix it right away.
3. How will I know if my iPhone has been in a frozen state?
When an iPhone is in a frozen state, no indication or warning notification will say your iPhone is in a frozen state. But you can notice it when your iPhone is unresponsive to your taps and sluggish in response.
In conclusion, we won't let you tackle your problem on your own, as we always say at FoneLab. We are always there to assist you. You can now fix your frozen iPhone in under a minute with the help of this comprehensive article. Not only that, but FoneLab for iOS - iOS System Recovery can also help you recover your iPhone's system. With us, you can get the most out of your iPhone experience right now.
FoneLab enables you to fix iPhone/iPad/iPod from DFU mode, recovery mode, Apple logo, headphone mode, etc. to normal state without data loss.
- Fix disabled iOS system problems.
- Extract data from disabled iOS devices without data loss.
- It is safe and easy to use.
