iPad Stuck at Apple Logo: Why It Happens and Corresponding Solutions
 Posted by Boey Wong / Aug 15, 2024 16:30
Posted by Boey Wong / Aug 15, 2024 16:30Hi! Do you know why the iPad Apple logo stuck? It happened to me this morning out of nowhere. I do not know if I tap or press unnecessary buttons. I'm stressed out because there are work schedules that can only be done with the mentioned Apple device. Please help me fix this issue. Thanks!
Experiencing the abovementioned issue is the most stressful one you can ever imagine. It limits you from using the iPad for its functions and features.
Eyes here! This post offers ways to fix an iPad stuck on Apple logo that is indeed suited for beginners. Let's find out more information below.
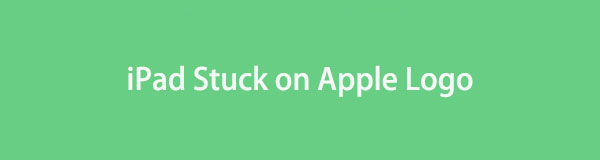

Guide List
Part 1. Why iPad Stuck on Apple Logo
Devices are prone to damage when it comes to their system and physically when you use them regularly. Keeping them safe will surely secure the data you store on them. However, some issues are inevitable and happen out of nowhere, like the Apple iPad stuck on Apple logo. There are potential reasons why this issue occurs.
Your iPad does not support all the applications. Some apps can only be stored on Android and other operating systems. Jailbreaking the iPad will be the way to get them for free. Despite that, the mentioned technique will allow your iPad to be in the mentioned issue in this post.
Apple releases new features that help its users level up their experience. Updating the iOS version will help you get them. However, an incomplete download of the iOS version might lead to an iPad stuck on Apple logo after updates. Corrupt system files and hardware problems can also be the cause.
FoneLab enables you to fix iPhone/iPad/iPod from DFU mode, recovery mode, Apple logo, headphone mode, etc. to normal state without data loss.
- Fix disabled iOS system problems.
- Extract data from disabled iOS devices without data loss.
- It is safe and easy to use.
Part 2. How to Fix iPad Stuck on Apple Logo
Letting the stuck Apple logo screen issue last will damage the iPad. In this situation, it is recommended that you fix it immediately. Worry no more! Below are the easiest methods you can consider to fix the problem.
Option 1. Force Restart iPad
A stuck iPad on the Apple logo screen cannot be used entirely. It cannot be entered on the Home Screen interface or the Lock Screen section. Fix the iPad is stuck on Apple logo by force restarting iPad. It is the least you can perform because it only requires the physical buttons to be operated properly. See how by following the detailed instructions depending on the iPad version.
iPad with Home Button: Press the Top and Home buttons. Then, release them when the Apple logo icon appears.
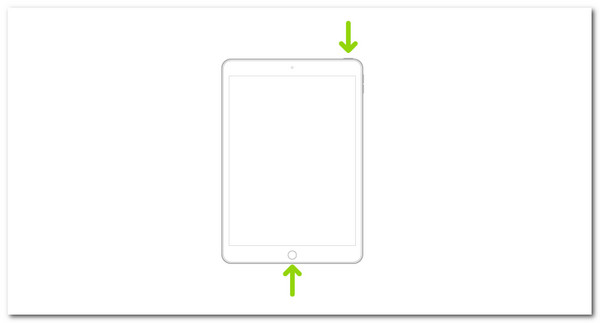
iPad without Home Button: Press and release Volume Up on your iPad. Then, press and release Volume Down. Later, press and hold the Top button. Release it when you see the Apple logo on the screen.
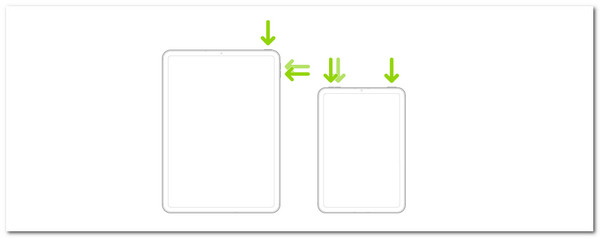
FoneLab enables you to fix iPhone/iPad/iPod from DFU mode, recovery mode, Apple logo, headphone mode, etc. to normal state without data loss.
- Fix disabled iOS system problems.
- Extract data from disabled iOS devices without data loss.
- It is safe and easy to use.
Option 2. Restore iPad with iTunes or Finder
The force restart procedure is not 100% effective for the iPad Pro stuck on Apple logo and other models. It is a trial-and-error technique, but there’s nothing to worry about. Restoring the iPad with its Finder or iTunes backup can be the alternative. Their procedures are the same. iTunes is available on Windows and earlier versions of macOS. In contrast, Finder is its leading alternative to the latest macOS versions. Continue below to discover their procedures for restoring and fixing the iPad stuck on the Apple logo screen.
Step 1Plug your iPad into the computer. The USB cable is the accessory to be used. Then, open the iTunes or Finder on your computer to start the procedure. To check if the connecting procedure is successful, look at the top left of the screen. You must see the iPad's name.
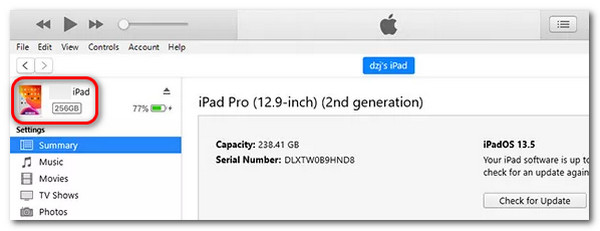
Step 2On the left side of the screen, choose the Summary button to see more options on iTunes about the restoring process. If you use Finder, click the iPad name. Then, select the General button to see information about the restoring procedure on your Finder. Go to the section where the backups were restored. Then, click the Restore Backup/iPad button.
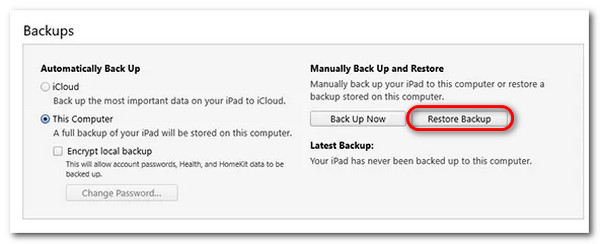
Step 3Choose the most recent backup you prefer to restore. Then, enter the Apple ID used for the iPad. If the chosen backup has a passcode, enter it correctly. Then, wait for the restore process to end.
Option 3. Use FoneLab iOS System Recovery
If you think the iPad stuck on Apple logo issue requires an advanced procedure, you might need the help of FoneLab iOS System Recovery. This tool is designed to fix iPhone and iPad abnormalities on the system, screen, battery, and other parts of its body or system. Its Standard Mode can fix the issue without deleting all the iPad data. Its Standard Mode will do the opposite to your data. Using it will remove all the iPad data because it will dig deeper into the issue and fix it. See how to use the tool by following the easy steps below.
FoneLab enables you to fix iPhone/iPad/iPod from DFU mode, recovery mode, Apple logo, headphone mode, etc. to normal state without data loss.
- Fix disabled iOS system problems.
- Extract data from disabled iOS devices without data loss.
- It is safe and easy to use.
Step 1Click Free Download on the main website of the software that helps you fix the issue. After that, choose iOS System Recovery on the initial interface of the software. It will reveal the problems supported by the tool. Then, click Start to continue the fixing procedure.
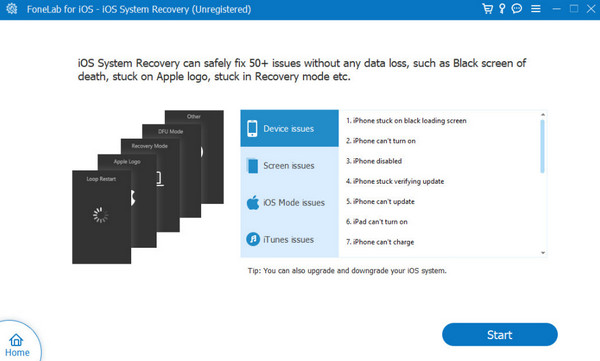
Step 2Click Fix on the next interface. The action will lead you to the 2 repair modes of the software. Choose between Standard Mode or Advanced Mode. Click Confirm to proceed.
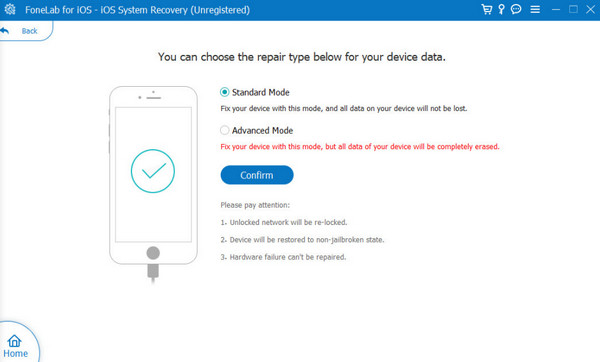
Step 3The iOS system recovery tool will show you the firmware package preview. Then, click Next at the bottom center to download the mentioned package. Wait for the procedure to end to fix the issue.
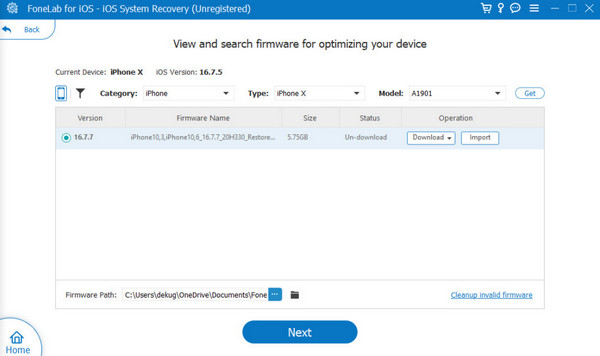
FoneLab enables you to fix iPhone/iPad/iPod from DFU mode, recovery mode, Apple logo, headphone mode, etc. to normal state without data loss.
- Fix disabled iOS system problems.
- Extract data from disabled iOS devices without data loss.
- It is safe and easy to use.
Part 3. FAQs about iPad Stuck on Apple Logo
Why is my iPad flashing the Apple logo and won't charge?
Sometimes, the iPad will flash the Apple logo screen, but it will not be charged and will eventually turn off. In most cases, the iPad might be drained. Try to leave it plugged with the charger in the outlet for a few minutes. If nothing happens, the charger can also be the problem. Replace it with a brand new original one if that's the case. However, if the iPad stays on Apple logo, it might be stuck. Fix it using the methods that this post recommends.
Why is my iPad screen black and won't turn on?
The screen of death is also the most terrifying issue you might encounter for your iPad. If that happens, your iPad experienced it because it is a dead battery. If you are sure it has enough battery percentage, software issues might be encountered. In this kind of urgency, restore your iPad with its backup to fix the problem.
FoneLab enables you to fix iPhone/iPad/iPod from DFU mode, recovery mode, Apple logo, headphone mode, etc. to normal state without data loss.
- Fix disabled iOS system problems.
- Extract data from disabled iOS devices without data loss.
- It is safe and easy to use.
We hope we have met your expectations for explaining and demonstrating the answer to the question: Why is my iPad stuck on the Apple logo? This post highlights FoneLab iOS System Recovery for issues that simple troubleshooting methods cannot fix. Finally, you are welcome to leave your comments and queries in the comment box at the end of this post. Thank you!
