How to Get SMS Messages on Mac Effortlessly & Effectively
Many Apple users want to get SMS messages on Mac for various reasons. Some would like to do this because they want to access their SMS texts and save them on their Macs. Others want to conveniently view iPhone messages on their Macs so they will not miss any SMS texts while busy on their computers. Fortunately, as the years pass, it is possible to send, receive, and access your different apps from your iPhone on a Mac, like Photos, Notes, iBooks, Maps, and Messages.
The question by a lot of users is, how can they get their SMS messages on Mac? Well, it's indeed easy! In this tutorial, we will show you how to do it and the best alternative tool you can use.
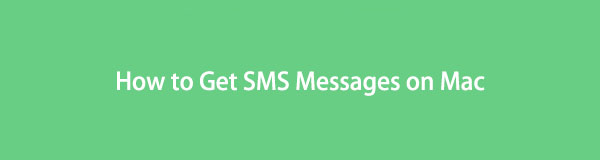

Guide List
Part 1. Set Up iPhone to Get SMS Messages on Mac
Most users didn’t know that they could set up their iPhones to receive and send SMS and MMS messages on their Macs. Once you’re done setting up your iPhone, when you send and receive a message, it will show up both on your iPhone device and Mac. But note that your iPhone must have the iOS 8.1 version and later, so you can enable this feature. And here’s how you can set up your iPhone to gain your SMS messages on Mac.
Steps on How to Set Up iPhone to Get SMS Messages on Mac:
Step 1First off, go to the Settings of your iPhone.
Step 2Next, scroll down until you see the Messages option from the list and tap it.
Step 3Then, select and tap Text Message Forwarding.
Note: If you can’t see the Text Message Forwarding from the option, ensure that you’ve signed in to the Messages with the same Apple ID on your iPhone and Mac.
With FoneTrans for iOS, you will enjoy freedom to transfer your data from iPhone to computer. You can not only transfer iPhone text messages to computer, but also photos, videos and contacts can be moved to PC easily.
- Transfer photos, videos, contacts, WhatsApp, and more data with ease.
- Preview data before transferring.
- iPhone, iPad and iPod touch are available.
Step 4Now, on the list of the devices under the Text Message Forwarding, toggle on your MacBook or your iMac.
Step 5After that, on your Mac, launch the Messages application. Then, there will be a six-digit activation code that will appear. Enter the code on your iPhone, and finally tap the Allow button. That’s it!
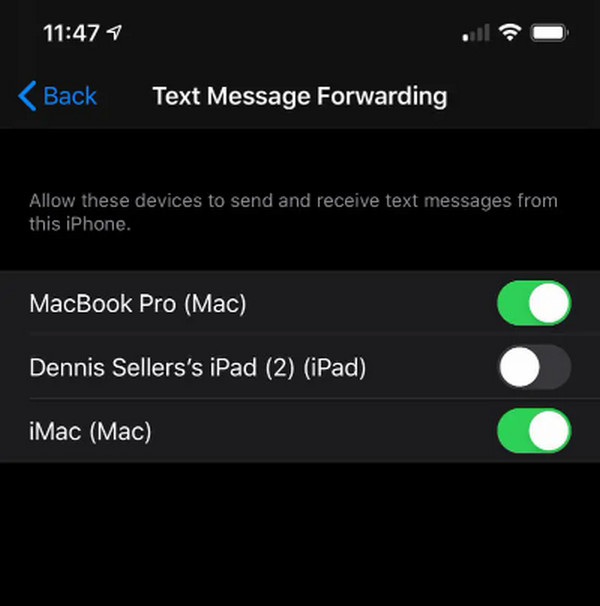
You will now be able to send, receive, and access your SMS messages on your Mac, especially if you can’t use your iPhone and don’t want to bother getting it while doing busy work on your Mac.
And now, are you looking for a method to transfer simply your text messages on Mac to save and have a backup of them? In the subsequent part of this post, we have provided a versatile and reliable tool.
Part 2. How to Get SMS Messages on Mac from iPhone with FoneTrans for iOS
The best tool you can use to transfer iOS files such as photos, videos, music, messages, and many more, is Mac FoneTrans for iOS. With this tool, you can professionally, excellently, and selectively move data between iOS devices, computers, and iTunes Library. And definitely, you can get SMS messages on your MacBook or Mac from your iPhone using this tool if your purpose is to access and keep your text message on your computer. Also, this program is available on Mac, Windows, and related laptops.
What’s more, is that it will not modify or even save your data. So, you don’t have to worry. Now, try it to enjoy its full features. Here’s how you can use it to get your SMS messages from your iPhone to view and save them on your computer.
With FoneTrans for iOS, you will enjoy freedom to transfer your data from iPhone to computer. You can not only transfer iPhone text messages to computer, but also photos, videos and contacts can be moved to PC easily.
- Transfer photos, videos, contacts, WhatsApp, and more data with ease.
- Preview data before transferring.
- iPhone, iPad and iPod touch are available.
Steps on How to Get Messages on Mac from iPhone with Mac FoneTrans for iOS:
Step 1First and foremost, download FoneTrans for iOS on your Mac for free. Make sure you use the correct version of the tool for your device. And install the program.
Step 2After which, connect your iPhone device to your Mac using a USB lightning cable. Then, the tool will detect your device right away, and you will see the basic information of your iPhone.
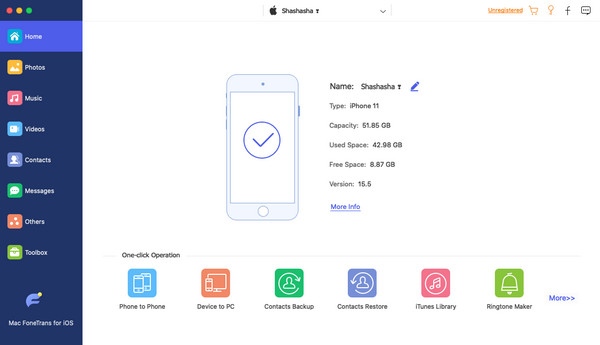
Step 3Subsequently, on the left sidebar of the main interface, select and click the Messages option. Then, it will display all your messages saved on your iPhone.
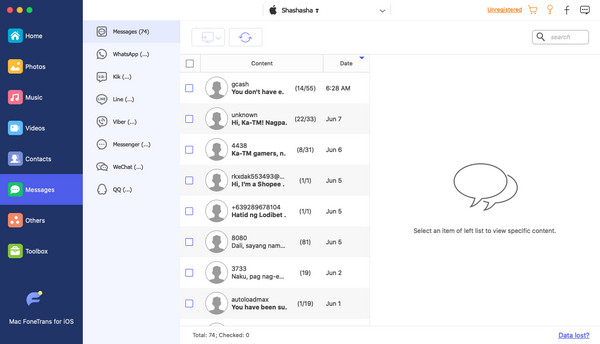
Step 4Now, you can start choosing the SMS message(s) that you wish to transfer on your Mac by clicking the box before the contact name.
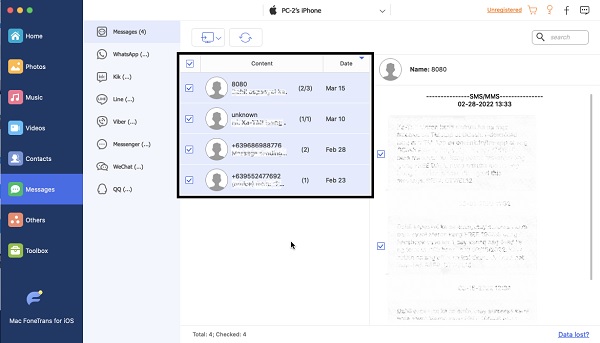
Step 5At this point, click the Export to icon to transfer your text messages from iPhone to Mac in CSV, HTML, or TXT file format. Select according to your preference. And there you have it!
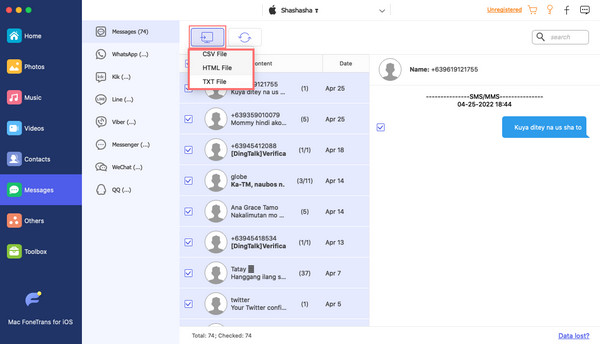
Mac FoneTrans for iOS is the most recommended iOS transfer. Just like the text messages you want to save on your Mac, you can indeed utilize the tool for your frequently-used iOS data as well, including contacts, call logs, audio, etc. Do not worry. It is safe and easy to use that even a beginner can use it without difficulty. So, download it for free and try its commendable features.
With FoneTrans for iOS, you will enjoy freedom to transfer your data from iPhone to computer. You can not only transfer iPhone text messages to computer, but also photos, videos and contacts can be moved to PC easily.
- Transfer photos, videos, contacts, WhatsApp, and more data with ease.
- Preview data before transferring.
- iPhone, iPad and iPod touch are available.
Part 3. FAQs About Get SMS Messages on Mac
1. Why can't I view my SMS Messages on my MacBook?
In order for the SMS Messages to appear on your MacBook, you have to make sure that the Text Message Forwarding is enabled on your iPhone device. To do it, go to Settings > Messages > Text Message Forwarding. From the list of the devices, select your MacBook. And the text message forwarding is turned on for your Mac. Finally, you will be able to view your SMS Messages on your MacBook.
2. Can I get my Android SMS messages on my Mac?
Unfortunately, it is not possible because the Messages app only works with iPhones. And there is no feature called Text Message Forwarding on Android; you have to enable that so you can get your messages on your Mac. However, you can use the FoneLab HyperTrans to transfer your Android text messages to computer and other devices.
3. Can I get my iMessages on My Mac?
Definitely, yes! You can use iMessage on your Mac by signing in to your Apple ID. After you've signed it, you will now be able to send and receive iMessages from your Mac with its Messages application. But, you need to enable it on Mac first, by Messages > Preferences > iMessage. Ensure that the Apple ID is set correctly. Lastly, check the box beside Enable this account. That's it!
4. Why is my Mac not receiving SMS messages?
If your Mac is not receiving SMS messages, there could be a few reasons for this issue. First, make sure that you have enabled the "Text Message Forwarding" feature on your iPhone. This allows your iPhone to send SMS messages to your Mac. Additionally, check if your Mac is connected to the internet and if the Messages app is properly configured. Verify that your iPhone and Mac are using the same Apple ID and iCloud account. It's also worth checking if you have any filters or rules set up in the Messages app that might be causing the issue. Finally, ensure that your iPhone has a cellular or Wi-Fi connection, as SMS messages require a network connection to be received on your Mac.
5. How do I get my Android Messages on my Mac?
To get your Android messages on your Mac, you can use the official Android Messages web client. Follow these steps:
- Open a web browser on your Mac and visit the Android Messages website.
- On your Android phone, open the Android Messages app and tap on the three-dot menu icon.
- Select "Messages for Web" and tap on "Scan QR code."
- Point your phone's camera at the QR code displayed on the Mac screen.
- Once the QR code is scanned, your Android messages will appear on your Mac, allowing you to send and receive messages seamlessly. Remember to keep your phone connected to the internet for this feature to work.
To sum it up, it is indeed feasible to get your SMS Messages on your Mac from your iPhone. The methods mentioned above are dependable and renowned for guaranteeing that they can significantly help you with your needs in getting and transferring your text messages. Above all, they are proven and easy to utilize. Furthermore, Mac FoneTrans for iOS is the best solution. It enables you to transfer almost all data types from iPhone to Mac. Rest assured that it will ease the all in all process.
Finally, feel free to ask us. It is our pleasure to hear something from you. Write your question and suggestion in the comment section below.
With FoneTrans for iOS, you will enjoy freedom to transfer your data from iPhone to computer. You can not only transfer iPhone text messages to computer, but also photos, videos and contacts can be moved to PC easily.
- Transfer photos, videos, contacts, WhatsApp, and more data with ease.
- Preview data before transferring.
- iPhone, iPad and iPod touch are available.
To wrap it up, these are the 5 proven techniques that you can use to transfer videos from PC to your iPhone. Now, it is convenient for you to view and watch movies, videos, etc. Also, we guarantee you that these are all working as they were truly proven. Yet, the most recommendable among the methods is Mac FoneTrans for iOS. Nonetheless, it is still your decision on what technique to be used.
