- Part 1. Import Photos from iPhone with FoneTrans for iOS
- Part 2. Import Photos from iPhone with iCloud Photo Library
- Part 3. Import Photos from iPhone with AirDrop
- Part 4. Import Photos from iPhone through iCloud.com
- Part 5. Import Photos from iPhone with iTunes
- Part 6. FAQs about Importing Photos from iPhone
Import Photos from iPhone to Computer Easily Using The Leading Methods
 Posted by Lisa Ou / May 11, 2023 09:00
Posted by Lisa Ou / May 11, 2023 09:00 I want to post an HD photo on my social media account, but the quality reduces whenever I try to upload using my iPhone. Thus, I plan to import the pictures to my computer to post them there. Please guide me to import photos from iPhone to Windows.
Having your photos on your computer has a huge advantage in managing them. For instance, uploading high-quality images online is more effective on a computer or laptop. Thus, it's understandable if you want to import the pictures from your iPhone. Besides, many editing programs contain more options for editing photos than the other apps on iPhone. Also, you can enjoy a bigger screen once you import them to a computer.
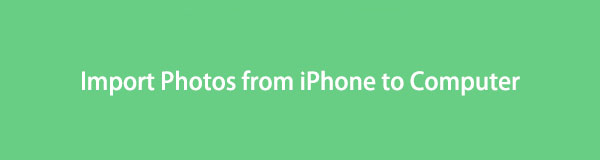

Guide List
- Part 1. Import Photos from iPhone with FoneTrans for iOS
- Part 2. Import Photos from iPhone with iCloud Photo Library
- Part 3. Import Photos from iPhone with AirDrop
- Part 4. Import Photos from iPhone through iCloud.com
- Part 5. Import Photos from iPhone with iTunes
- Part 6. FAQs about Importing Photos from iPhone
Part 1. Import Photos from iPhone with FoneTrans for iOS
FoneTrans for iOS is a trustworthy program that has helped many iOS device users to transfer data from their iPhones to other Apple devices or computers. Using this tool, you can import the photos from your iPhone to another iPhone, iPad, iPod Touch, Mac, and even Windows computer. Aside from pictures, FoneTrans for iOS also supports other file types, such as messages, videos, contacts, music files, etc. Furthermore, you can use its bonus features, like the HEIC converter, which allows you to convert HEIC photos to PNG or JPG format.
Refer to the simple steps below as an example of how to import photos from iPhone to PC with FoneTrans for iOS:
With FoneTrans for iOS, you will enjoy freedom to transfer your data from iPhone to computer. You can not only transfer iPhone text messages to computer, but also photos, videos and contacts can be moved to PC easily.
- Transfer photos, videos, contacts, WhatsApp, and more data with ease.
- Preview data before transferring.
- iPhone, iPad and iPod touch are available.
Step 1Get FoneLab for iOS on its official site by hitting Free Download on the page’s left. When you open the file, allow the permission to display the program window. Then let the installation begin processing by clicking the Install button. After a little while, you can launch the FoneTrans tool on your computer.
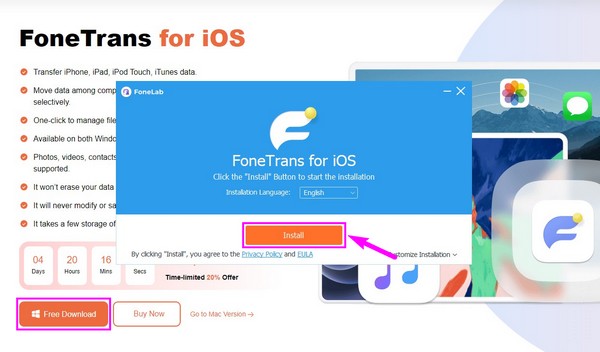
Step 2After seeing the primary interface, you are required to link your iPhone and computer with a USB cable. However, you must grant the following permissions, such as the Trust prompt on your iPhone screen, to give the program access to your device. Doing this will let the program display your iPhone data on the computer.
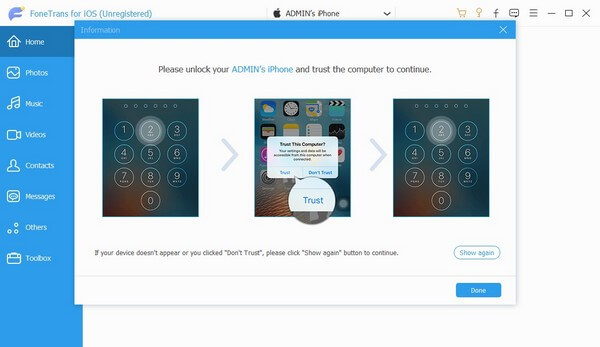
Step 3Click the top bar at the center of the transfer tool’s interface, and click your iPhone device to set it as the sender. Next, choose Photos from the left column for your iPhone pictures to appear on the right interface. Once displayed, you can choose the photos selectively or all at once by clicking the checkboxes next to the items.
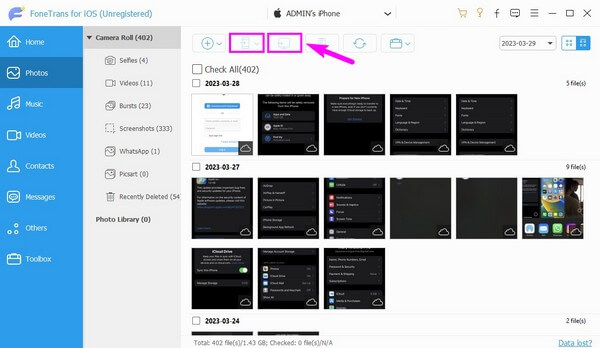
Step 4When you’ve selected the items you’d like to import, click the button with the computer icon on the upper portion to transfer them to your computer. Alternatively, click the button with the iPhone icon if you wish to move them to another device.
With FoneTrans for iOS, you will enjoy freedom to transfer your data from iPhone to computer. You can not only transfer iPhone text messages to computer, but also photos, videos and contacts can be moved to PC easily.
- Transfer photos, videos, contacts, WhatsApp, and more data with ease.
- Preview data before transferring.
- iPhone, iPad and iPod touch are available.
Part 2. Import Photos from iPhone with iCloud Photo Library
The iCloud Photo Library is the place where you store the photos on your iPhone and other Apple devices with the same Apple ID. Using its syncing feature, you can import the pictures on your iPhone to your other iOS devices, macOS, and Windows computers.
Be guided by the simple steps underneath to transfer photos from iPhone to Mac through iCloud Photo Library:
Step 1Head to your iPhone’s Settings, then tap your profile name > iCloud > Photos. After that, toggle on the slider beside iCloud Photos to enable it. The photos on your iPhone will then sync to iCloud.
Step 2To see the synced photos on your Mac, open the Photos app, then go to Settings > Preference > iCloud. Enable iCloud Photo Library by checking the small box next to it. After that, you will see the Photos from your iPhone on your Mac.
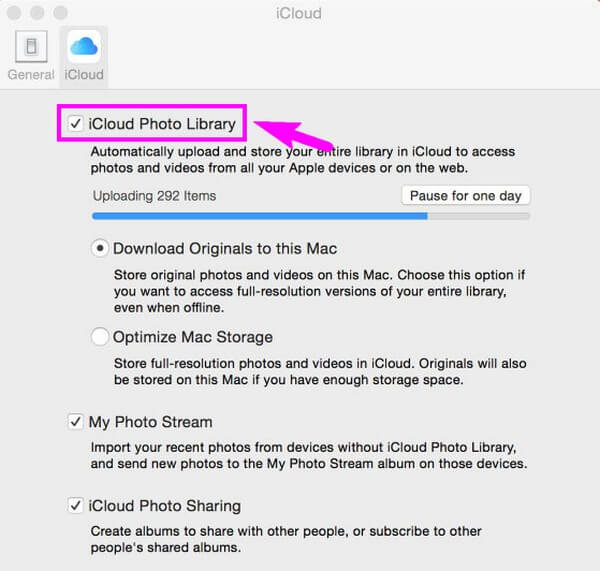
Part 3. Import Photos from iPhone with AirDrop
Apple devices also have an AirDrop feature that allows you to transfer files wirelessly. However, this method could only work if your devices are both Apple, such as iPhone and Mac.
Note the unchallenging directions below to copy photos from iPhone to Mac with AirDrop:
Step 1Turn on your iPhone and Mac's Bluetooth, Wi-Fi, and Airdrop. Run the Photos app on your iPhone and view the picture you want to import. At the bottom of the screen, hit the Share icon, then choose Airdrop from the sharing options.
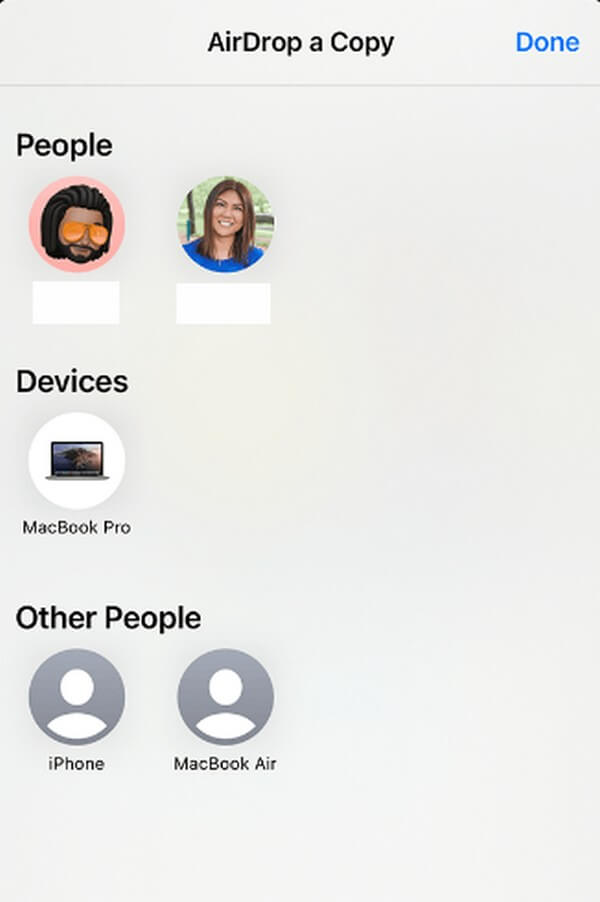
Step 2Your iPhone will begin scanning the nearby devices, including your Mac. Once it appears, click your Mac profile’s icon. A notification will then show up on your Mac’s Airdrop screen. Accept the prompt for the photo to transfer successfully.
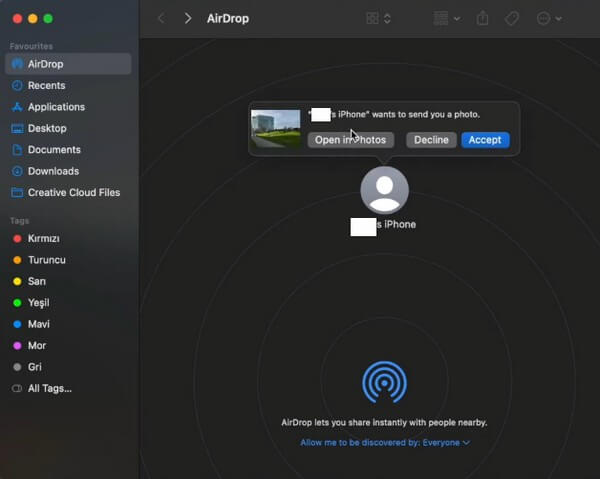
Part 4. Import Photos from iPhone through iCloud.com
Another method is importing your iPhone photos through the iCloud website. You will see the pictures once you sign in on the site if you have synced them.
Heed to the trouble-free guidelines underneath to import photos from iPhone through iCloud’s official page:
Step 1If your photos are not synced, access Settings on your iPhone, then tap your name. Afterward, select iCloud > Photos > iCloud Photos to sync them.
Step 2Open a browser to view the pictures on your computer or other devices. Visit icloud.com and use your Apple ID to sign in. Afterward, see the Photos section; you will see your iPhone photos from there.
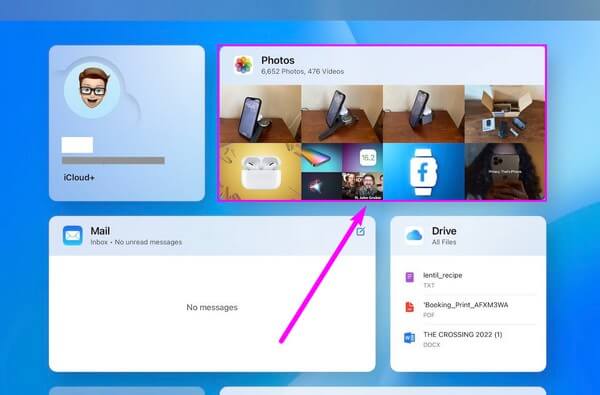
Part 5. Import Photos from iPhone with iTunes
If you have a USB cord, you can attach your iPhone to the computer and process the photo transfer on iTunes. However, iTunes is only available on Windows and the earlier macOS versions. If you use the latest version, you can use Finder instead, using the same process.
Observe the effortless instructions below for iPhone photo transfer to computer with a USB cable:
Step 1Install and launch the latest version of iTunes on your computer, and use the USB cable to attach your iPhone to it. Once on the iTunes interface, click the iPhone icon to see your device content.
Step 2On the left column, click the Photos option to access its settings. Mark the Sync Photos checkbox at the top, then click the pulldown bar beside the Copy photos from: option.
Step 3Choose the photos you’d like to import in the section below. After that, hit Apply on the bottom-right of the iTunes interface to sync and copy your iPhone photos to the computer.
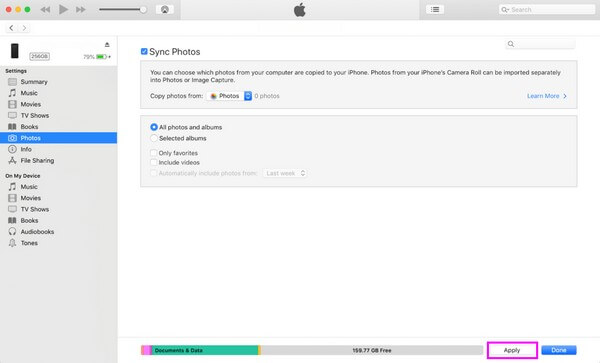
Part 6. FAQs about Importing Photos from iPhone
1. How do I manually import photos from my iPhone to my computer?
The method for manually importing photos from iPhone is using a USB cable. The detailed instructions for this method are listed above in part 5. Comply with the steps carefully to transfer manually.
2. Can you import photos without Wi-Fi?
Yes, you can. You can check out some of the methods above, as they don't require connecting to the internet or Wi-Fi network to import your iPhone photos. You can try the FoneTrans for iOS and USB cable methods.
That's all for importing the photos from your iPhone to other devices. If you have more inquiries, notify us in the comment section, and we'll try to provide more solutions.
With FoneTrans for iOS, you will enjoy freedom to transfer your data from iPhone to computer. You can not only transfer iPhone text messages to computer, but also photos, videos and contacts can be moved to PC easily.
- Transfer photos, videos, contacts, WhatsApp, and more data with ease.
- Preview data before transferring.
- iPhone, iPad and iPod touch are available.
