- Way 1: How to Transfer Voice Memo from iPhone to Computer Using iTunes/Finder
- Way 2: How to Transfer Voice Memos from iPhone to Computer Without iTunes Using AirDrop
- Way 3: How to Transfer Voice Memos from iPhone to Computer Without iTunes Using FoneTrans for iOS
- Way 4: FAQs about How to Transfer Voice Memo from iPhone to Computer
Best Ways on How to Transfer Voice Memo from iPhone to Computer
 Posted by Boey Wong / Dec 21, 2021 09:00
Posted by Boey Wong / Dec 21, 2021 09:00 Keeping voice memos is beneficial in more ways than you might think. You may use the Voice Memo app on your iPhone to record class lectures, meetings, phone calls, and more. Furthermore, it would be best to preserve your voice memos in a much more secure location. Moreover, voice memos consume a significant amount of memory and may be the cause of your iPhone's memory shortage. You may use it to transfer voice memos from iPhone to your computer, both with and without iTunes. This procedure is required and is quite beneficial in preventing the loss of voice memos or the overuse of your iPhone's memory space due to voice memos.


Guide List
- Way 1: How to Transfer Voice Memo from iPhone to Computer Using iTunes/Finder
- Way 2: How to Transfer Voice Memos from iPhone to Computer Without iTunes Using AirDrop
- Way 3: How to Transfer Voice Memos from iPhone to Computer Without iTunes Using FoneTrans for iOS
- Way 4: FAQs about How to Transfer Voice Memo from iPhone to Computer
1. How to Transfer Voice Memo from iPhone to Computer Using iTunes/Finder
You probably know that iTunes and Finder are Apple's default data managers if you are an iPhone user. You can manage and sync your data, your voice memos, for instance, as much as you want. On that note, you can use iTunes or Finder to get voice memos off your iPhone and save them on your computer. Furthermore, both data managers are available and accessible on Mac and Windows.
Steps on How to Transfer Voice Memo from iPhone to Computer via iTunes/Finder:
Step 1To begin, use a USB cord to connect iPhone to your computer and run iTunes or Finder. If you synced your iPhone with that PC, iTunes or Finder would recognize it immediately. If not, wait for a notification to appear on your iPhone and hit Trust.
Step 2Click your iPhone's name when it appears in iTunes or Finder. After that, go to the Sync option. Your voice memos will be visible from there.
Step 3Then, select Copy Voice Memos. This step will start the synchronization and saving process for your voice memos on your PC.
In addition to that, please note that Finder is available on a Mac running macOS Catalina or later. On the other hand, iTunes is for Mac running macOS Mojave, an earlier version, or a Windows PC. However, read the methods below to know how to transfer voice memos from iPhone to Mac without iTunes.
2. How to Transfer Voice Memos from iPhone to Computer Without iTunes Using AirDrop
AirDrop is a method to transfer voice memos from iPhone to PC without syncing because you share your voice memos directly to your computer without syncing any backups. Please enable Wi-Fi and Bluetooth on your iPhone and Mac before you begin.
Steps on How to Transfer Voice Memos from iPhone to Mac Without iTunes via AirDrop:
Step 1To begin, open the Voice Memos app on your iPhone and choose the voice memo you want to transfer to your computer.
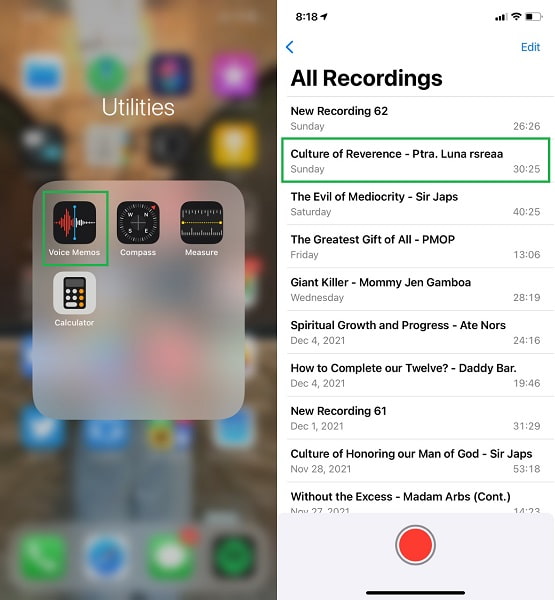
Step 2Second, while the memo you wish to transfer is open, tap the ellipsis menu in the left part of the expanded voice memo.
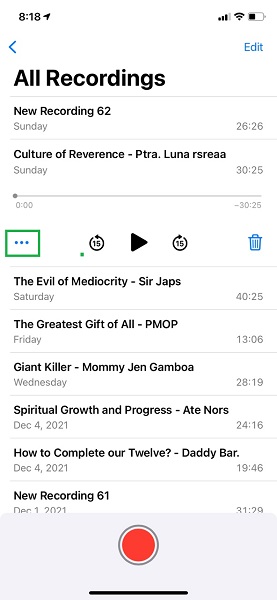
Step 3From the pop-up menu, tap Share, then select AirDrop as your transferring method.
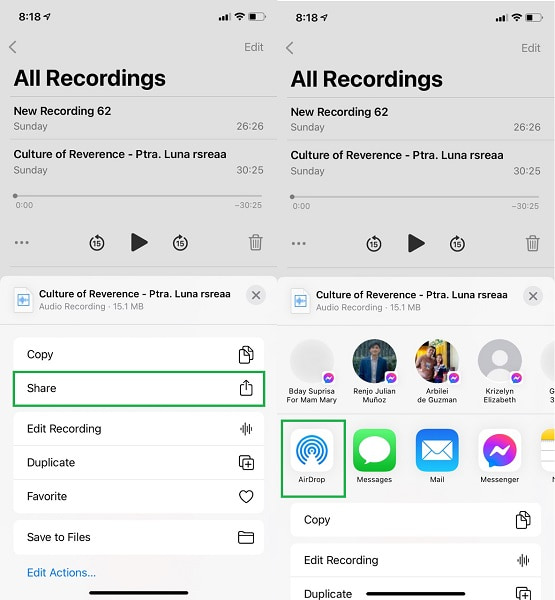
Step 4On the other hand, click Accept on your PC once the notification appears.
Note: You must first turn on Wi-Fi, Bluetooth, and AirDrop on your iPhone and computer before using this method. Additionally, you must set either Contacts Only or Everyone for both devices.
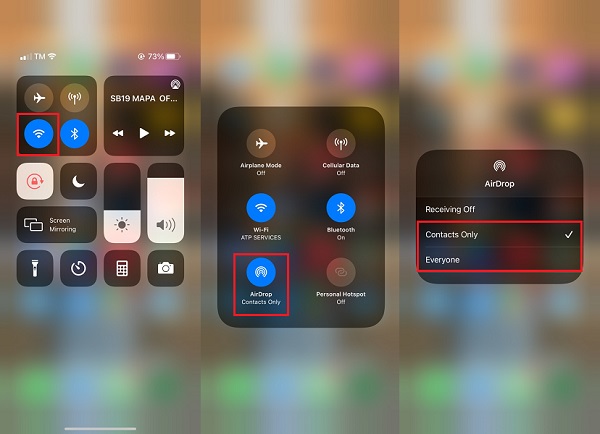
AirDrop is indeed an easy and quick method of transferring voice memos off your iPhone into a computer. As mentioned above, this method limits how to transfer voice memos from iPhone to Mac without iTunes. That means you cannot use this method if your PC runs a Windows operating system. With that, you must find a way that offers the same efficiency and effectiveness for both Mac and Windows.
3. How to Transfer Voice Memos from iPhone to Computer Without iTunes Using FoneTrans for iOS
FoneTrans for iOS is a Mac and Windows-based transferring program from FoneLab. This program is a fantastic data transferring tool that is guaranteed to be effective, safe, and fast when transferring data without reducing the quality. Furthermore, unlike other solutions, this approach does not involve syncing or resetting. It is available on any operating system for your computer.
With FoneTrans for iOS, you will enjoy freedom to transfer your data from iPhone to computer. You can not only transfer iPhone text messages to computer, but also photos, videos and contacts can be moved to PC easily.
- Transfer photos, videos, contacts, WhatsApp, and more data with ease.
- Preview data before transferring.
- iPhone, iPad and iPod touch are available.
Steps on How to Transfer Voice Memos from iPhone to Computer Without iTunes via FoneTrans for iOS:
Step 1On your PC, first, download and install FoneTrans for iOS. When the program is successfully installed, it will start immediately. If not, run it manually. Connect your iPhone to the computer with a USB cord after that.
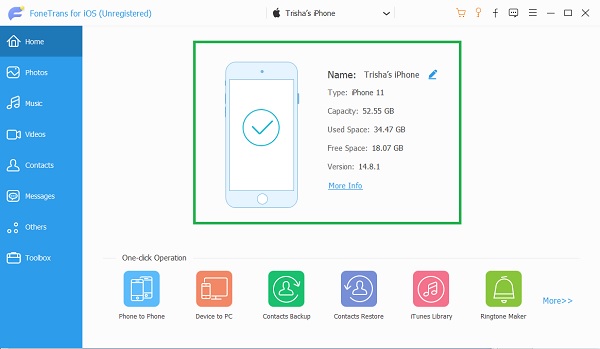
Step 2From the left part of the screen, go to the Music selection. After that, select Voice Memos.
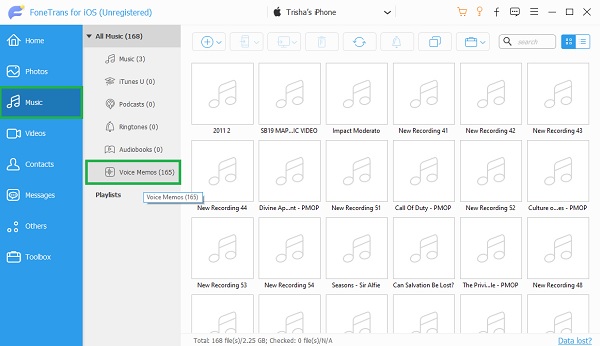
Step 3FoneTrans for iOS now will display all of your iPhone's voice memos in a list. You can add, export, and erase whatever you desire with FoneTrans for iOS. Select the ones you wish to save to your computer and click the Export button.
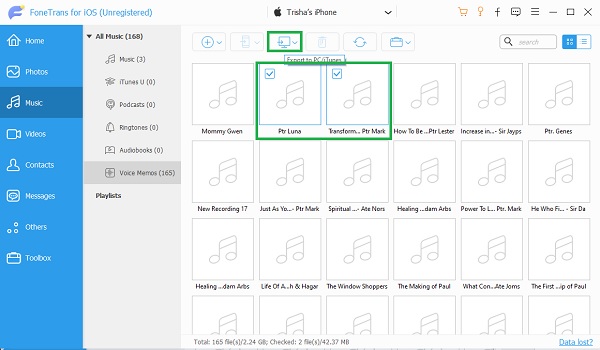
4. FAQs about How to Transfer Voice Memo from iPhone to Computer
What format does iPhone Voice Memo use?
On the iPhone, voice memos are saved in the M4A file format. Further, the MPEG-4 codec is utilized when recording a voice memo. While playing back audio files in the iPhone's Voice Memo app, the Advanced Audio Coding (AAC) codec or the Apple Lossless Audio Codec (ALAC) is used. Because the Voice Memo app only records audio, M4A is used instead of MP4.
Can I merge voice memos?
Currently, there is no official way to merge voice memo recordings. But don't feel discouraged. Third-party applications and other options can help you integrate voice memos. You can utilize audio converters or editors like FoneLab Video Converter Ultimate. Also, you can use FoneLab Screen Recorder to record and play your voice memos in order.
Can you upload voice memos to Google Drive?
Yes, you can upload your voice memos to Google Drive. Both iOS and Android devices may upload audio recordings, including voice memos, to Google Drive. To do so, download and install Google Drive on your iPhone, then hit the plus button in the bottom right corner of your screen. Second, press Upload, then navigate to and choose the voice memos you'd like to save to your computer. Third, open Google Drive in your web browser on your computer and log in using the same Google Drive account that you used to upload your voice memos. Finally, choose the voice memos you want to transfer, right-click your mouse, and select Download from the menu.
FoneTrans for iOS is customized for iPhone users to transfer voice memos to computer, export contacts from Outlook to iPhone or transfer other files like photos, videos, ringtones, movies, books, music, SMS, etc.
With all the points given above, it is reasonable to conclude that transferring voice memos from iPhone to PC is both possible and straightforward. You can relax about your voice memos now that you know how to transfer voice memos from iPhone to a computer. Furthermore, knowing that the approach you used is successful and efficient willfully put your mind at ease. With that in mind, we highly recommend FoneTrans for iOS because it includes everything you'll need for transferring. Now is the time to move your voice memos and save them in a safer location while reducing the amount of memory used by your iPhone.
With FoneTrans for iOS, you will enjoy freedom to transfer your data from iPhone to computer. You can not only transfer iPhone text messages to computer, but also photos, videos and contacts can be moved to PC easily.
- Transfer photos, videos, contacts, WhatsApp, and more data with ease.
- Preview data before transferring.
- iPhone, iPad and iPod touch are available.
