5 Easy Methods How to Put PDF Files on iPad Effectively
 Updated by Boey Wong / March 07, 2023 14:30
Updated by Boey Wong / March 07, 2023 14:30I need a PDF file on my iPad because I need them for my homework. However, the app that I use does not have any download options. How can I put the PDF on my iPad? Please, guide me. Thank you!
There are many ways to put a PDF file on your iPad. However, once you download the file, you might have no idea where your files are stored it.
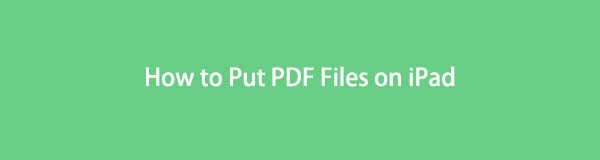
Luckily, this post has all the tools with a concrete file album for your PDF files. Are you ready to know the process of putting PDFs on your iPad? Move on.
With FoneTrans for iOS, you will enjoy freedom to transfer your data from iPhone to computer. You can not only transfer iPhone text messages to computer, but also photos, videos and contacts can be moved to PC easily.
- Transfer photos, videos, contacts, WhatsApp, and more data with ease.
- Preview data before transferring.
- iPhone, iPad and iPod touch are available.

Guide List
Part 1. How to Put PDF Files on iPad with iCloud
If your iPad runs out of storage, you can use iCloud to store your other files. It can keep your least essential files and save your iPad's storage space. It is also one of the famous secure cloud services because you can back up your files. In this case, you don't need to worry if your files will be missing one day. However, it offers 5 free GB for the users, and you can save PDFs to iPad if you have saved your PDF files on iCloud. However, there are times iCloud is slow to sync your files within the process because the process is based on the status of the internet connection.
Read the instruction below for putting PDF files on iPad. Move on.
Step 1Launch the PDF file you want to put on your iPad. Later, tap the Save or Download icon at the top of the main interface. After that, a Menu will pop up on the screen of your iPad. Choose the Save to Files button to see the options for saving your files.
Step 2The screen will go to the next one. All you must do is tick the iCloud Drive icon. After that, locate the album where you want to put your PDF file. You can select the Downloads or Documents buttons.
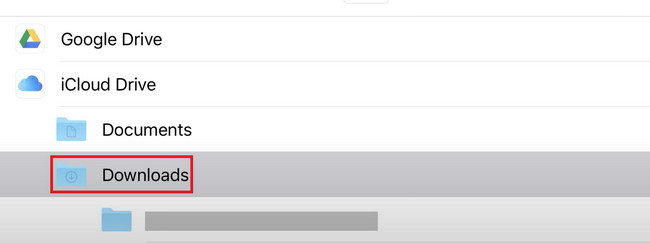
Step 3Tap the Save button at the top right corner of the iPad. Later, it will save the PDF file on the location you use. After that, you only need to locate the file using your iPad.
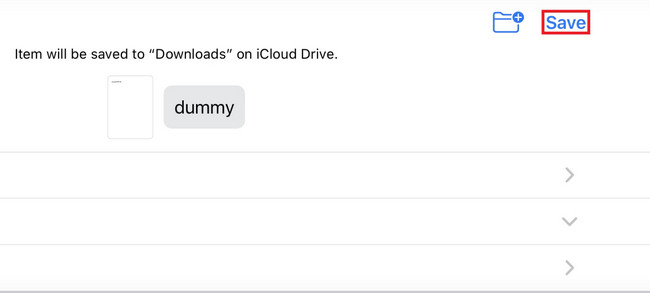
With FoneTrans for iOS, you will enjoy freedom to transfer your data from iPhone to computer. You can not only transfer iPhone text messages to computer, but also photos, videos and contacts can be moved to PC easily.
- Transfer photos, videos, contacts, WhatsApp, and more data with ease.
- Preview data before transferring.
- iPhone, iPad and iPod touch are available.
Part 2. How to Put PDF Files on iPad via iBook
iBook is an Apple app that can read ePUB and PDF files. Examples are books and magazines. Using the application, you can download free books, but not all. Aside from that, the free books on the application are low quality. If you want to read high-quality books, you need to purchase them.
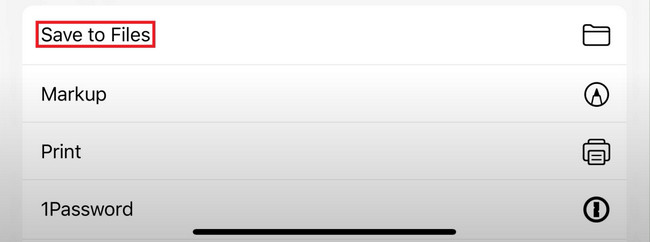
However, users can use iBooks to save or send PDFs to iPad. If you have this app on your iPad, you are lucky because this part of the article is for you. Please perform the steps below accordingly.
Step 1Go to the PDF file you want to put on your iPad using the iBooks application. After that, you only need to choose the Copy to iBooks button at the bottom of the screen. Later, your iPad will save the PDF file to the application.
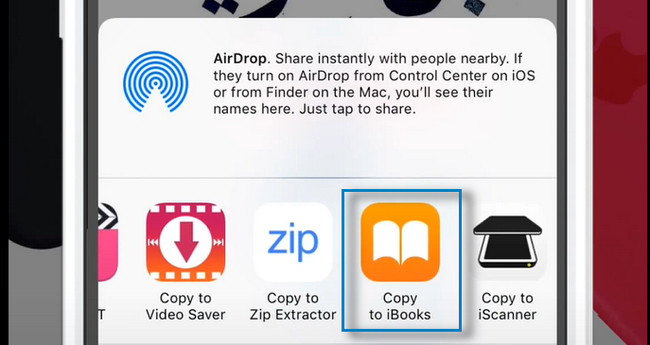
Step 2Your iPad will direct you to the iBook application. You need to locate the PDF file you want to put on your iPad. After that, tap the Save button at the bottom of the screen. Later, tap the Save to Files button among all the choices.
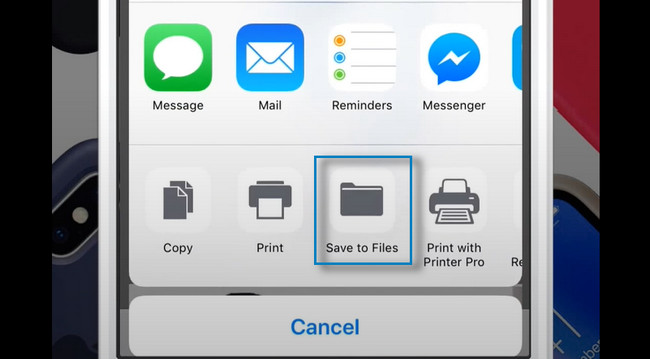
Step 3The screen will direct you to the albums or drives of your iPad. You can choose the storage location you prefer. Once you have decided where to put the PDF files, select the Add button at the top right corner of the main interface. You only need to locate the album you chose to see the PDF files on your iPad.
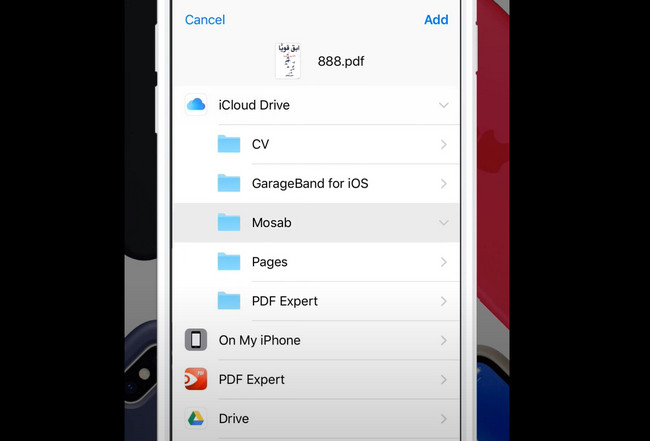
Part 3. How to Put PDF Files on iPad with Finder
Finder is one of the best and most valuable tools for Mac. For instance, if you want to use your documents but do not know their locations, you can use its search bar to locate the album quickly. Aside from that, it has a preview feature to help you confirm the file's content. In this case, you don't need to spend more time locating the correct file you want to view. In addition, you can use the Finder tool to put PDF files on your iPad.
Moreover, you can use Finder to transfer PDFs from a computer to iPad without iTunes. Move on.
Step 1Launch the Finder tool on your Mac. After that, connect the iPad to the computer. Once you successfully attach the two devices using a cable, you will see your iPad’s name on the left side of the Finder.
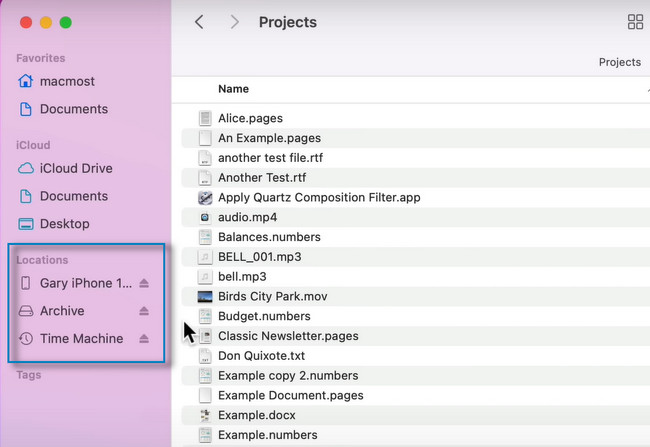
Step 2Locate the PDF file you want to put on your iPad. After that, save it by choosing the iPad album on the sidebar of the Finder. Later, you can unplug the cable connecting the two devices and locate the PDF files on your iPad.
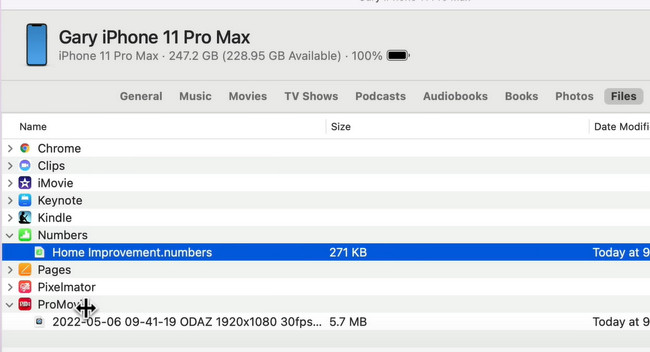
With FoneTrans for iOS, you will enjoy freedom to transfer your data from iPhone to computer. You can not only transfer iPhone text messages to computer, but also photos, videos and contacts can be moved to PC easily.
- Transfer photos, videos, contacts, WhatsApp, and more data with ease.
- Preview data before transferring.
- iPhone, iPad and iPod touch are available.
Part 4. How to Put PDF Files on iPad with AirDrop
AirDrop is a quick way to transfer files between Apple devices, like Mac, iPhone, iPad, etc. You can share many data with other users with the app, including photos, videos, locations, and more! You only need to make sure that the other device is near for about 30 feet. Aside from that, you will not need an internet connection during the process.
The question is: can you use AirDrop to put PDF files on your iPad? Definitely, yes! Follow the steps below accordingly to transfer a PDF to iPad successfully.
Step 1Go to the Finder of your Mac. After that, you will see many options at the top of the tool. There will be a drop-down icon once you choose the Go button. On the list, select the AirDrop icon.
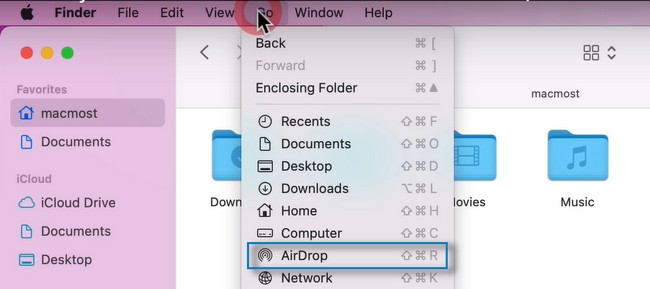
Step 2AirDrop will appear on the screen. All you must do is tick the option to make the tool visible to the other users. You can choose the No One, Contacts Only, and Everyone modes. After that, you also need to turn on the AirDrop of your iPad and pair it to the Mac. After that, locate the PDF files on the Mac, and send them to the iPad.
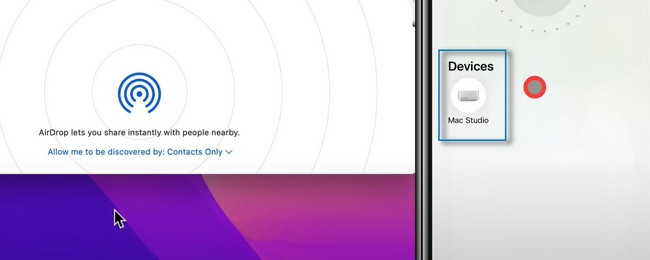
If you dislike using the tools above, you can use the best and leading software for transferring files. Do you want to know how to utilize it? Please proceed below.
Part 5. How to Put PDF Files on iPad with FoneTrans for iOS
FoneTrans for iOS is one of the fastest third-party tools for sharing files. It is the best software if you want to know how to transfer a PDF from a computer to iPad. You can send various files on your iPad, including WhatsApp, documents, messages, contacts, photos, PDFs, and more! Aside from that, it is available on Mac and Windows operating systems.
In addition, it will not erase the data before and after the process. Do you want to use the tool to put PDFs on your iPad? Move on.
With FoneTrans for iOS, you will enjoy freedom to transfer your data from iPhone to computer. You can not only transfer iPhone text messages to computer, but also photos, videos and contacts can be moved to PC easily.
- Transfer photos, videos, contacts, WhatsApp, and more data with ease.
- Preview data before transferring.
- iPhone, iPad and iPod touch are available.
Step 1Get the FoneTrans for iOS by clicking its Free Download button. After that, locate the downloaded software file and set it up instantly. Later, launch the tool on your computer to start the transfer process.
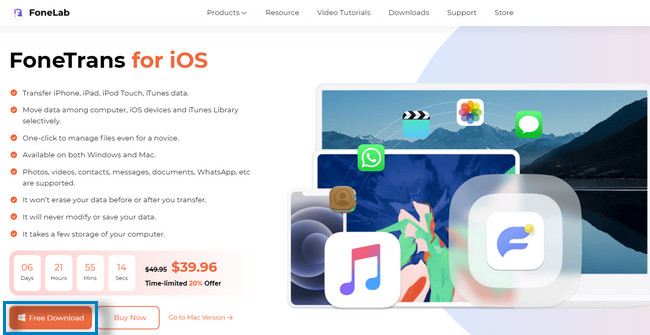
Step 2You will see the software requiring you to connect the iPad to the computer. You can utilize a USB cable to connect the iPad to the computer. After that, you will see your iPad's name on the software's main interface.
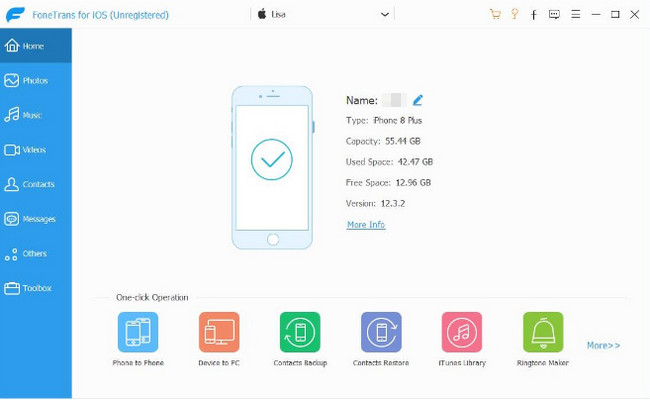
Step 3On the left side of the tool, you will see many options for your files. You can transfer Photos, Music, Videos, Contacts, and more. You only need to click the file classification for your PDF file. After that, click the Add button to add files to your iPad.
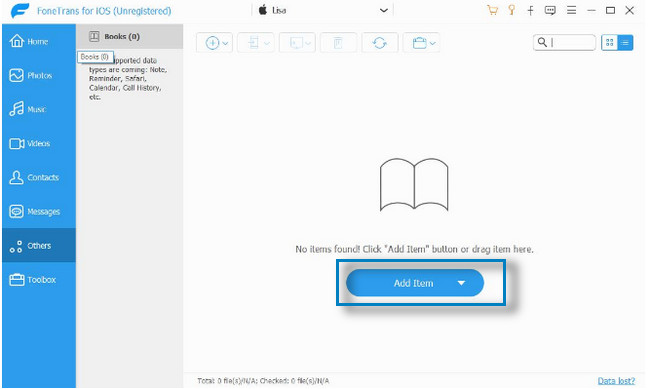
Step 4Later, the device will notify you when the transfer is done.
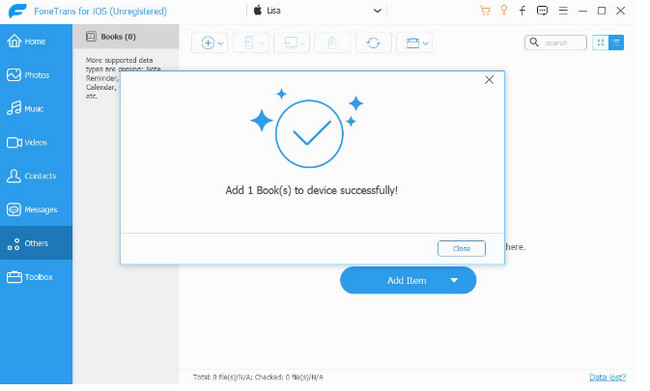
Part 6. FAQs about Putting PDF Files on iPad
Why can't I open PDF files on my iPad?
Your iPad may not have a PDF reader app. In this case, you must download one, like Adobe Reader. Later, you need to set it up as the iPad default app for opening PDF files.
Can I combine multiple PDFs into one PDF on iPad?
To combine multiple PDFs, you will need an app. You can download Acrobat on your iPad. You only need to launch the app and select the Combine Files on the main interface. Later, tap Add Files to add your PDF files and merge them.
With FoneTrans for iOS, you will enjoy freedom to transfer your data from iPhone to computer. You can not only transfer iPhone text messages to computer, but also photos, videos and contacts can be moved to PC easily.
- Transfer photos, videos, contacts, WhatsApp, and more data with ease.
- Preview data before transferring.
- iPhone, iPad and iPod touch are available.
FoneTrans for iOS is the quickest way to put PDF files on iPad. You only need to navigate the tool correctly. Download it now to experience a smooth process!
