- Part 1. How to Transfer Contacts from iPhone to PC without iTunes Free
- Part 2. How to Transfer Contacts from iPhone to Computer with FoneTrans for iOS
- Part 3. How to Transfer Contacts from iPhone to Mac
- Part 4. How to Transfer Contacts from iPhone to PC without iCloud by Email
- Part 5. FAQs about How to Transfer Contacts from iPhone to PC
How to Transfer Contacts from iPhone to Computer in 5 Efficient Ways
 Posted by Boey Wong / June 20, 2022 09:00
Posted by Boey Wong / June 20, 2022 09:00 I want to save iPhone contacts on computer, how to export contacts from iPhone to computer? Thanks!
On the one hand, mobile phone users might have more than 1 device as they need to handle different tasks in daily life. At this moment, transferring data between devices and computers is quite important for people who need data on various devices.
On the other hand, some users have the custom to backup iPhone data to prevent data loss. Transferring data from iPhone to computer will be a necessary to-do list for them.
With FoneTrans for iOS, you will enjoy freedom to transfer your data from iPhone to computer. You can not only transfer iPhone text messages to computer, but also photos, videos and contacts can be moved to PC easily.
- Transfer photos, videos, contacts, WhatsApp, and more data with ease.
- Preview data before transferring.
- iPhone, iPad and iPod touch are available.
In this post, we will show you the most recommended and convenient methods among tons of options after testing. Move on now.


Guide List
- Part 1. How to Transfer Contacts from iPhone to PC without iTunes Free
- Part 2. How to Transfer Contacts from iPhone to Computer with FoneTrans for iOS
- Part 3. How to Transfer Contacts from iPhone to Mac
- Part 4. How to Transfer Contacts from iPhone to PC without iCloud by Email
- Part 5. FAQs about How to Transfer Contacts from iPhone to PC
Part 1. How to Transfer Contacts from iPhone to PC without iTunes Free
Apple provides specific ways to manage iPhone data with ease. As one of them, iCloud can help you transfer contacts from iPhone to PC.
How to Transfer Contacts from iPhone to Computer with iCloud
If you have synced contacts from iPhone to iCloud, you can manage and transfer them freely. Thus, you can export iCloud contacts to PC from the official site.
Step 1Visit icloud.com and log into your iCloud account.
Step 2You can see all available data on the screen, click the Contacts icon.
Step 3Click the contact you want to export, if you want to select more items, press Ctrl on your keyboard.
Step 4Click the gear icon on the bottom-left corner. Select the Export vCard button.
As you might know, iCloud has limited free storage. If you are running out of it, you should find an alternative to transferring iPhone contacts.
Part 2. How to Transfer Contacts from iPhone to Computer with FoneTrans for iOS
From the market, you can find many third-party tools to help you manage iPhone data. Most of them are reliable and professional, you can always get what you want easily. Here, FoneTrans for iOS is strongly recommended to you.
With FoneTrans for iOS, you will enjoy freedom to transfer your data from iPhone to computer. You can not only transfer iPhone text messages to computer, but also photos, videos and contacts can be moved to PC easily.
- Transfer photos, videos, contacts, WhatsApp, and more data with ease.
- Preview data before transferring.
- iPhone, iPad and iPod touch are available.
FoneTrans for iOS is a powerful but easy-to-use program on computer to help you transfer iPhone data between devices and computers. You can even export and import iTunes library files with it.
Moreover, you can delete some unwanted items without using additional tools. Download it from the official site and follow the steps below to export contacts from iPhone to computer now.
Step 1Download and install FoneTrans for iOS on computer, then launch it.
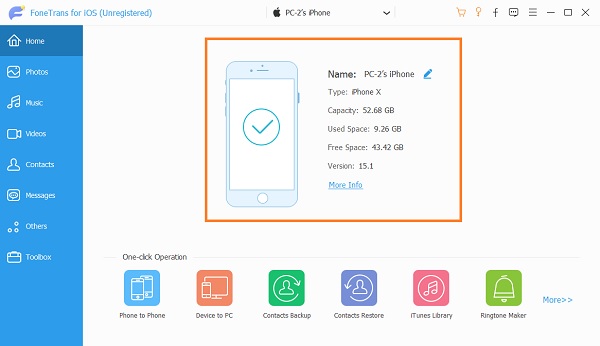
Step 2Plug iPhone into computer, and click Contacts on the left panel of the main interface.
Step 3Choose contacts you want, click the export icon and select a local folder to save them.
Aside from transferring contacts from iPhone to PC, some users might have a Mac instead. If you are one of them, you can move to the next part to learn how to transfer contacts from iPhone to computer without iTunes on Mac.
Part 3. How to Transfer Contacts from iPhone to Mac
Transfer iPhone contacts to computer on Mac is much easier than on PC. You know, you can do that with the method in part 1 through iCloud official site. Simply sync iPhone contacts to iCloud, then your contacts will be synced to Mac automatically. Or transfer iPhone contacts to Mac using AirDrop. Below are the tutorials on how to transfer iPhone contacts to Mac.
With FoneTrans for iOS, you will enjoy freedom to transfer your data from iPhone to computer. You can not only transfer iPhone text messages to computer, but also photos, videos and contacts can be moved to PC easily.
- Transfer photos, videos, contacts, WhatsApp, and more data with ease.
- Preview data before transferring.
- iPhone, iPad and iPod touch are available.
How to Transfer iPhone Contacts to Mac through iCloud Sync Feature
Step 1Enable iCloud contact feature on iPhone through Settings > [your name] > iCloud > Contacts. Your contacts will be synced to iCloud.
Step 2After that, also enable this feature on Mac through Finder > System Preferences > Apple ID > iCloud > Contacts. Your iCloud contacts will be saved to Mac after that.
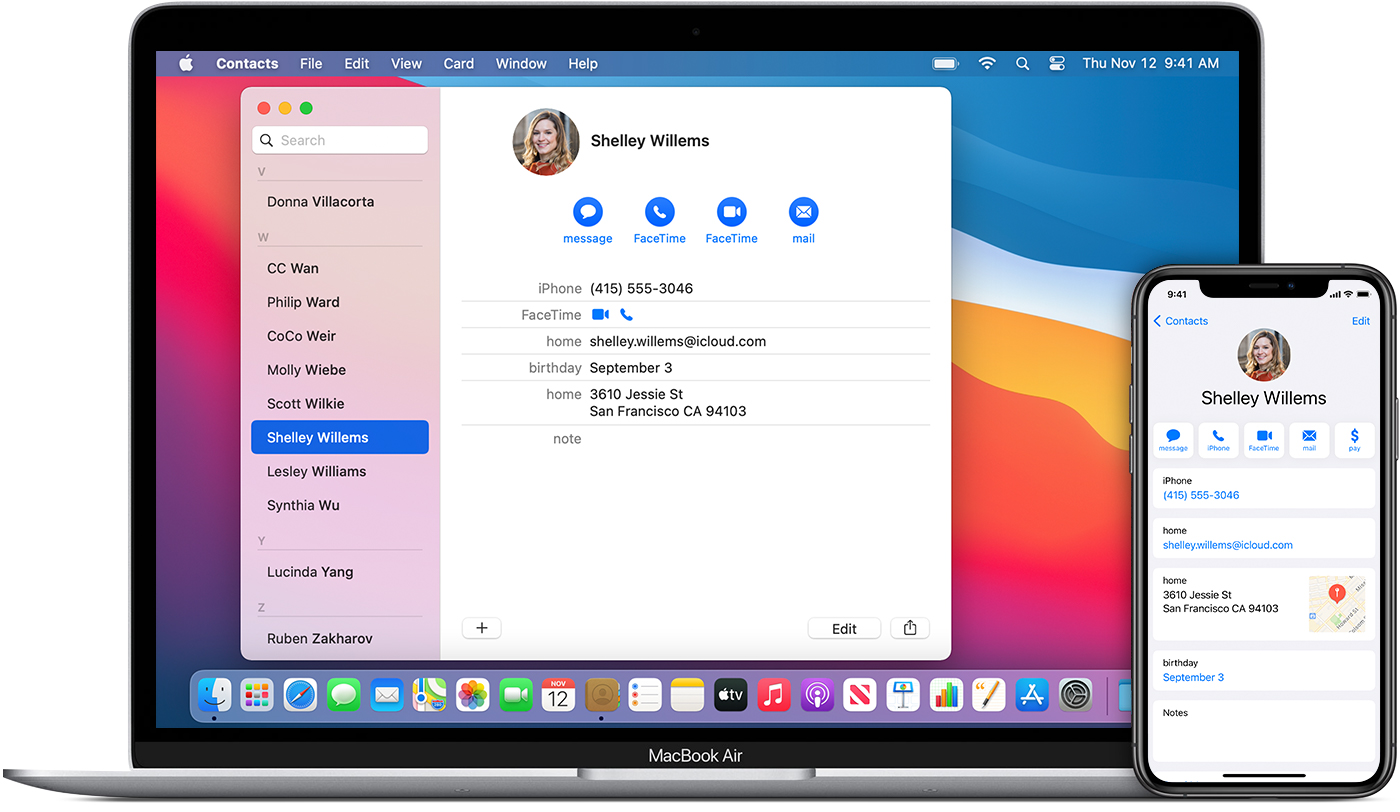
How to Transfer iPhone Contacts to Mac by AirDrop
Step 1Make sure you have enabled AirDrop on both iPhone and Mac.
Step 2Open the Contacts app on iPhone, and tap the contact you want to share.
Step 3Select Share Contact > AirDrop > your Mac.
Step 4On your Mac, click the contact you’ve received, click Add to Contacts.
Sometimes these features might not work because of poor internet, wrong operation, etc. And you can’t share more than 1 contact at once. If you want to share all contacts on iPhone, you have to do this repeatably. However, you can try Mac FoneTrans for iOS instead.
Part 4. How to Transfer Contacts from iPhone to PC without iCloud by Email
If you have a google account, you can use it to transfer iPhone contacts to computer through Gmail. As iPhone allows you to log in to your Google account and merge contacts, you can get them through email with ease.
Step 1on iPhone Settings app, tap Contacts > Accounts > Add Account and log into your Gmail account.
Step 2Enable Gmail contacts sync feature through Settings > Contacts > Accounts > Gmail.
Step 3On Windows computer, click Accounts > Email & App Accounts > Add an Account > Google. You will be asked to log in. Click the Done button.
On Mac computer, click System Preferences > Internet Accounts > Google > Next > Contacts.
That’s all about how to transfer contacts from iPhone to PC or Mac with Email. It seems a little complicated, you can also find another method to choose Share Contact > Mail on iPhone Contacts app to send the contacts by email directly.
With FoneTrans for iOS, you will enjoy freedom to transfer your data from iPhone to computer. You can not only transfer iPhone text messages to computer, but also photos, videos and contacts can be moved to PC easily.
- Transfer photos, videos, contacts, WhatsApp, and more data with ease.
- Preview data before transferring.
- iPhone, iPad and iPod touch are available.
Part 5. FAQs about How to Transfer Contacts from iPhone to PC
How to print contacts from iPhone?
You can take screenshots on your iPhone, then print the images. Or export iPhone contacts using the above methods, then print the files.
How to transfer contacts from iPhone to computer with USB?
Unfortunately, you are unable to transfer contacts from iPhone to computer with USB directly.
How can I copy all my Contacts from iPhone?
FoneTrans for iOS will be the best choice to copy all iPhone contacts. Run the program on the computer, select all items and export them. Then open the file and copy all contacts.
How to transfer contacts from computer to iPhone?
If you are using Mac, you can easily enable the iCloud feature to sync contacts across various devices. If not, you can also try FoneTrans for iOS on computer to transfer contacts from computer to iPhone entirely or selectively.
After learning from this post, you might have learned how to copy contacts from iPhone to computer easily and quickly. FoneTrans for iOS is the most recommended choice if you want the best option. As you can see, its professional features and simple design make users transfer whatever through simple clicks. Why not download and have a try now!
