- Free Ringtone for iPhone
- Transfer Ringtone from iPhone to iPhone
- Add Ringtone to iTunes from iPhone
- Custom Ringtone on iOS
- Download iPhone Ringtone
- Set a Song as iPhone Ringtone
- Change iPhone Alarm Ringtone
- Make iPhone Ringtone
- Free Ringtone Apps on iPhone
- Add Ringtone to iPhone
- Change Ringtone on iPhone
- Set Ringtone on iPhone
- Make MP3 as iPhone Ringtone
- Best Ringtone App for iPhone
- Create iPhone Ringtone
Straightforward Methods to Add Ringtone to iTunes from iPhone
 Posted by Boey Wong / May 10, 2023 09:00
Posted by Boey Wong / May 10, 2023 09:00 The usual way to add a ringtone to your iTunes is to purchase from the store. But what if you have already downloaded your desired ringtone on your iPhone? With today's technology, finding a way to download the ringtone you want on your device is not difficult. You no longer need to purchase it since you already have it on your iPhone. Now, the question is, how will you add the ringtone to iTunes from iPhone?
Well, brace yourself; this article won't keep you circling this problem. After exploring various platforms online, we finally arranged the most straightforward techniques below to add or transfer your desired ringtone to iTunes from your iPhone. The following parts of this post will provide step-by-step directions to assist you with the transfer process. Please read ahead and don't hesitate to rely on the guaranteed methods that will be mentioned.
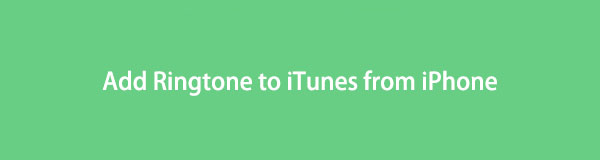

Guide List
Part 1. Add Ringtone to iTunes from iPhone with FoneTrans for iOS
Among the transfer programs on the internet, FoneTrans for iOS is one of the most recommended ones you can find. FoneTrans for iOS gives you the freedom to transfer your audio files, such as ringtones, music, podcasts, audiobooks, and more, from your iPhone to iTunes. Besides, it also works on other Apple devices, including iPad and iPod Touch. Using FoneTrans for iOS, you can quickly transfer your data because of its user-friendly interface and easy-to-understand functions.
With FoneTrans for iOS, you will enjoy freedom to transfer your data from iPhone to computer. You can not only transfer iPhone text messages to computer, but also photos, videos and contacts can be moved to PC easily.
- Transfer photos, videos, contacts, WhatsApp, and more data with ease.
- Preview data before transferring.
- iPhone, iPad and iPod touch are available.
Take the instructions below as an example to determine how to add a ringtone to iTunes from iPhone with FoneTrans for iOS:
Step 1Launch a browser on your computer and navigate to the official site of FoneTrans for iOS. On the left portion, click Free Download to save the tool’s installer file. Once you have it, it’s time to permit it to make changes to your device to allow it to run. Then you can begin the installation by hitting Install when the program window appears. A brief moment shall pass until it finishes, then you may start the software on your computer.
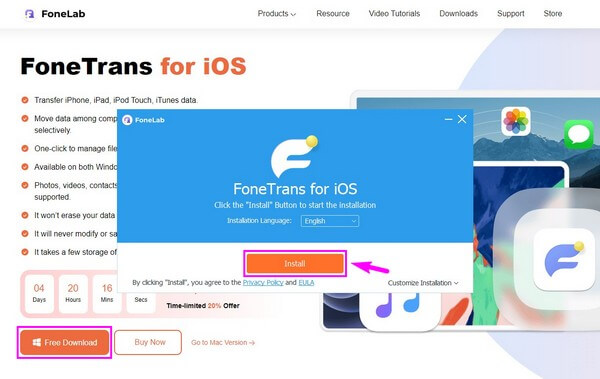
Step 2Join your iPhone with a USB cable to the computer for the program to recognize your device. Ensure to comply with the correct instructions for the connection to work. After that, click the drop-down bar at the top and select your iPhone to set it as the source or sender device. Then select the Music tab from the list on the left column.
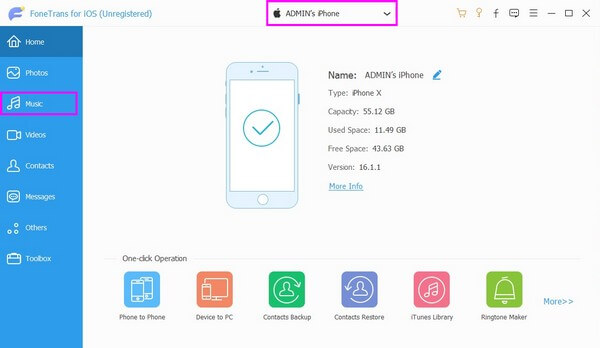
Step 3Once you click on the Music tab, the folders containing your audio files will appear in the second column. From there, choose the Ringtones folder, and the ringtones stored in your iPhone will be displayed on the interface. Check the box next to the ringtone you wish to add to iTunes.
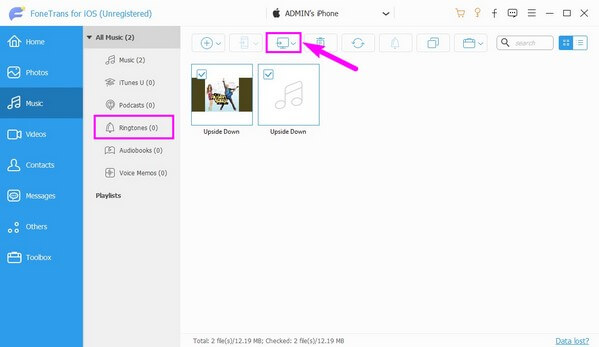
Step 4Next, click the computer icon between the mobile phone and the delete buttons. The Export to PC and Export to iTunes options will then appear. Pick the Export to iTunes tab to add your selected ringtone to iTunes. After that, you can disconnect the iPhone and exit the program to finish the transfer process.
With FoneTrans for iOS, you will enjoy freedom to transfer your data from iPhone to computer. You can not only transfer iPhone text messages to computer, but also photos, videos and contacts can be moved to PC easily.
- Transfer photos, videos, contacts, WhatsApp, and more data with ease.
- Preview data before transferring.
- iPhone, iPad and iPod touch are available.
Part 2. Add Ringtone to iTunes from iPhone with iTunes
Transferring files using iTunes is also possible if you don’t like installing a third-party tool. With its syncing feature, you will be able to see and hear the ringtone you want from your iPhone on iTunes. Although you must ensure the program's latest version runs on your computer.
Comply with the untroubled guidelines below to import ringtones from iPhone to iTunes with iTunes:
Step 1Install and launch the iTunes program on your computer and connect your iPhone using a lightning cord to your computer. When connected, click the device icon on the interface’s upper-left corner.
Step 2You will see a list of options in the left column of the screen. Under the On My Device section, click the Tones button at the bottom to see the ringtones stored in your iPhone. Next, click the Sync tab on the lower left area portion. You will be given two options for syncing your ringtones.
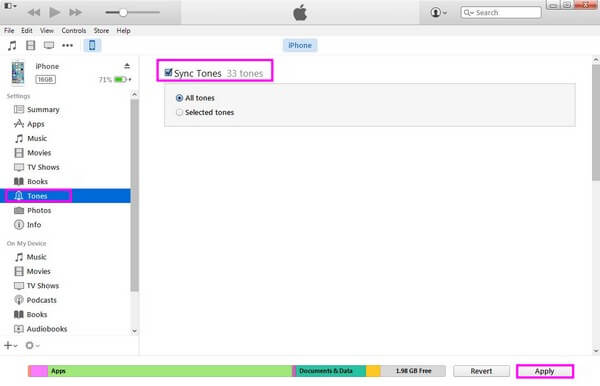
Step 3You may sync all the tones in your iPhone or sync selectively. If you choose only a few ringtones, click the Selected tones option and select only the ones you prefer. Meanwhile, click All tones if you want to add all the ringtones. Afterward, hit the Apply button to sync and add the iPhone ringtones to your iTunes.
Using iTunes is also convenient for transfer, but there are some points you must be aware of. First, this method could remove your iPhone's current music files and ringtones.
With FoneTrans for iOS, you will enjoy freedom to transfer your data from iPhone to computer. You can not only transfer iPhone text messages to computer, but also photos, videos and contacts can be moved to PC easily.
- Transfer photos, videos, contacts, WhatsApp, and more data with ease.
- Preview data before transferring.
- iPhone, iPad and iPod touch are available.
Part 3. Add Ringtone to Finder from iPhone on Mac with Music App
You can no longer use iTunes in the latest macOS versions, as Finder replaced it. Thus, you can add your iPhone ringtones to Finder on your Mac instead. And since you cannot find the Tones section on the Music library anymore, you can move the ringtone you want to Finder manually with this method.
Pay attention to the trouble-free directions underneath to add ringtones to iTunes from iPhone with the Music app on Mac:
Step 1Find the two-tone face icon and click it to run the Finder on your Mac. It is usually located on the Dock at the bottom of your desktop. Then attach your iPhone using a lightning cable to your Mac.
Step 2After connecting, you will see your iPhone device under the Location section on the Finder’s left interface. Ensure to enable the Manually manage music, music, and TV shows option under the General tab before proceeding to the Music section.
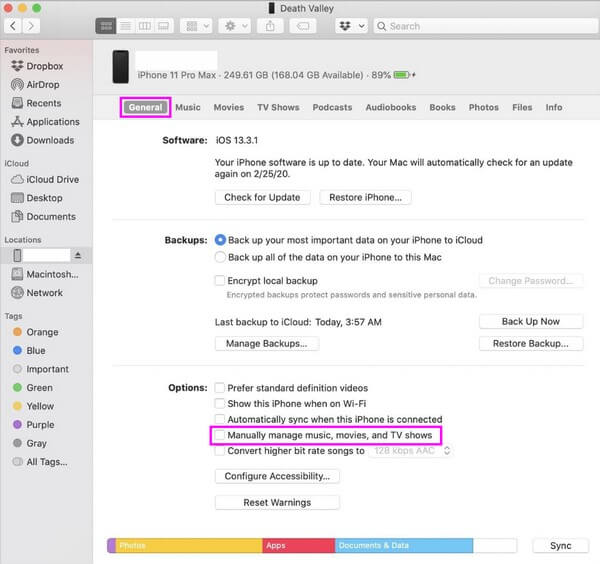
Step 3Once your device's content is displayed, choose the ringtones you wish to add to Finder. After that, click and drag the ringtones you have selected into a folder on the Finder to end the process.
Part 4. FAQs about Adding Ringtone to iTunes from iPhone
1. How do I purchase a ringtone on iTunes on my iPhone?
Head to the iTunes Store app and tap the More button to purchase a ringtone on your iPhone. After that, select the Tones option to navigate to the section for ringtones. From there, you can find a ringtone you wish to purchase. Buy the ringtone by tapping its price; it will give you a couple of options. You may set it as a default ringtone or text tone or assign it to a contact. Finally, select Done.
2. Can I set any song as a ringtone?
Yes, you can. However, the process of doing this is not that convenient. If you wish to set a song on your Music app as a ringtone, choose the 30 seconds part of the song you want. After that, set up the options regarding the start and end time of the part and convert it into a ringtone format. And that's only when you can set the audio as a ringtone on Settings. You can use iTunes, Finder or a third-party tool like FoneTrans for iOS to do this.
With FoneTrans for iOS, you will enjoy freedom to transfer your data from iPhone to computer. You can not only transfer iPhone text messages to computer, but also photos, videos and contacts can be moved to PC easily.
- Transfer photos, videos, contacts, WhatsApp, and more data with ease.
- Preview data before transferring.
- iPhone, iPad and iPod touch are available.
Thank you for allotting time to understand this article. You can trust that the methods above are tested and proven. You can try them on your device to guarantee and experience their effectiveness.
