- Part 1. How Do I Transfer Everything from My Old Phone to My New Phone Remotely
- Part 2. How Do I Transfer Everything from My Old Phone to My New Phone with USB
- Part 3. How Do I Transfer Everything from My Old Phone to My New Phone with FoneLab HyperTrans
- Part 4. How Do I Transfer Everything from My Old Phone to My New Phone with External Storage
- Part 5. FAQs about How Do I Transfer Everything from My Old Phone to My New Phone
Transfer Data From iPhone, Android, iOS, Computer to Anywhere without Any Loss.
- Transfer Data from One Micro SD Card to Another Android
- How to Transfer Pictures from One Phone to Another
- How to Transfer Photos from Old LG Phone to Computer
- How to Transfer Photos from an Old Samsung to Another Samsung
- Transfer Contacts from Samsung to iPhone
- Transfer Data from LG to Samsung
- Transfer Data from Old Tablet to New
- Transfer Files from Android to Android
- Transfer iCloud Photos to Android
- Transfer iPhone Notes to Android
- Transfer iTunes Music to Android
How Do I Transfer Everything from My Old Phone to My New Phone Easily
 Posted by Lisa Ou / July 01, 2024 09:00
Posted by Lisa Ou / July 01, 2024 09:00 Greetings! I used my old phone for my work. Recently, I bought a new phone and wanted to transfer all the data from it to the new one. How do I transfer everything from my old phone to my new phone? Is it possible? Please help me with this issue. Thank you so much in advance!
Each smartphone operating system has different ways of transferring data to another. This can be done remotely or with USB cables, computers, or external storage. The good thing is that you can see the 4 procedures mentioned in this post executed on iPhones and Android phones. See them below.
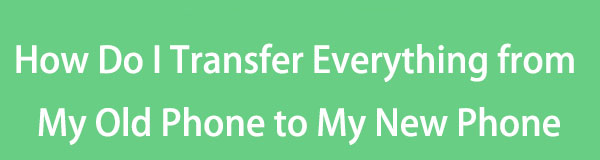

Guide List
- Part 1. How Do I Transfer Everything from My Old Phone to My New Phone Remotely
- Part 2. How Do I Transfer Everything from My Old Phone to My New Phone with USB
- Part 3. How Do I Transfer Everything from My Old Phone to My New Phone with FoneLab HyperTrans
- Part 4. How Do I Transfer Everything from My Old Phone to My New Phone with External Storage
- Part 5. FAQs about How Do I Transfer Everything from My Old Phone to My New Phone
Part 1. How Do I Transfer Everything from My Old Phone to My New Phone Remotely
Changing your old phone into a new one is one of the most challenging things you can do. Your essential data will be left from the old phone’s storage. There’s a quick technique to transfer your data from the old phone to a new one. It is with the help of the backups you have created from your phone. Restoring the backups to the new phone is the way. You can also use the technique to learn how do I transfer everything from my old phone to my new phone without old phone.
Below are the methods for transferring everything from your old iPhone or Android phone to a new one. Scroll down to see them.
Transfer Data Remotely to iPhones
You can use 2 techniques on iPhones to transfer files. You can use its built-in backup feature or one of its features. See the as you scroll down below.
Way 1. Use Quick Start
Quick Start is a feature of the iPhone that helps you transfer data from your old iPhone to a new one wirelessly. However, your iPhone iOS version must be iOS 11 or higher. If not, there’s no way you can use this feature. If you meet the mentioned requirement, please follow the detailed steps below.
Step 1Please turn on both iPhones' Wi-Fi and Bluetooth. Next, access the Quick Start feature and place the iPhones near each other. Please set up your Face ID or Touch ID afterward. Lanter, please choose how you prefer to transfer the data.
Step 2Please keep the iPhones near each other until the process is done. The procedure will last depending on the strength of your internet connection and data size.
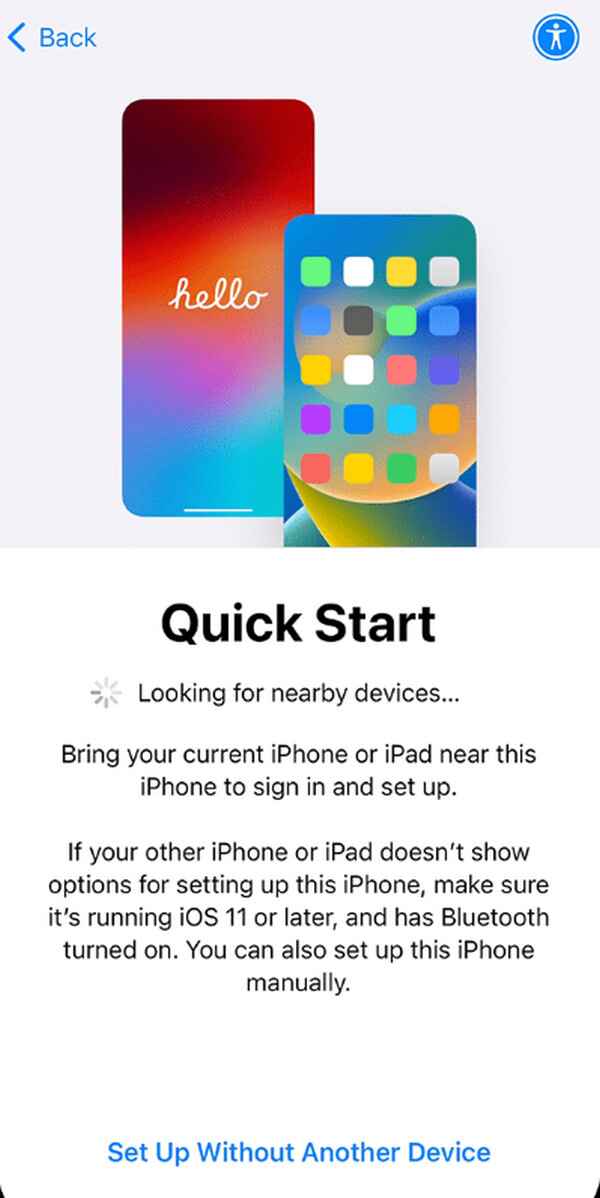
Way 2. Use iCloud
iPhones are known for having tight security regarding their stored data. That’s why it has a built-in way of backing up and restoring them, which is iCloud. You do not need to download additional applications or use a USB cable to do this technique. You only need an internet connection and the Apple ID credentials for the mentioned account. However, ensure that the new phone is restored to factory reset. If so, please imitate the detailed steps below.
Step 1Turn on your iPhone, and you will see the Hello screen as its first interface. When you see the transfer screen, choose the From iCloud Backup button. Please sign in to the iCloud account you used for the backups.
Step 2Select the latest iPhone backup. The iPhone will automatically restore the backup, and you only need to wait for the process to end.
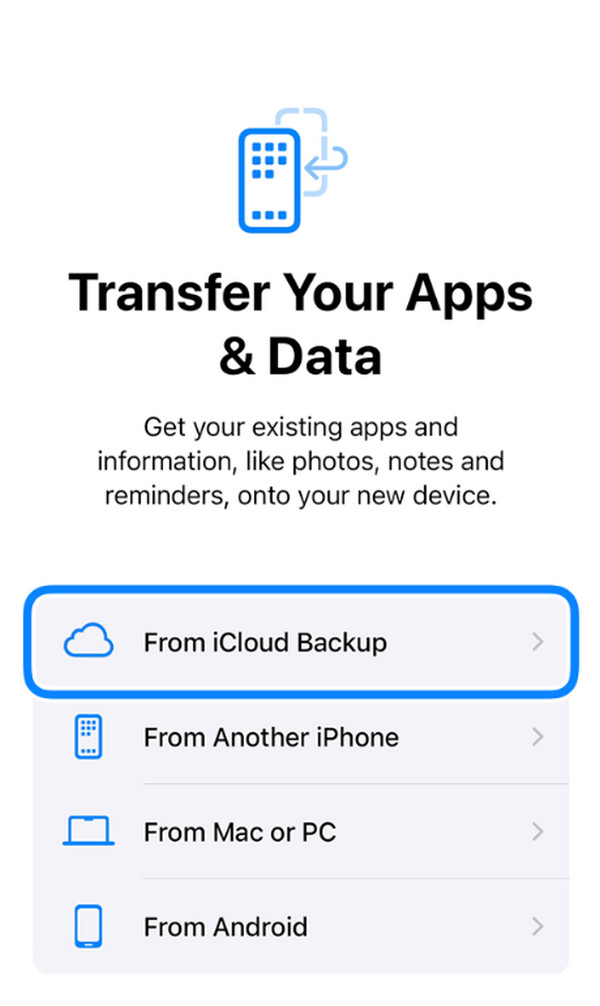
Transfer Data Remotely to Android Phone
Aside from iPhones, Android phones also have built-in features to transfer data. Please see them as you scroll down below.
Way 1. Use Samsung Cloud
Samsung Cloud is a built-in backup feature on Android phones. However, it is only available on Samsung phones or devices. Please see the detailed steps below on how to use it.
Step 1Go to the Settings app on your new Samsung phone. Then, use the Search Bar at the top of the name interface. Type the Backup and Restore button. Choose the first result afterward.
Step 2Select the Restore Data button at the bottom of the main interface. Later, choose the latest backups. The new phone will restore the backups from the old phone.
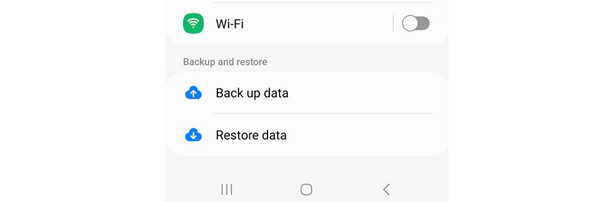
Way 2. Use Google Drive
Another cloud-based storage option is Google Drive. It is compatible with all Android models and iPhones. Please follow the detailed steps below to transfer data from your old phone to your new one with Google Drive.
Step 1Open the Google Drive on your smartphone. After that, log in to the account to back up the old phone. Later, you will see the files you back up on the Drive section.
Step 2Select all the data you prefer to transfer on your new phone. To do that, tap the Download button in the Three Dots section.
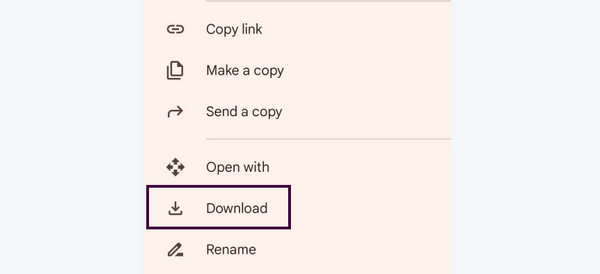
What if I want to transfer data between Android and iPhone?
Transfer Data From iPhone, Android, iOS, Computer to Anywhere without Any Loss.
- Move Files between iPhone, iPad, iPod touch and Android.
- Import Files from iOS to iOS or from Android to Android.
- Move Files from iPhone/iPad/iPod/Android to Computer.
- Save Files from Computer to iPhone/iPad/iPod/Android.
Part 2. How Do I Transfer Everything from My Old Phone to My New Phone with USB
The previous methods almost required an internet connection to restore the backups from the old phone to a new one. How do I transfer everything from my old phone to my new phone without Wi-Fi? The good thing is that this section is about it, and you will only need to use a USB cable. Please note that the procedure for iPhone and Android phones is the same. See the detailed steps below.
Step 1Get the old and new phones. Then, grab a USB or lightning cable to plug them into the computer. Please allow permission to access the computer from your smartphone. Later, open the computer album. Choose the old phone path and select all the data you prefer to transfer. Later, press the Cntrl + X key to remove them from the location.
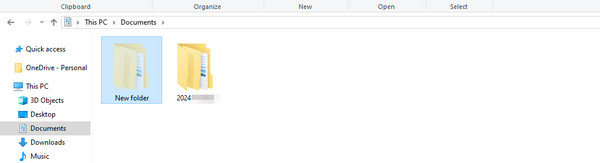
Step 2Next, go to the location of the new phone and press the Cntrl + V keys to paste the data. Alternatively, right-click the folder and choose the Paste button on the option lists.
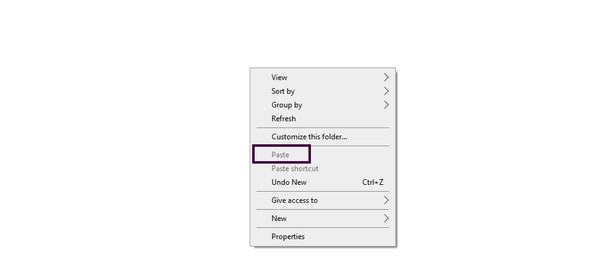
Part 3. How Do I Transfer Everything from My Old Phone to My New Phone with FoneLab HyperTrans
But what if the above procedures are a bit demanding to be executed? Eyes here! FoneLab HyperTrans is one of the most helpful software for transferring data across devices. It includes iPhones, iPads, Android phones, and computers! It supports various transferrable data, such as images, audio, videos, documents, etc. The software allows you to see the data preview before transferring it. In this case, you will be sure with the data you will process from the old phone to a new one.
Transfer Data From iPhone, Android, iOS, Computer to Anywhere without Any Loss.
- Move Files between iPhone, iPad, iPod touch and Android.
- Import Files from iOS to iOS or from Android to Android.
- Move Files from iPhone/iPad/iPod/Android to Computer.
- Save Files from Computer to iPhone/iPad/iPod/Android.
Moreover, there’s nothing to worry about your data because the tool is 100% safe. Do you want to know how this tool works? Please see the detailed steps below.
Step 1Download the tool on your computer. Tick the Free Download button to do that. Later, set up the software by allowing all the permissions it needs, and the computer will launch it automatically. Next, get a USB cable to plug the iPhone or Android phone into the computer. You must see the smartphone's name on the software.

Step 2The supported data types will be visible on the left side of the main interface. Select the data you prefer to transfer to another smartphone. Later, the software will automatically scan the chosen data. You only need to wait for the procedure to end.
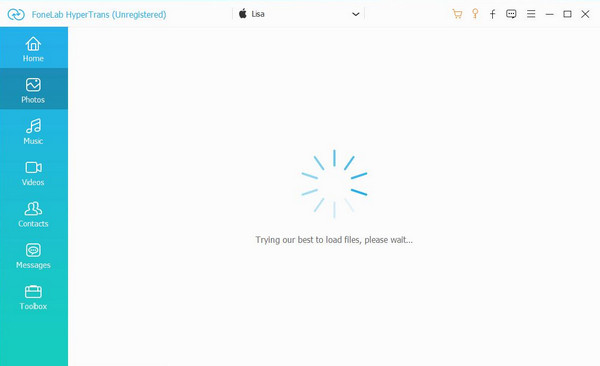
Step 3Please select the data you prefer to transfer from the old smartphone to the new one. After that, click the Phone icon at the top center of the software. The folder interface will be shown, and select the Phone path. Tick the Select Folder button at the bottom right to start the transferring procedure.
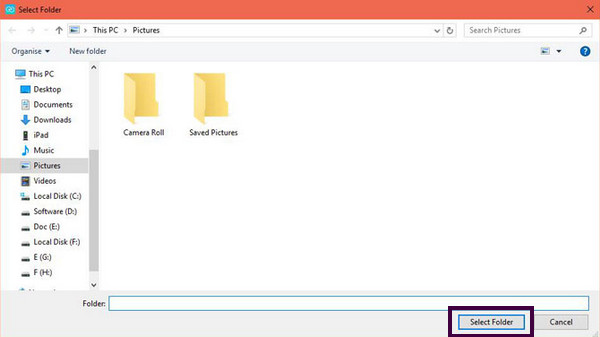
Transfer Data From iPhone, Android, iOS, Computer to Anywhere without Any Loss.
- Move Files between iPhone, iPad, iPod touch and Android.
- Import Files from iOS to iOS or from Android to Android.
- Move Files from iPhone/iPad/iPod/Android to Computer.
- Save Files from Computer to iPhone/iPad/iPod/Android.
Part 4. How Do I Transfer Everything from My Old Phone to My New Phone with External Storage
You can also use external storage, such as hard drives, to transfer data from your old phone to a new one. The hard drives will only be used to collect or store the data from the old phone and transfer it to the new one. The procedure in this section for Android phones and iPhones is the same. One factor causing it is that you will only plug the hard drive the the mentioned smartphones.
However, ensure that the external drive has enough storage to hold the data from the old phone. In addition, not all data types can be transferrable. The included ones are only available on the Files app or album.
Let’s examine the general procedure for transferring data from an old phone to a new one with external drives below.
Step 1Connect the hard drive to your smartphone. Then, open the File application on your iPhone or Android phone. Locate the files you prefer to transfer to the external or hard drive. Later, long-press the data and select everything included in the transferring process. Tap the Share icon on your smartphone and select the Hard Drive name as the destination.
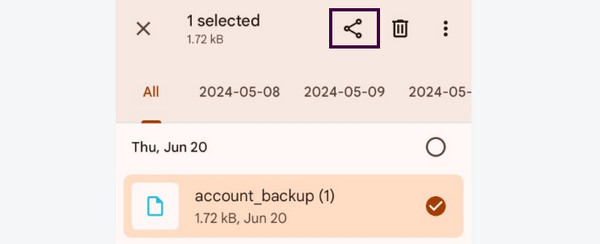
Step 2Unplug the hard drive from the old phone and plug it into the new one. Now, let the smartphone read the data from the external drive. If permissions are required, please allow all the necessary ones to access the hard drive. Afterward, go to the Files app and choose all the data you prefer to transfer. Tap the Three Dots section and choose the Move button among all the options. Finally, navigate to the destination path of the data.
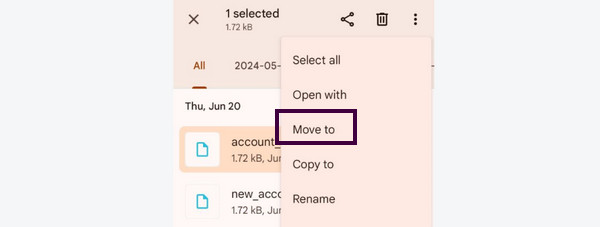
Transfer Data From iPhone, Android, iOS, Computer to Anywhere without Any Loss.
- Move Files between iPhone, iPad, iPod touch and Android.
- Import Files from iOS to iOS or from Android to Android.
- Move Files from iPhone/iPad/iPod/Android to Computer.
- Save Files from Computer to iPhone/iPad/iPod/Android.
Part 5. FAQs about How Do I Transfer Everything from My Old Phone to My New Phone
1. What kind of data can be transferred?
As mentioned in this post, transferring everything from your old phone to a new one is impossible. Whatever method you use, only some file types are transferable. These include images, audio, videos, and documents. However, you might also want to transfer how your phone is set up with its settings. The sad news is that using whatever method you use on your iPhone or Android phone is impossible.
2. Can I use my old SIM card in my phone after transferring everything?
Yes. You can use your old SIM card from your old phone to a new one. It does not matter if you transfer the contacts to another or not. Another fact is that the transferring process will not affect the mentioned card before, during, and after.
To summarize, four different methods exist for transferring files from your old phone to a new one. These include USB cables, external drives, computers, and Wi-Fi. We hope that you tried using FoneLab HyperTrans. It can transfer data from iPhones, Android, and computers. If you have more questions about the issue, please comment in the comment section below at the end of this post.
Transfer Data From iPhone, Android, iOS, Computer to Anywhere without Any Loss.
- Move Files between iPhone, iPad, iPod touch and Android.
- Import Files from iOS to iOS or from Android to Android.
- Move Files from iPhone/iPad/iPod/Android to Computer.
- Save Files from Computer to iPhone/iPad/iPod/Android.
