Transfer Data From iPhone, Android, iOS, Computer to Anywhere without Any Loss.
- Transfer Data from One Micro SD Card to Another Android
- How to Transfer Pictures from One Phone to Another
- How to Transfer Photos from Old LG Phone to Computer
- How to Transfer Photos from an Old Samsung to Another Samsung
- Transfer Contacts from Samsung to iPhone
- Transfer Data from LG to Samsung
- Transfer Data from Old Tablet to New
- Transfer Files from Android to Android
- Transfer iCloud Photos to Android
- Transfer iPhone Notes to Android
- Transfer iTunes Music to Android
How to Transfer iPhone Notes to Android (Selectively & Completely)
 Posted by Lisa Ou / April 15, 2021 09:00
Posted by Lisa Ou / April 15, 2021 09:00 When you switch to a new Android phone, you need to transfer data from iPhone to Android. If you have recorded important information with the Notes app before, you should also transfer iPhone notes to Android.
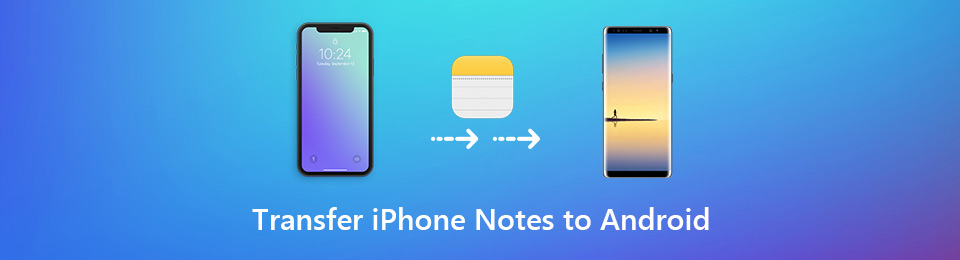
Due to the different operating systems, you cannot use Bluetooth or USB connection to transfer notes from iPhone to Android directly. There’re 4 workable iPhone to Android transfer apps you can refer to.

Guide List
Transfer Data From iPhone, Android, iOS, Computer to Anywhere without Any Loss.
- Move Files between iPhone, iPad, iPod touch and Android.
- Import Files from iOS to iOS or from Android to Android.
- Move Files from iPhone/iPad/iPod/Android to Computer.
- Save Files from Computer to iPhone/iPad/iPod/Android.
Part 1: How to Transfer iPhone Notes to Android Flexibly with Phone Transfer
It is FoneLab HyperTrans that can transfer any data between iOS and Android devices. The phone transfer software works well with all popular phones and tablets, such as iPhone, iPad, iPod, Samsung, Sony, LG, HTC, HUAWEI, ZTE, etc. You can transfer notes from iPhone to HUAWEI P20 and other newly-released phones too. To be honest, it is the most time-saving and labor-saving method to transfer iPhone notes to Android in 2023.
- Transfer notes, reminders, contacts, messages, videos, music, images, ringtones and more from iPhone to Android.
- Fully support all iOS devices, like iPhone XS/XS Max/XR/X/8 Plus/8/SE/7 Plus/7/6/5, Android devices like Samsung, HUAWEI, Sony, etc.
- Preview, manage and edit data before transferring to Android.
- Support the latest iOS 12 and Android 8.0 versions.
- Guarantee 100% safe to use. All your iPhone and Android existing files will be safe.
Transfer Data From iPhone, Android, iOS, Computer to Anywhere without Any Loss.
- Move Files between iPhone, iPad, iPod touch and Android.
- Import Files from iOS to iOS or from Android to Android.
- Move Files from iPhone/iPad/iPod/Android to Computer.
- Save Files from Computer to iPhone/iPad/iPod/Android.
Step 1Free download, install and run the phone transfer software. Plug iPhone and Android into this computer. Switch on your phone and enable USB debugging.
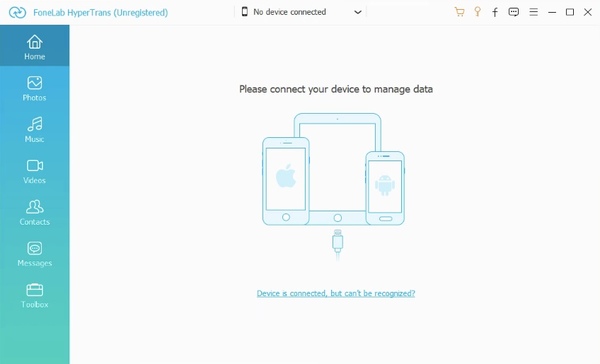
Step 2Set your iPhone as the source device. You can get the basic information about this Apple phone. Choose a certain file type to scan iPhone notes. If you want to transfer reminders from iPhone to Android, you can choose the related file type in the left pane too.
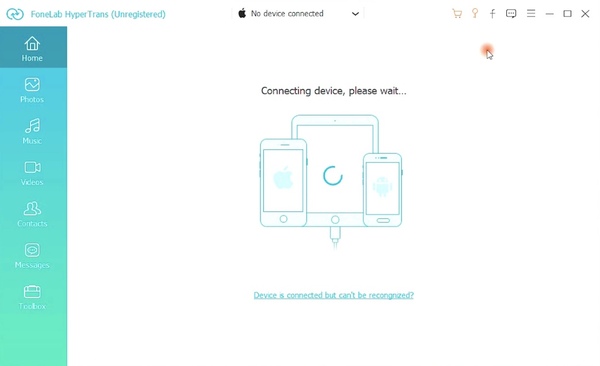
Step 3Mark before the Notes you want to copy to Android. If you are not sure, you can double-click on the iPhone notes to preview details. Then click Export on the top toolbar. Set Android as the destination. Now you can transfer iPhone notes to Android in seconds.
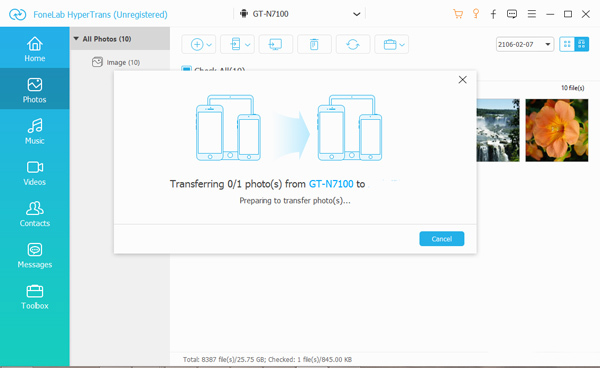
Part 2. How to Transfer iPhone Notes to Android Using iCloud
Every iCloud user has 5GB free storage space. You can sync notes, calendars, reminders and other files from iPhone to iCloud. Since you have switched your old iPhone to new Android, you can sync iPhone notes to Android via iCloud.
Step 1Open the Settings app. Tap iCloud and turn on Notes.
Step 2Choose Storage & Backup followed by Backup Now to backup iPhone Notes to iCloud.
Step 3Visit iCloud.com on your computer. Sign into your iCloud account. You can see all your synced iPhone notes.
Step 4Download or email the notes to your Android phone. It takes a while to transfer notes from iPhone to Android using iCloud.
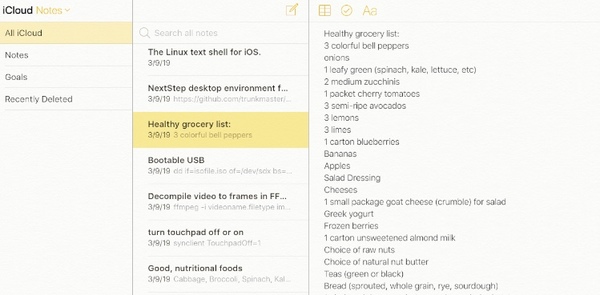
Part 3. How to Transfer iPhone Notes to Android with Gmail
You can also use Google sync to transfer notes between iPhone and Android. Just make sure your iPhone is running iOS 4 and higher versions. Later, you can transfer notes from Gmail to Android wirelessly.
Step 1Open the Settings app.
Step 2Tap Mail, Contacts, Calendars and then choose Add Account.
Step 3Tap Google to sign into your Gmail account with name, email address, password and description.
Step 4Trigger on the Notes label to sync Notes from iPhone to Gmail.
Step 5Set up your Gmail account on Android. The synced iPhone notes will display automatically. Thus, you can transfer notes from iPhone to Android using Gmail.
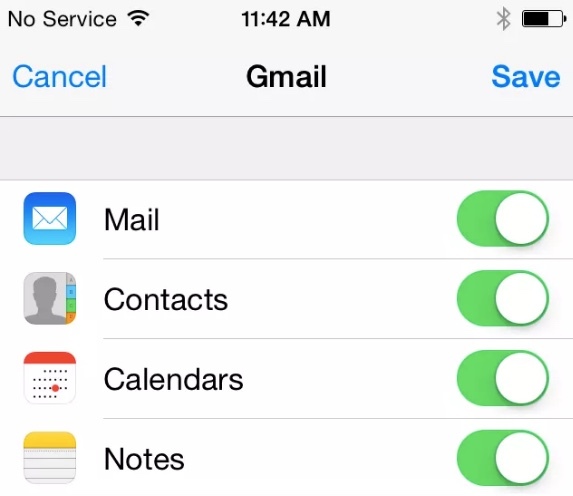
Part 4. How to Transfer iPhone Notes to Android via Google Keep
Google Keep is a popular notetaking app available on iPhone and Android. You can export Apple notes to Google Keep to transfer iPhone notes to Android. Actually, you can access your notes on any iPhone or Android via the Google Keep app.
Step 1Download and install the Google Keep app on iPhone.
Step 2Open a note within the Notes app. Tap the Share icon. Choose More followed by Google Keep.
Step 3Choose the account and tap Post in the popping-up window. Now the iPhone notes will be added to your Gmail app.
Step 4Copy and paste Apple notes within the Google Keep app. You can transfer notes from iPhone to Pixel, Samsung and other Android phones with this method too.
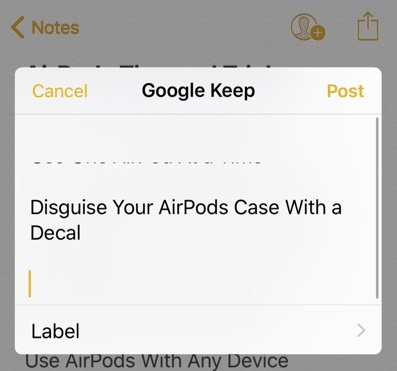
If you want to transfer a few notes from iPhone to Android, you can run Google Keep to sync iPhone notes one by one. As for moving lots of iPhone notes, you had better run HyperTrans, iCloud and Gmail to solve the problem.
Compared with other file transfer tools, you can transfer iPhone notes to Android via FoneLab HyperTrans with the fastest speed selectively. It is worth to free download HyperTrans to get more details.
Transfer Data From iPhone, Android, iOS, Computer to Anywhere without Any Loss.
- Move Files between iPhone, iPad, iPod touch and Android.
- Import Files from iOS to iOS or from Android to Android.
- Move Files from iPhone/iPad/iPod/Android to Computer.
- Save Files from Computer to iPhone/iPad/iPod/Android.
