- Part 1. How to Transfer Photos from Samsung to Samsung with Samsung Cloud
- Part 2. How to Transfer Photos from Samsung to Samsung with Samsung Smart Switch
- Part 3. How to Transfer Photos from Samsung to Samsung with Google Photos
- Part 4. How to Transfer Photos from Samsung to Samsung with Fonelab HyperTrans
- Part 5. FAQs About How to Transfer Photos from Samsung to Samsung
Transfer Data From iPhone, Android, iOS, Computer to Anywhere without Any Loss.
- Transfer Data from One Micro SD Card to Another Android
- How to Transfer Pictures from One Phone to Another
- How to Transfer Photos from Old LG Phone to Computer
- How to Transfer Photos from Samsung to Samsung with 5 Easiest Ways [2023]
- Transfer Contacts from Samsung to iPhone
- Transfer Data from LG to Samsung
- Transfer Data from Old Tablet to New
- Transfer Files from Android to Android
- Transfer iCloud Photos to Android
- Transfer iPhone Notes to Android
- Transfer iTunes Music to Android
How to Transfer Photos from Samsung to Samsung
 Posted by Lisa Ou / Jan 18, 2022 09:00
Posted by Lisa Ou / Jan 18, 2022 09:00 Can I transfer my photos from my old Samsung phone to a brand new one? Definitely, yes. Photos are considered one of the most important data on someone's phone. If you are one of them, of course, you cannot deny the fact that there will come a time for you to change your old phone to a new and updated one. That is why transferring is really necessary to save your data to a new device, of course. And, pictures are one of these essential data from your Samsung. Come to know how to transfer photos from Samsung to Samsung using these 5 easiest and effective ways.
![How to Transfer Photos from Samsung to Samsung with 5 Easiest Ways [2023]](/images/hypertrans/how-to-transfer-photos-from-samsung-to-samsung.jpg)

Guide List
- Part 1. How to Transfer Photos from Samsung to Samsung with Samsung Cloud
- Part 2. How to Transfer Photos from Samsung to Samsung with Samsung Smart Switch
- Part 3. How to Transfer Photos from Samsung to Samsung with Google Photos
- Part 4. How to Transfer Photos from Samsung to Samsung with Fonelab HyperTrans
- Part 5. FAQs About How to Transfer Photos from Samsung to Samsung
Transfer Data From iPhone, Android, iOS, Computer to Anywhere without Any Loss.
- Move Files between iPhone, iPad, iPod touch and Android.
- Import Files from iOS to iOS or from Android to Android.
- Move Files from iPhone/iPad/iPod/Android to Computer.
- Save Files from Computer to iPhone/iPad/iPod/Android.
Part 1. How to Transfer Photos from Samsung to Samsung with Samsung Cloud
Samsung Cloud is a cloud storage service that helps you keep your apps, music, and other files online and access them from any device, enabling you to make backups of your data and free up local space for storage on your Samsung smartphone. And so, when you transfer your photos from Samsung to Samsung, you can use the Samsung cloud account to backup your data. For you to quickly understand it better, follow the steps below.
Steps on How to Transfer Photos from Samsung to Samsung with Samsung Cloud:
Step 1First of all, if you haven’t backed up your photos yet, go to the Settings of your Samsung. Then, tap on the Accounts and Backups.
Step 2Afterward, select Gallery. Then, turn on Sync, and tap the option for more Syncing Settings.
Step 3To begin syncing your Gallery to your Samsung Cloud account, tap on Sync Now. You can choose to sync your Gallery using Wi-Fi only or Wi-Fi and Mobile data by selecting Sync using.
Step 4Then, on your new Samsung device. Go to Settings, find and tap Accounts and Backup, finally Accounts.
Step 5Next, tap the Add Account, then Samsung Account. If you’re using the Google Account as a Samsung account, use it to sign in. Lastly, click Done.
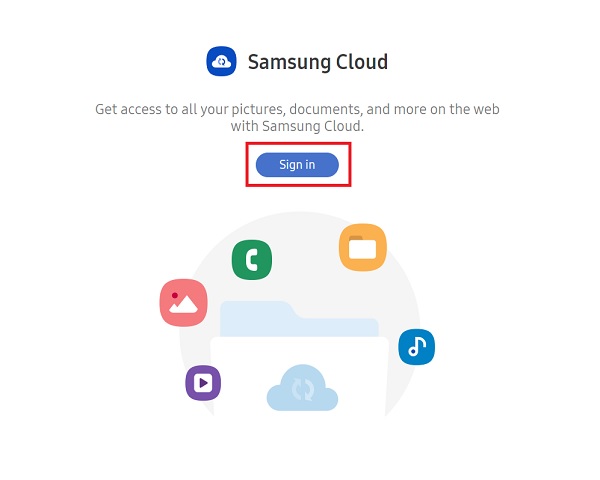
When you have successfully signed in, you can see all the details from your old Samsung phone. All will be synced to your new Samsung device, including your backed-up photos. So, this is how you can use Samsung Cloud to transfer pictures from Samsung to Samsung.
Transfer Data From iPhone, Android, iOS, Computer to Anywhere without Any Loss.
- Move Files between iPhone, iPad, iPod touch and Android.
- Import Files from iOS to iOS or from Android to Android.
- Move Files from iPhone/iPad/iPod/Android to Computer.
- Save Files from Computer to iPhone/iPad/iPod/Android.
Part 2. How to Transfer Photos from Samsung to Samsung with Samsung Smart Switch
If you plan to change your Samsung to a new Samsung and want to transfer data as well, you can use Smart Switch. With this, you can transfer your audios, messages, contacts, bookmarks, videos, definitely photos, and other apps or data. Smart Switch makes it simple to transfer pictures from Samsung to Samsung because it supports various photo formats. See how to use this app to transfer photos from Samsung to Samsung.
Steps on How to Transfer Photos from Samsung to Samsung with Smart Switch:
Step 1Firstly, install Smart Switch on your Samsung devices. And launch it on your two devices. Then, select a mode of transfer, either Wi-Fi or USB connection. It is much easier with Wi-Fi.
Step 2Then, on the Source phone, tap the Send option. You'll get a prompt asking for permission to receive the data simultaneously. On the target device, hit the Receive button.
Step 3When both phones are connected successfully, you can now choose the data type you want to transfer, select Pictures. And it will begin the process.
Step 4Wait until the transferring process is complete. Lastly, you may check them on the gallery of your Samsung if they were successfully transferred. And you’re done!
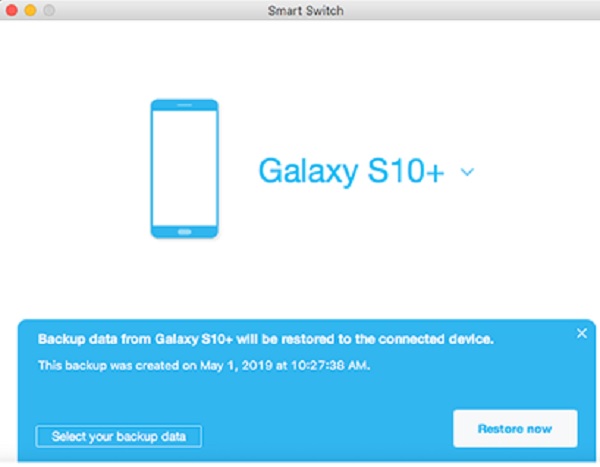
Keep both devices nearby while transferring data; otherwise, the transfer will be interrupted. Keep them within 50 centimeters of each other to ensure that the transfer goes smoothly. So, this is how you can transfer photos from Samsung to Samsung with Smart Switch.
Part 3. How to Transfer Photos from Samsung to Samsung with Google Photos
Are you still looking for another way? You can also use Google Photos to transfer pictures from Samsung to Samsung. It is a photo and video storage, sharing, viewing, and editing app that features an AI-powered assistant to help you manage your data. It works on both Android and iOS devices, and it backs up your media regularly, only if you have turned on Backup & Sync on the Photos Settings. Yet, here’s how you can transfer photos from Samsung to Samsung.
Steps on How to Transfer Photos from Samsung to Samsung with Google Photos:
Step 1First and foremost, if you haven’t yet backed up and synced your photos from your old Samsung phone, you can still do so. Download the Google Photos on your Samsung phone.
Step 2Next, launch the app. Then, go to the Photos Setting and toggle on Backup & Sync. And, it will start to back up and sync your pictures from your Samsung phone.
Step 3Then, download and install the Google Photos on your new Samsung device and launch it.
Step 4Afterward, sign in to the Google Account you use to turn on the Backup & Sync. Then, you will see all the backed-up and synced photos on Google Photos.
Step 5Lastly, you can choose what to download and save on your new Samsung phone. And, that’s it!
There you go, you have transferred your photos from your old Samsung phone to the new one using Google Photos.
Part 4. How to Transfer Photos from Samsung to Samsung with Fonelab HyperTrans
To easily and quickly transfer photos from Samsung to Samsung, you can use FoneLab HyperTrans. With this tool, you can transfer data among iOS, computer, and Android. Files, including the pictures, may be transferred across iPhone, iPad, iPod touch, and Android devices professionally using this program. It also guarantees you the fastest transfer transaction it can give. And so, follow the detailed yet easy-to-follow steps to transfer your pictures from Samsung to Samsung using FoneLab HyperTrans.
Transfer Data From iPhone, Android, iOS, Computer to Anywhere without Any Loss.
- Move Files between iPhone, iPad, iPod touch and Android.
- Import Files from iOS to iOS or from Android to Android.
- Move Files from iPhone/iPad/iPod/Android to Computer.
- Save Files from Computer to iPhone/iPad/iPod/Android.
Steps on How to Transfer Photos from Samsung to Samsung with FoneLab HyperTrans:
Step 1To begin with, go to the official website of FoneLab HyperTrans to download and install it on your computer. It will open automatically when the installation process is complete.
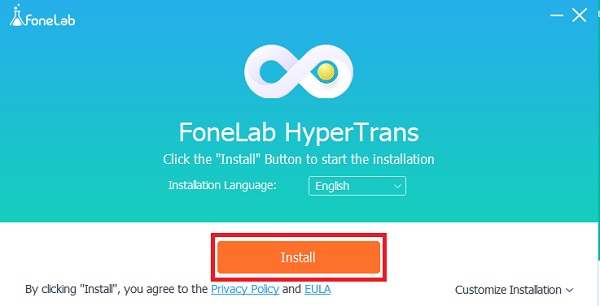
Step 2After that, connect two Samsung devices to your computer using USB cables. You also need to enable USB debugging mode by following the connection guide.
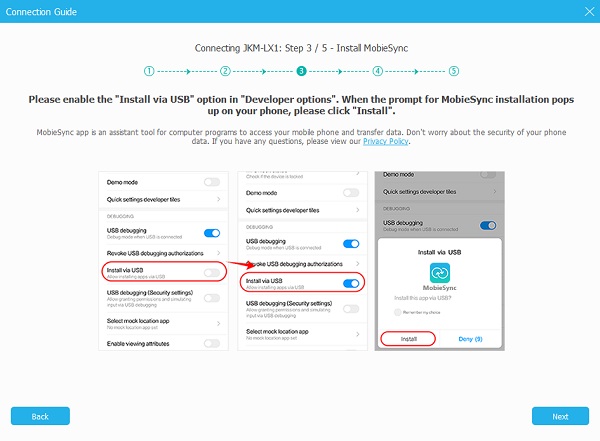
Step 3When you successfully connect your old Samsung, click the Photos on the left pane of the main interface. Then, you may now select all the photos you want to transfer to your new Samsung phone.
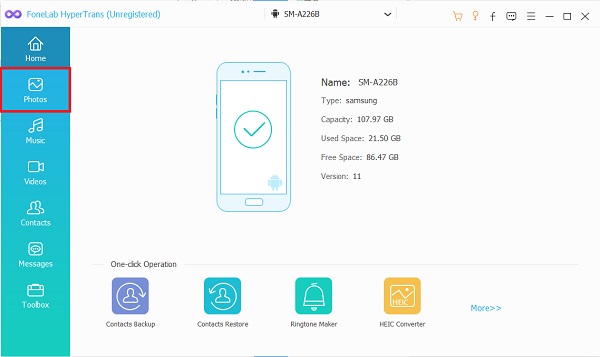
Step 4When you are done choosing the pictures, click the Export to Device and choose your Samsung phone.
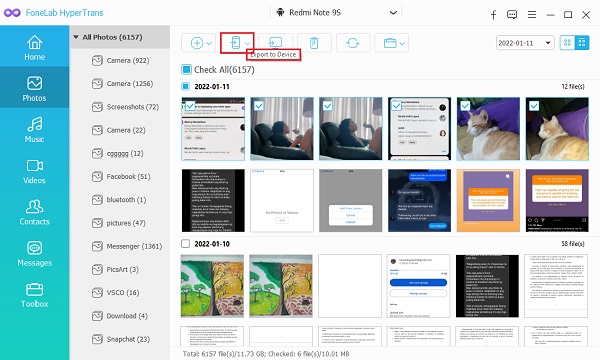
Step 5After the transferring process, a notification will pop up that you have successfully exported your photos. You can click the Open Folder to check it and click Close if you want to move on.
So, this is how you can transfer your photos easily and quickly using FoneLab HyperTrans. You can always download and install it freely whenever you want to export data from a device to another device.
Part 5. FAQs About How to Transfer Photos from Samsung to Samsung
1. While transferring or when done, does Smart Switch delete data from the old Samsung phone?
Definitely, no. Smart Switch does not delete any data from either device. The data will be available on both devices once the transfer is completed and even ongoing. So, there's no need to be worried when using the app.
2. Is it possible that the quality of the pictures will be affected when transferring?
It can be yes or no. The method you use will determine if your pictures' quality will be affected. Of course, if you use online ways, it is possible. When you use apps or tools, there is only a lower possibility.
To end this with a blast, these are the ways you are looking for, easy yet effective. We have shown the best and still working methods to transfer photos from Samsung to Samsung as an assurance. The most recommended among these ways is FoneLab HyperTrans, for whatever data you want to transfer. Nevertheless, it is still your choice.
Transfer Data From iPhone, Android, iOS, Computer to Anywhere without Any Loss.
- Move Files between iPhone, iPad, iPod touch and Android.
- Import Files from iOS to iOS or from Android to Android.
- Move Files from iPhone/iPad/iPod/Android to Computer.
- Save Files from Computer to iPhone/iPad/iPod/Android.
