- Part 1. How to Transfer Video from Laptop to iPhone with FoneLab HyperTrans
- Part 2. How to Transfer Video from Laptop to iPhone with iCloud
- Part 3. How to Transfer Video from Laptop to iPhone with iTunes
- Part 4. How to Transfer Video from Laptop to iPhone with Finder
- Part 5. How to Transfer Video from Laptop to iPhone with AirDrop
- Part 6. How to Transfer Video from Laptop to iPhone with Email
- Part 7. FAQs about Transferring Videos from A Laptop to An iPhone
Transfer Data From iPhone, Android, iOS, Computer to Anywhere without Any Loss.
- Transfer Data from One Micro SD Card to Another Android
- How to Transfer Pictures from One Phone to Another
- How to Transfer Photos from Old LG Phone to Computer
- How to Transfer Photos from an Old Samsung to Another Samsung
- Transfer Contacts from Samsung to iPhone
- Transfer Data from LG to Samsung
- Transfer Data from Old Tablet to New
- Transfer Files from Android to Android
- Transfer iCloud Photos to Android
- Transfer iPhone Notes to Android
- Transfer iTunes Music to Android
Suitable Methods on How to Transfer Video from Laptop to iPhone
 Posted by Lisa Ou / April 11, 2023 09:00
Posted by Lisa Ou / April 11, 2023 09:00 I went to my best friend's house, and she has so many movies saved on her laptop. I'd like to transfer some of them to my phone to watch them during my free time at home. What is the most suitable way on how to get videos from laptop to iPhone?
Watching movies is one of people's ways to enjoy and relax during their free time. However, it's not all the time that the internet is accessible to stream online; thus, sharing videos between different devices has become a practice for many. Transferring files allows people to watch movies, music videos, and more with or without an internet connection. With the several techniques for sharing videos today, the only difficulty you can have is choosing which method is the best.
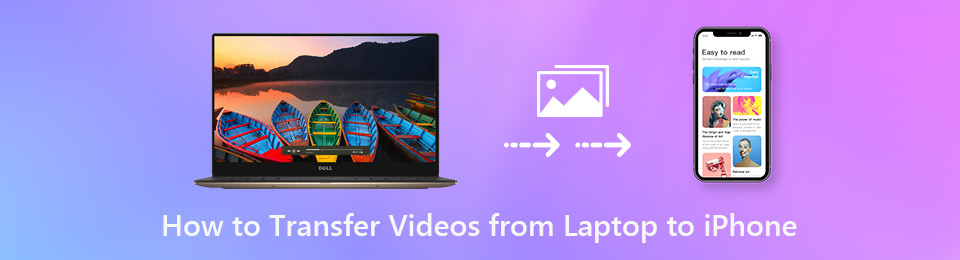
That said, we searched for the most trusted transfer methods and gathered them in this article. Whether you prefer to transfer through an internet connection, USB cable, or wirelessly, that's not a problem. Various effective transfer techniques are prepared below, so you only need to choose the suitable one for your videos. Move along to start the transfer.

Guide List
- Part 1. How to Transfer Video from Laptop to iPhone with FoneLab HyperTrans
- Part 2. How to Transfer Video from Laptop to iPhone with iCloud
- Part 3. How to Transfer Video from Laptop to iPhone with iTunes
- Part 4. How to Transfer Video from Laptop to iPhone with Finder
- Part 5. How to Transfer Video from Laptop to iPhone with AirDrop
- Part 6. How to Transfer Video from Laptop to iPhone with Email
- Part 7. FAQs about Transferring Videos from A Laptop to An iPhone
Part 1. How to Transfer Video from Laptop to iPhone with FoneLab HyperTrans
FoneLab HyperTrans is a known third-party tool for data transfer. It allows you to share video files in almost any type or format. Whether you wish to watch vlogs, tutorials, etc., this program will let you copy them to your iPhone. With this tool, you can transfer across iPhone, iPad, iPod Touch, Android, computer, and laptop. Hence, copying or moving videos from your laptop to your iPhone will be easy. Meanwhile, FoneLab HyperTrans also supports images, audio files, contacts, ringtones, podcasts, and more. Furthermore, you can try its bonus features, like HEIC image converter, ringtone maker, etc.
Follow the painless instructions below to take in how to transfer video from laptop to iPhone with FoneLab HyperTrans:
Transfer Data From iPhone, Android, iOS, Computer to Anywhere without Any Loss.
- Move Files between iPhone, iPad, iPod touch and Android.
- Import Files from iOS to iOS or from Android to Android.
- Move Files from iPhone/iPad/iPod/Android to Computer.
- Save Files from Computer to iPhone/iPad/iPod/Android.
Step 1Download the FoneLab HyperTrans file without charge from its official site. All you must do is click the Free Download button with the Windows logo. Then you can begin installing the program. Afterward, hit Start Now to run it on your laptop.
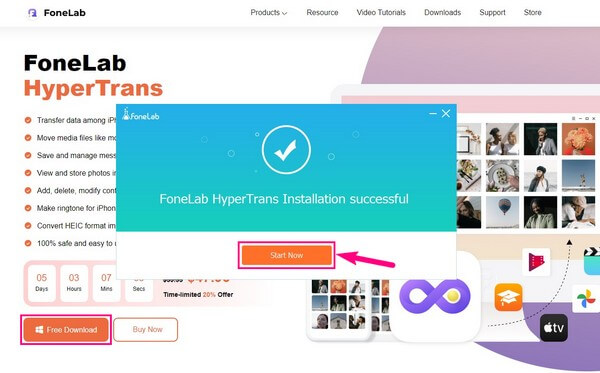
Step 2FoneLab HyperTrans will give you two options to link your iPhone to the laptop. You can either use your Wi-Fi network or a USB cable. If you prefer to link your devices via Wi-Fi, install the MobieSync app on your iPhone. Then use it to scan the QR code on the transfer program’s interface. Note that your laptop and iPhone must connect to the same network.
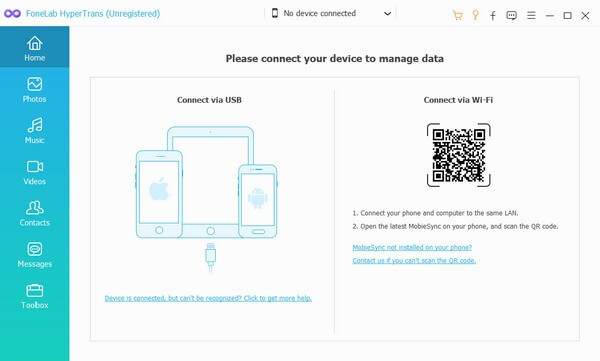
Step 3Afterward, ensure your laptop is set as the source device. Then you can click the data types on the left pane. In this case, click the Videos data type. The videos on your laptop will then be shown on the interface. Choose the files you intend to transfer by ticking their checkboxes. You may also select everything by marking the Check All button.
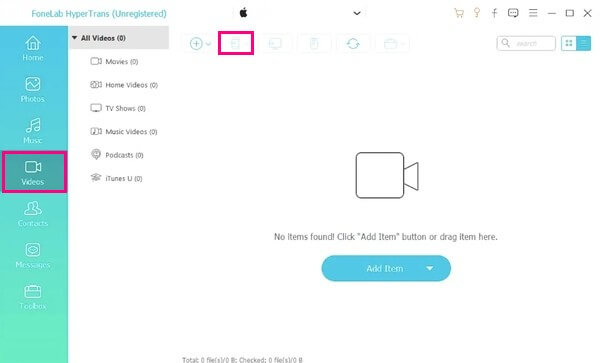
Step 4To transfer your selected videos, hit the button with the phone icon above. Then select your iPhone among the connected devices. Your laptop videos will then begin transferring to your iPhone. The process usually takes only a few minutes, but it will also depend on the number of files you transfer and their sizes.
Transfer Data From iPhone, Android, iOS, Computer to Anywhere without Any Loss.
- Move Files between iPhone, iPad, iPod touch and Android.
- Import Files from iOS to iOS or from Android to Android.
- Move Files from iPhone/iPad/iPod/Android to Computer.
- Save Files from Computer to iPhone/iPad/iPod/Android.
Part 2. How to Transfer Video from Laptop to iPhone with iCloud
Apple’s cloud service, iCloud, is also a popular way to transfer videos from a laptop to an iPhone. This is possible by accessing your iCloud account on the Photos app on both devices. You will understand this better once you operate the process yourself.
Go along with the straightforward steps below to determine how to get video from laptop to iPhone with iCloud:
Step 1Access iCloud.com on the web or install the iCloud program on your laptop. Next, sign in to your iPhone’s Apple ID and go to the Photos section.
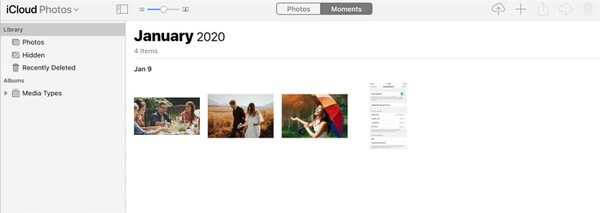
Step 2In the Photos, click the “+” icon on the upper right portion. From there, you can choose the videos from the laptop you want to transfer and upload them to your iCloud.
Step 3Next, open the Photos app or iCloud Drive on your iPhone. You must have a stable internet connection for the videos to sync. After that, you may download the videos from there to save them to your iPhone storage.
Part 3. How to Transfer Video from Laptop to iPhone with iTunes
iTunes is another Apple feature that allows data transfer through syncing. This method is similar to the previous process, involving using one account on both devices to access the videos. Hence, you can upload the laptop videos to your iTunes account and access them by signing into the same account on your iPhone.
Refer to the trouble-free directions below to understand how to send a video from laptop to iPhone with iTunes:
Step 1Attach your iPhone with a lightning cable to the laptop and launch the iTunes program. Click the File tab on the upper leftmost part of the iTunes interface.
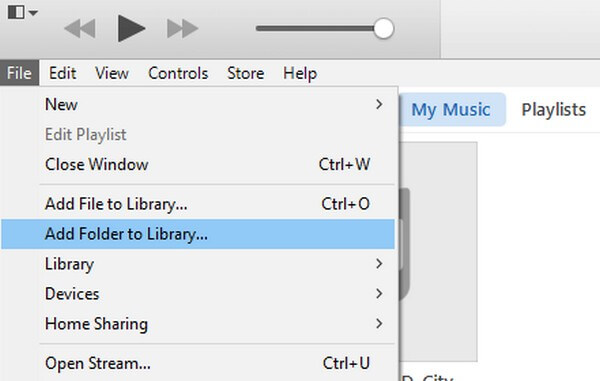
Step 2When the options are on the drop-down list, choose Add to Library or Add Folder to Library. From your data list that will appear, select the videos you wish to transfer to your iPhone. Afterward, click Open. The videos will then be saved to your iTunes library.
Step 3Once the videos are successfully saved to iTunes, log in to the same account on your iPhone. See your Movie library and check the Sync Movies option. Choose the videos you uploaded earlier, then tap Sync or Apply to access them on your iPhone.
However, the later versions of macOS no longer support iTunes. And later, Apple has now changed iTunes to Apple Music. Thus, this method won’t be able to help if you have updated macOS to the latest one. If that’s the case, proceed to the following part.
Part 4. How to Transfer Video from Laptop to iPhone with Finder
Finder is the official place where you can manage your files on Mac with latest macOS versions. And if you connect it to your other iOS devices, like iPhone, iPad, and iPod Touch, you will be able to use it to share files between your devices. Hence, this is effective for transferring videos to your iPhone.
Pay attention to the undemanding guidelines below to digest knowledge on how to transfer videos from laptop to iPhone without iTunes with Finder:
Step 1Launch Finder on your Mac laptop and link your iPhone with a USB cable. Click your Mac to see its data on the screen's left column.
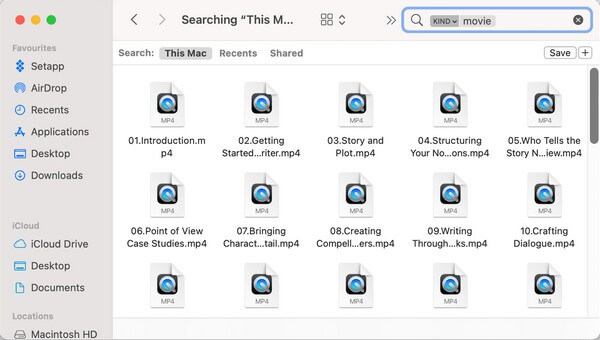
Step 2Find the videos in your laptop folders and select them. Next, open another Finder window and click the iPhone device you connected.
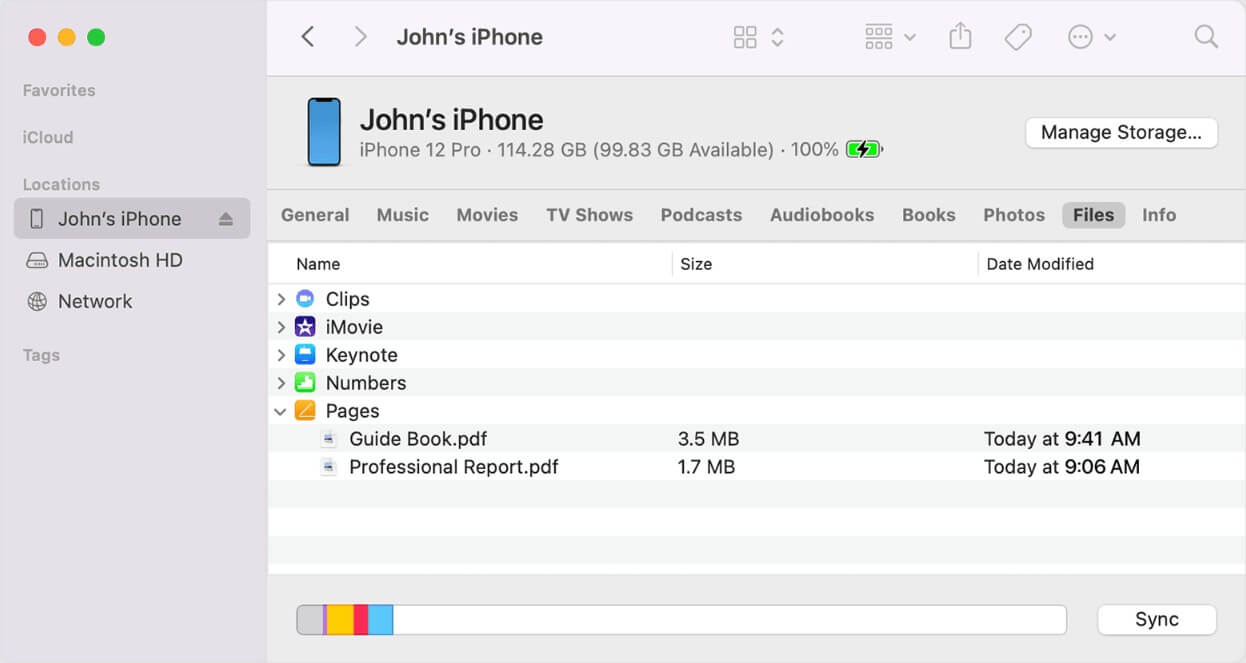
Step 3Lastly, drag the files you selected from your Mac to your iPhone. The videos will then automatically be copied. Afterward, disconnect your iPhone and enjoy your laptop videos on it.
Remember that this method will only work if you run macOS Catalina or later. And your device must be an iPhone with the latest iOS version. Or else, try the other methods.
Transfer Data From iPhone, Android, iOS, Computer to Anywhere without Any Loss.
- Move Files between iPhone, iPad, iPod touch and Android.
- Import Files from iOS to iOS or from Android to Android.
- Move Files from iPhone/iPad/iPod/Android to Computer.
- Save Files from Computer to iPhone/iPad/iPod/Android.
Part 5. How to Transfer Video from Laptop to iPhone with AirDrop
AirDrop is one of the most common techniques for transferring files between iOS and macOS devices. It is a built-in feature on iPhone that allows you to send videos, photos, and more wirelessly. This method requires iOS 7, iPadOS 13, OS X 10.10, or later versions. In addition, it uses both Wi-Fi and Bluetooth for transfer.
Underneath are the effortless instructions below to be taught how to get videos from laptop to iPhone with Airdrop:
Step 1Before starting, ensure your Mac and iPhone are signed into the same Apple ID. Then choose the videos you want on your Mac.
Step 2Click the share icon to display the options on the screen. Afterward, select the AirDrop icon and choose your iPhone as the receiver device.
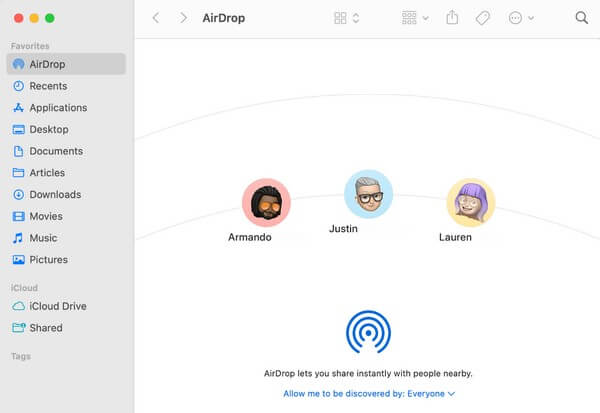
Step 3The videos will then start transferring to your iPhone.
Unfortunately, AirDrop is available only on Apple devices, like an iPhone, an iPad, and a MacBook. So if you’re not using macOS, refer to the other methods in this article.
Part 6. How to Transfer Video from Laptop to iPhone with Email
Using your email account is a simple way to transfer files manually. Not only from your iPhone to your laptop but on almost all devices with mail apps. In this case, you can use the Mail app to send the laptop videos to your email on your iPhone.
Bear in mind the hassle-free steps below to master how to send videos from laptop to iPhone with Email:
Step 1Launch a web browser on your laptop and log in to your email account. Next, click the plus symbol to create an email.
Step 2Enter the account logged into your iPhone as the recipient, then hit the Attach files icon. When a popup folder shows up, choose the videos you wish to send to import them to your email.
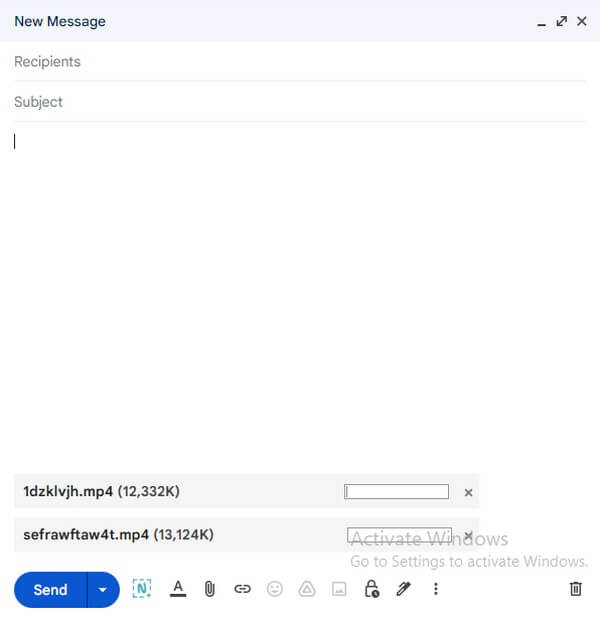
Step 3After that, click the Send button to transfer the video to your iPhone. You will receive the email shortly on the Mail app. Then you can download the video from it.
Be aware that the attachments or videos you plan to send via Mail must not exceed 5GB. If they do, the sending process won’t be successful, no matter how stable your internet connection is.
Transfer Data From iPhone, Android, iOS, Computer to Anywhere without Any Loss.
- Move Files between iPhone, iPad, iPod touch and Android.
- Import Files from iOS to iOS or from Android to Android.
- Move Files from iPhone/iPad/iPod/Android to Computer.
- Save Files from Computer to iPhone/iPad/iPod/Android.
Part 7. FAQs about Transferring Videos from A Laptop to An iPhone
1. How to transfer videos from my laptop to my iPhone without losing quality?
If you want to reach the best results, we recommend the FoneLab HyperTrans as your first choice. This program will transfer your laptop videos to your iPhone as it is. It won't alter or change anything on your videos, so you can trust it will deliver the videos with their original quality.
2. How to transfer videos from a Windows laptop to iPhone wirelessly?
If you're using a Windows laptop, you won't be able to use AirDrop, iCloud, nor Finder to transfer files wirelessly. Instead, you can try the FoneLab HyperTrans. This transfer tool lets you connect your iPhone via Wi-Fi to the laptop. Hence, you no longer need a USB cord or wire to transfer videos.
Transfer Data From iPhone, Android, iOS, Computer to Anywhere without Any Loss.
- Move Files between iPhone, iPad, iPod touch and Android.
- Import Files from iOS to iOS or from Android to Android.
- Move Files from iPhone/iPad/iPod/Android to Computer.
- Save Files from Computer to iPhone/iPad/iPod/Android.
Transferring videos can be slow and lead to fail sometimes. But if you choose the most suitable method for your devices, you won't have to worry about that anymore. Thus, we included several options in the article above. Thanks for reading.
