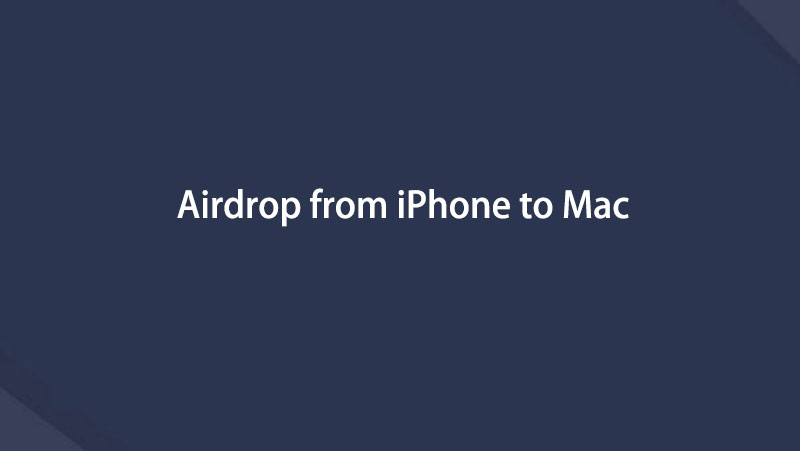How to AirDrop from iPhone to Mac Using Proper Methods
 Posted by Lisa Ou / Nov 01, 2023 09:00
Posted by Lisa Ou / Nov 01, 2023 09:00 Good day! I need to transfer some important files from my iPhone to my Mac to keep them safe in case of unintentional deletion. The documents, photos, and other files stored in my iPhone are valuable to my work, so I must have a copy on my Mac to avoid losing them. Hence, I'm thinking of using AirDrop to transfer. But can I AirDrop from iPhone to Mac?
AirDrop is often used by iPhone users who transfer files to other iOS or iPadOS devices. It is common, but you may be confused about the transfer between an iPhone and a Mac. Thus, to end your confusion, be aware that it is completely possible to AirDrop files to your Mac from an iPhone. Now, you must wonder how you would move data between these devices. Well, browse this article to answer the questions lingering on your mind.
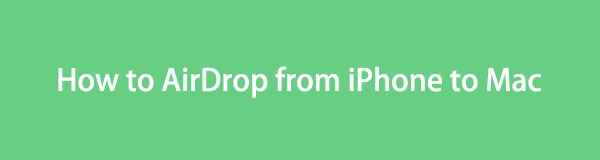

Guide List
With FoneTrans for iOS, you will enjoy freedom to transfer your data from iPhone to computer. You can not only transfer iPhone text messages to computer, but also photos, videos and contacts can be moved to PC easily.
- Transfer photos, videos, contacts, WhatsApp, and more data with ease.
- Preview data before transferring.
- iPhone, iPad and iPod touch are available.
Part 1. How to AirDrop from iPhone to Mac
AirDrop is Apple’s default and official feature for transferring data between devices. It allows you to move files from an iPhone to a Mac and vice versa. Hence, learning it is a huge advantage since you will be able to keep a copy of your important files on your Mac by only navigating a few instructions. Compared to other default transfer methods on Mac, you may also find it the easiest and most basic, allowing you to enjoy the quick procedure on AirDrop.
Go along with the simple procedure below to understand how to AirDrop from iPhone to Mac:
Step 1First, set up the AirDrop feature on your Mac and iPhone. Enable the WiFi and Bluetooth on both devices, then on Mac, access Finder, and hit the AirDrop tab in the left pane. Next, choose Everyone in the Allow me to be discovered by: selections.
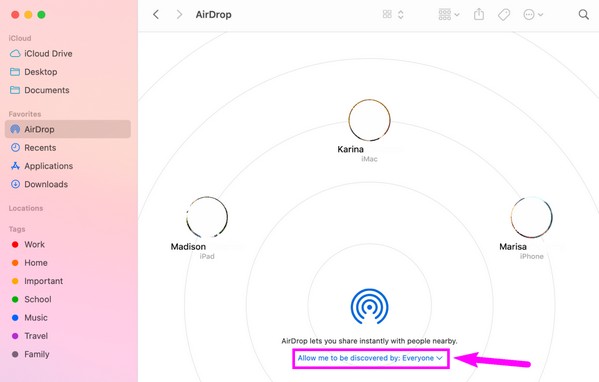
Step 2On iPhone, open the Control Panel and long-press the WiFi icon. Afterward, enable the AirDrop option. Once set, access your iPhone data to choose the file to transfer. Open it and hit the Share icon > AirDrop. Then, select your Mac from the active devices to move.
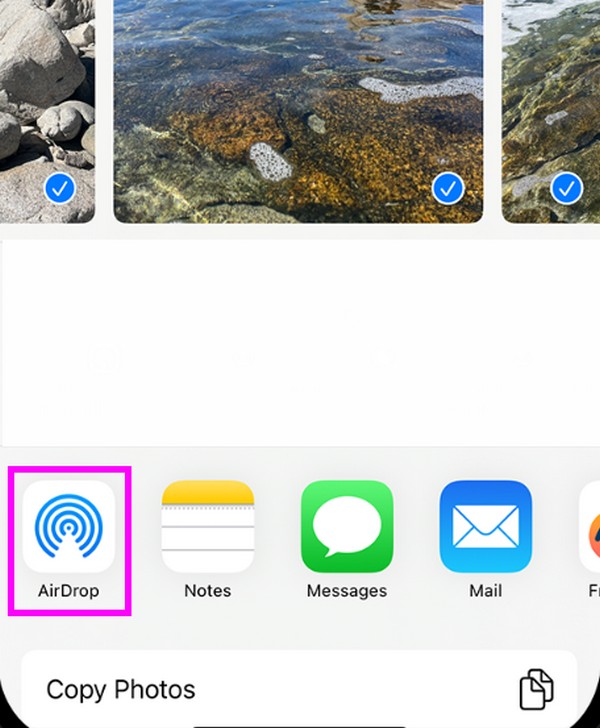
But as easy as it may seem, there will also be times when you may find it sensitive since a couple of things matter when utilizing it. For instance, the personal hotspot must be turned off, or your files will fail to transfer. It's the same thing when your Mac and iPhone are not near enough to each other. You must ensure they are at a close distance.
Part 2. Alternative to AirDrop from iPhone to Mac
If, for some reason, you’re having a hard time with AirDrop or you simply don’t prefer it, don’t worry. We prepared some alternatives below so you can still transfer your iPhone files to the Mac without relying on AirDrop. Like the previous part, the guidelines for each method are also detailed and have been simplified.
Option 1. FoneTrans for iOS
The leading alternative for moving Apple data is FoneTrans for iOS. You can get it on a Mac, which supports iPhone and other iOS devices, so you don’t have to encounter compatibility issues. Also, among the FoneTrans for iOS capabilities are previewing and transferring files selectively. It doesn’t end there. You can enjoy more of its features once it’s on your Mac.
With FoneTrans for iOS, you will enjoy freedom to transfer your data from iPhone to computer. You can not only transfer iPhone text messages to computer, but also photos, videos and contacts can be moved to PC easily.
- Transfer photos, videos, contacts, WhatsApp, and more data with ease.
- Preview data before transferring.
- iPhone, iPad and iPod touch are available.
Look at the stress-free steps below as a model for transferring files with FoneTrans for iOS if you can’t AirDrop between Mac and iPhone:
Step 1Save the FoneTrans for iOS installer on your Mac by entering its official page and clicking Free Download with an Apple icon once seen. When the file is saved, open it to install, then drop its icon into the Applications folder. Lastly, hit it twice to run the program.
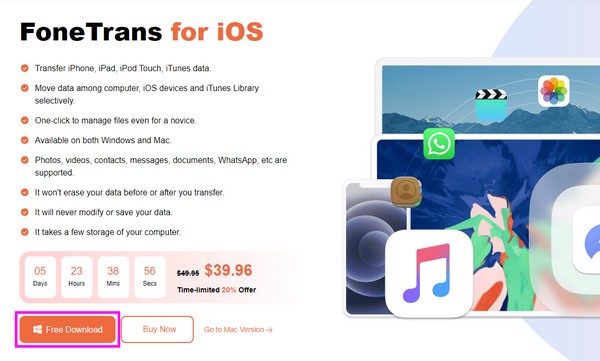
Step 2Your Mac will launch the tool’s interface, and you must attach your iPhone using a USB cord. Hit Trust on the iPhone screen when prompted, and once the Mac detects the connection, head to the section of the data type you will transfer using the left tabs.
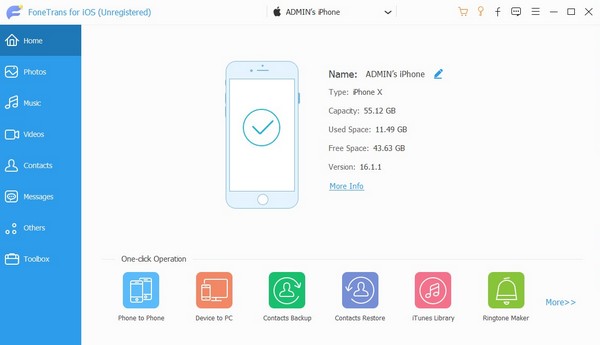
Step 3When your iPhone data displays, locate and check the files you plan to transfer. Afterward, click the computer icon on the interface’s upper options. The selected data will then be transferred to your Mac.
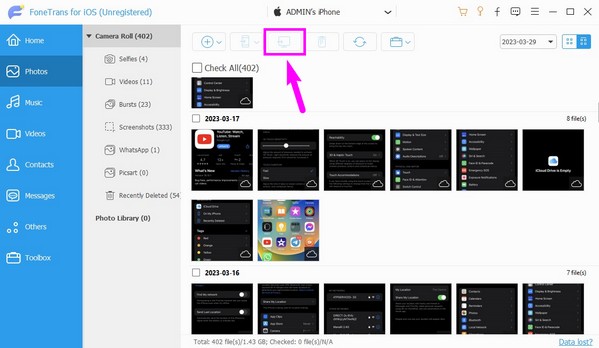
With FoneTrans for iOS, you will enjoy freedom to transfer your data from iPhone to computer. You can not only transfer iPhone text messages to computer, but also photos, videos and contacts can be moved to PC easily.
- Transfer photos, videos, contacts, WhatsApp, and more data with ease.
- Preview data before transferring.
- iPhone, iPad and iPod touch are available.
Option 2. iCloud Drive
iCloud is a functional cloud service that offers the iCloud Drive. If you log into it with your Apple ID, you can easily share your data across your Apple devices, including Mac and iPhone. You must simply upload the files you wish to transfer to your iPhone’s iCloud Drive account. Then, sign in to the same account on your Mac and download the files from there. And just like that, your data will be transferred quickly.
Act under the worry-free process below to transfer data if it’s impossible to AirDrop between Mac and iPhone with iCloud Drive.
Step 1Enter Settings on your iPhone to tap your profile > iCloud, then enable the iCloud Drive slider. Once enabled, access the Files app and select the files you will move to copy them. Next, open the iCloud Drive, then long-press on the interface to paste the files.
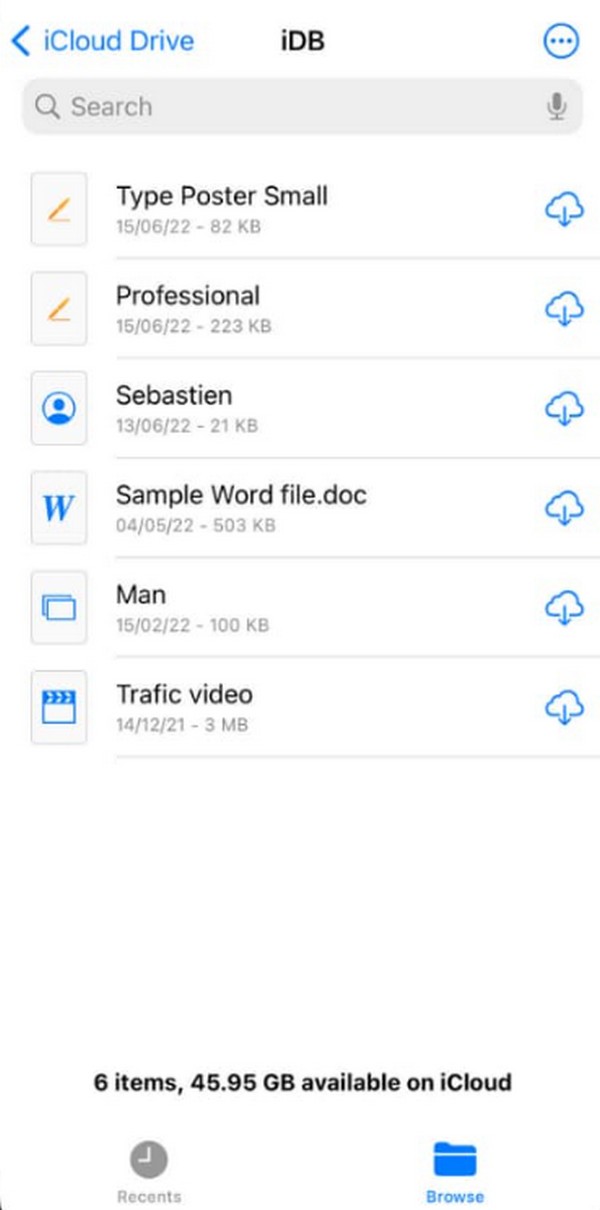
Step 2Now that the files are uploaded, open the iCloud Drive on your Mac using the same account. You will see the items you pasted, so right-click the files and hit Download Now to save and transfer them to your Mac.
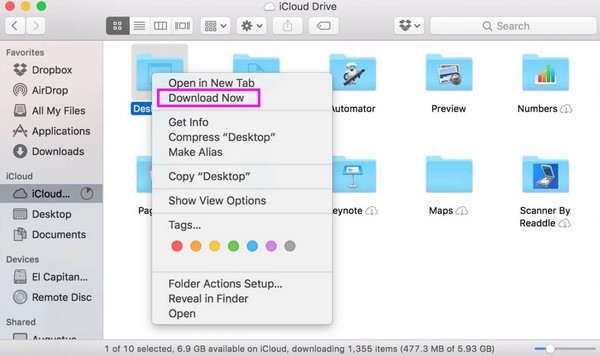
With FoneTrans for iOS, you will enjoy freedom to transfer your data from iPhone to computer. You can not only transfer iPhone text messages to computer, but also photos, videos and contacts can be moved to PC easily.
- Transfer photos, videos, contacts, WhatsApp, and more data with ease.
- Preview data before transferring.
- iPhone, iPad and iPod touch are available.
Option 3. Email
Meanwhile, you can also use emails to transfer your data. Your Mac and iPhone have a Mail app for sending emails containing various contents. Aside from a basic email with letters, you can also attach files, like photos and documents, to share data. Thus, use it by emailing the files you will transfer from the Mac to your iPhone.
Heed to the effortless directions underneath to move data using email if you can’t AirDrop between Mac and iPhone:
Step 1Tap the Mail app on your iPhone, and quickly hit the New Mailbox option at the bottom of its screen. After that, tap one of the icons at the top of your keyboard, depending on the files you will send—for example, the photo icon. Then, select the file you will transfer and enter the email account signed into the Mac. Afterward, hit the Send icon.
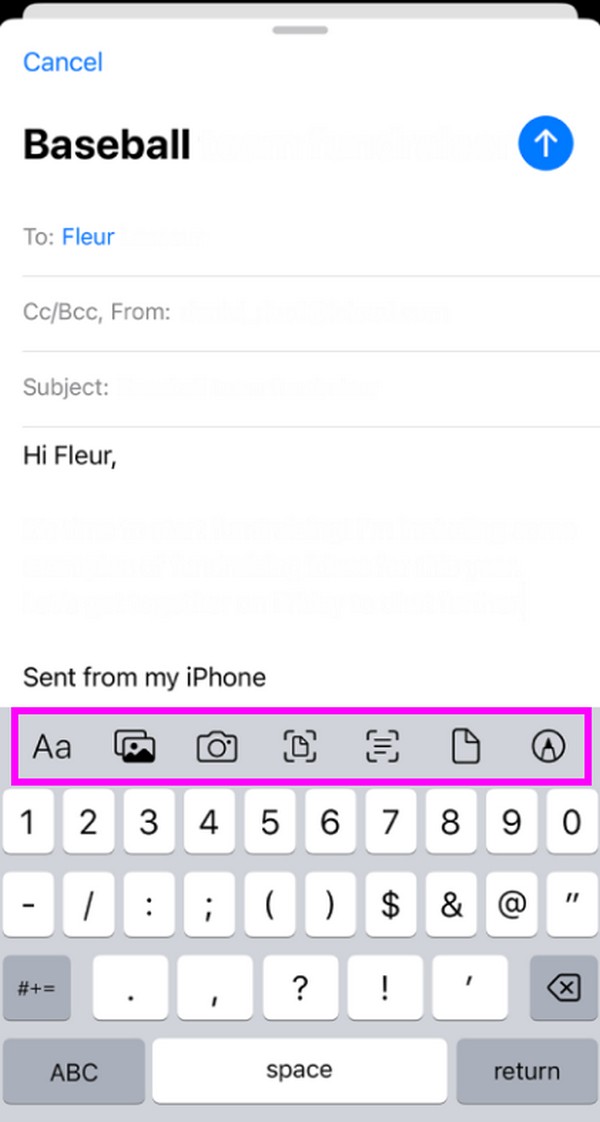
Step 2Enter the Mail app on the Mac to see the newly received email containing your file. Open it and click the attachment to view it. Then, download the file on your Mac to transfer.
Part 3. FAQs about How to AirDrop from iPhone to Mac
1. Can you AirDrop multiple photos from iPhone to Mac?
Yes, you can. AirDrop lets you simultaneously transfer multiple photos from your iPhone to a Mac. Hence, you can use it if you have more than one file to transfer.
2. How do I transfer my photos from an iPhone to a Mac wirelessly?
Among the methods above, the ones that allow wireless transfer are AirDrop, iCloud Drive, and Email. However, most of them require a WiFi connection. Kindly see the details in this article to know more.
The guidelines above are the proper navigation to transfer your files using AirDrop from an iPhone to a Mac. Have the freedom to trust the alternatives as well, as they are effective.
With FoneTrans for iOS, you will enjoy freedom to transfer your data from iPhone to computer. You can not only transfer iPhone text messages to computer, but also photos, videos and contacts can be moved to PC easily.
- Transfer photos, videos, contacts, WhatsApp, and more data with ease.
- Preview data before transferring.
- iPhone, iPad and iPod touch are available.
Below is a video tutorial for reference.