Easiest and Most Efficient Ways to AirDrop from Mac to iPhone
 Posted by Lisa Ou / Nov 17, 2021 09:00
Posted by Lisa Ou / Nov 17, 2021 09:00 AirDrop is more known and mainly used between iPhone devices, but Mac and iPhone can also be used. This method is specially designed for an efficient data transfer process if your important files are saved on your Mac and you wish to transfer them to your iPhone. On that note, here are some possible reasons why you would have to AirDrop data from Mac to iPhone:
- To migrate data, such as videos and images from your Mac, to your iPhone, may it be an old or a new one.
- Transfer your backup files that are saved locally on your Mac into your iPhone.
- To share your files with others.
- Transfer essential files that you are working on in your Mac into your iPhone.
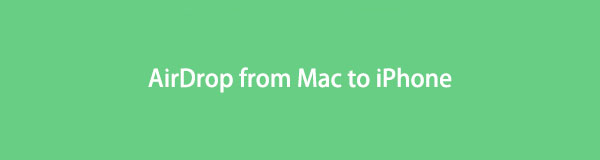

Guide List
With FoneTrans for iOS, you will enjoy freedom to transfer your data from iPhone to computer. You can not only transfer iPhone text messages to computer, but also photos, videos and contacts can be moved to PC easily.
- Transfer photos, videos, contacts, WhatsApp, and more data with ease.
- Preview data before transferring.
- iPhone, iPad and iPod touch are available.
1. What is AirDrop
AirDrop being a file-sharing service, lets you quickly and effortlessly share files between Apple devices, whether or not they are contacts, without having to launch Mail, Messages, or another tool like WhatsApp and attach the file. AirDrop allows you to wirelessly transfer files between devices that are physically close to one other without linking them.
AirDrop creates a Wi-Fi network between several devices via Bluetooth, and it will automatically detect nearby compatible devices. The devices only need to be close enough together to establish a strong Wi-Fi connection, allowing you to share data across many rooms. Furthermore, compared to Wi-Fi, both Bluetooth and NFC (Near Field Communications) are somewhat slow, making sharing large files using AirDrop much faster and more comfortable.
2. How to AirDrop from Mac to iPhone
Apple's AirDrop feature enables you to send files wirelessly from your Mac to your iPhone. See the steps below for a thorough and simplified explanation of how to airdrop from Mac to iPhone.
How to turn on AirDrop
On your iPhone:
Step 1Open the Settings appand go to General.
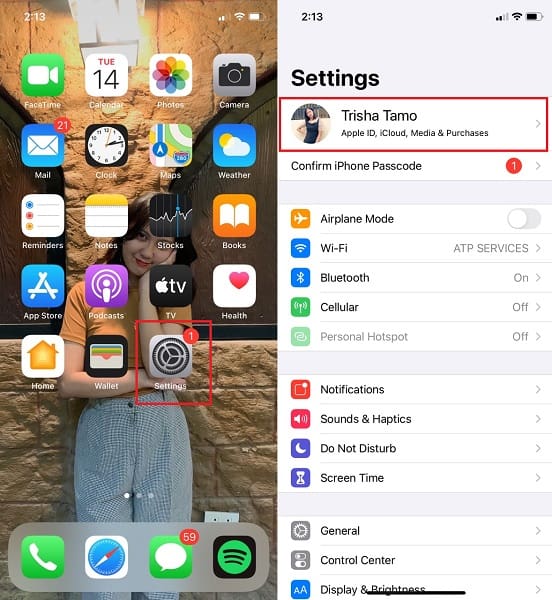
Step 2Select AirDrop. From there, choose Contacts Only to transfer files to people in your contacts list only or Everyone to be able to transfer files publicly or to anyone nearby with an Apple device.
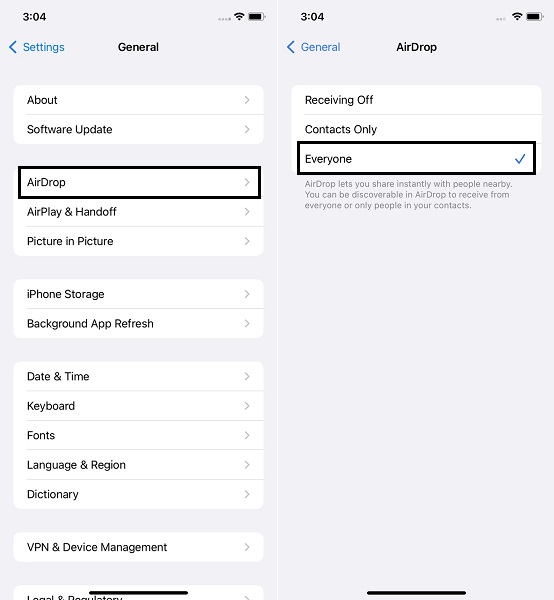
On your Mac:
Step 1Open Finderand choose AirDrop from the left sidebar.
Step 2At the bottom of the AirDrop window, select either Contacts Only or Everyone from the drop-down list beside Allow me to be discovered by.
Note:Ensure that both Bluetoothand Wi-Fiare enabled and that your iPhone and Mac are within 30 feet range.
How to AirDrop from Mac to iPhone
Step 1Firstly, select the photos or videosyou want to share from your Mac. Hold down the Ctrl key while clicking the pictures or videos you want to AirDrop selectively.
Step 2After you've selected all of the photos or videos you want to share, click the Share icon at the top of the screen and choose AirDrop. Select the iPhone deviceto which you wish to transmit your files, then click Done. After a short moment, those photos or videos will appear in your iPhone's Photos app.
However, you may intend to transfer large files or a large amount of data from your Mac to your iPhone. In that sort of scenario where AirDrop from Mac to iPhone doesn’t work as expected, here are 3 alternative solutions for your transferring preferences.
3. Alternative Ways to Transfer Data from Mac to iPhone
How to Transfer Data from Mac to iPhone with Finder
On all Mac operating systems, the Finder is the default file manager. The Finder is in charge of launching other applications and managing files, drives, and network volumes on behalf of the user. As a result, you can transfer files and data from your Mac to your iPhone using Finder.
Steps to Transfer Data from Mac to iPhone with Finder:
Step 1To begin, ensure that Wi-Fiand Bluetooth are enabled on your iPhoneand Mac.After that, open Finder on your Mac and navigate to the folder containing your photos and videos.
Step 2Second, select and highlight a single image or video to transfer. Alternatively, hold down the Ctrl key while clicking each picture or video to highlight them if you want to transmit multiple pictures or videos using AirDrop.
Step 3Finally, click the Share button at the top and select AirDrop as your sharing method. After that, click Done after choosing the name of the device you wish to AirDrop to.
How to Transfer Data from Mac to iPhone with iTunes
iTunes is more than just a media player, and it also offers features like mobile device management. As a result, it should be clear that you may use iTunes to transfer files from your Mac to your iPhone.
Steps to Transfer Data from Mac to iPhone with iTunes:
Step 1Firstly, open iTunes on your computer and use a USB connection to connect your iPhone to it. If your iPhone is requested to be identified, tap Trust.
Step 2Secondly, go to the interface and choose your iPhone, then click the File Sharing option.
Step 3Thirdly, when the File Sharing section appears, select an App from the list and click the Add button. Then, after choosing the files, you wish to transfer, click Add.
Alternatively, use a third-party file manager if iTunes or Finder seems too complicated for you, or they might fail to successfully and efficiently transfer data from your Mac to your iPhone. Moreover, iTunes is not available on later macOS versions, so you may have to use a transferring tool that is available for Mac and Windows.
How to Transfer Data from Mac to iPhone with FoneTrans for iOS for Mac
FoneTrans for iOS is a versatile tool that allows you to transfer files between and among your iOS and macOS devices. Use FoneTrans for iOS to transfer data from your Mac to your iPhone effectively and efficiently.
With FoneTrans for iOS, you will enjoy freedom to transfer your data from iPhone to computer. You can not only transfer iPhone text messages to computer, but also photos, videos and contacts can be moved to PC easily.
- Transfer photos, videos, contacts, WhatsApp, and more data with ease.
- Preview data before transferring.
- iPhone, iPad and iPod touch are available.
Steps to Transfer Data from Mac to iPhone with FonTrans for iOS:
Step 1To begin, install and run FoneTrans for iOS on your computer. Once the program is successfully opened, connect your iPhone to the computer using a USB cable.
Step 2Secondly, select the type of datayou want to transfer into your iPhone from the left side of the interface. Choose among Photos, Music, Videos, Contacts, Messages, and Others, including Books, Notes, Calendars, Safari, and Calls.
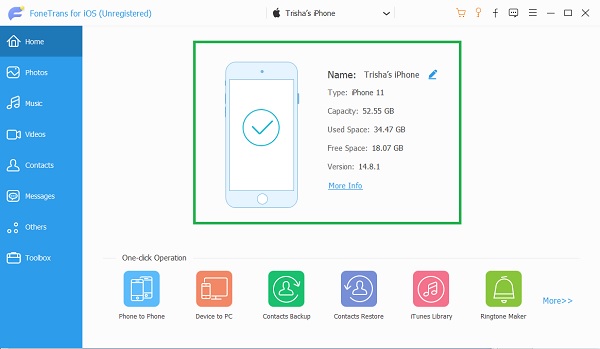
Step 3Thirdly, click the Add Files icon. After that, a new window will appear where you can browse and select all data(s) you want to transfer to your iPhone, then click Done.
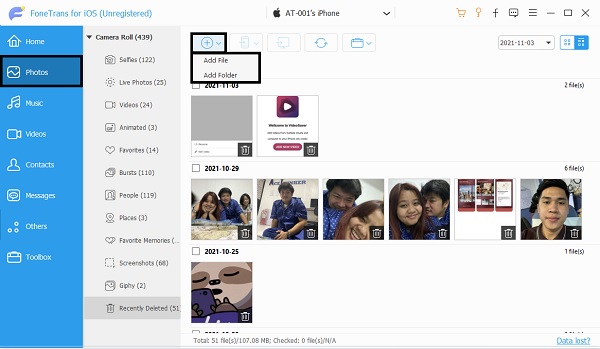
Step 4Finally, just wait for a short moment until the transferring process is done. Afterward, that data will automatically be added to your iPhone.
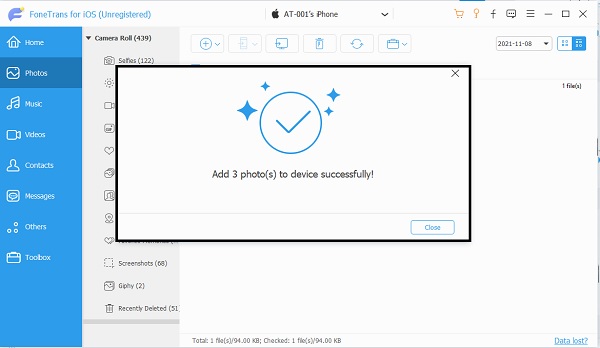
With FoneTrans for iOS, you will enjoy freedom to transfer your data from iPhone to computer. You can not only transfer iPhone text messages to computer, but also photos, videos and contacts can be moved to PC easily.
- Transfer photos, videos, contacts, WhatsApp, and more data with ease.
- Preview data before transferring.
- iPhone, iPad and iPod touch are available.
4. Why Choose FoneTrans for iOS
FoneTrans for iOS is the most versatile of the solutions listed above, including features that go beyond the limitations of the others. FoneTrans for iOS has a high success rate, a user-friendly interface, and safe and protected privacy information for all procedures. Furthermore, you will be able to control all of your data. Aside from transferring, you can erase selectively, safely, and effectively. You can also move data between iOS and computer, iOS and iOS, computer and iOS, iTunes and iOS, and iTunes and computer.
5. FAQs About How to AirDrop from Mac to iPhone
How to AirDrop photos from iPhone to Mac
Step 1To begin, make sure AirDropis enabled on both your iPhone and Mac.
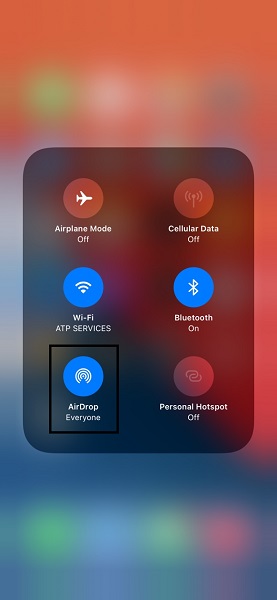
Step 2Second, browse and choose the files or data you want to images choose AirDrop. Photos or videos, for instance, launch your Photos appand select all the photos or videos you want to send.
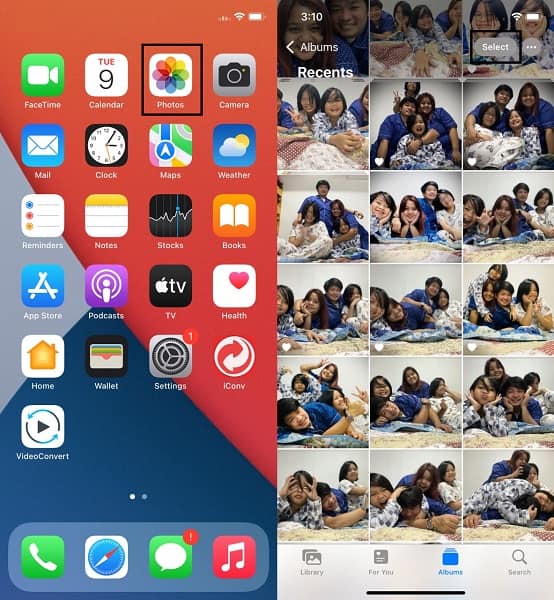
Step 3Finally, tap the Share icon and select AirDrop as the method of sharing. Lastly, select the name of your Mac and click Accept on your Mac.
Why is my Mac not showing up on AirDrop?
AirDrop isn't ideal all of the time, and it has its flaws and problems. There are several reasons why your Mac isn't showing up in AirDrop.
- In AirDrop, Mac is not discoverable, or it is in Contacts Only mode.
- Neither your Mac nor your iPhone has Bluetooth or Wi-Fi turned on.
- Mac is in sleep mode.
Why does AirDrop from Mac to iPhone fail?
AirDrop, like the preceding question, is not perfect. AirDrop has issues or glitches as well. On that note, here are a few reasons why AirDrop fails in sharing your files from your Mac.
- The airplane mode is activated.
- A personal hotspot provides wi-Fi on the Mac.
- Your Bluetooth connection isn't working correctly.
With FoneTrans for iOS, you will enjoy freedom to transfer your data from iPhone to computer. You can not only transfer iPhone text messages to computer, but also photos, videos and contacts can be moved to PC easily.
- Transfer photos, videos, contacts, WhatsApp, and more data with ease.
- Preview data before transferring.
- iPhone, iPad and iPod touch are available.
To conclude, AirDropping from Mac to iPhone is an easy and quick method of sharing data between these two devices. However, no matter how great and efficient AirDrop is intended to be, there are some instances where you would have to opt for alternative solutions. With that, FoneTrans for iOS is the most recommended tool as it allows you to transfer and manage data selectively and safely.
