Easily erase all contents and settings on iPhone, iPad or iPod completely and permanently.
- Clear iPhone Junk Files
- Clear iPad Cache
- Clear iPhone Safari Cookies
- Clear iPhone Cache
- Clear iPad Memory
- Clear iPhone Safari History
- Delete iPhone Contacts
- Delete iCloud Backup
- Delete iPhone Emails
- Delete iPhone WeChat
- Delete iPhone WhatsApp
- Delete iPhone Messages
- Delete iPhone Photos
- Delete iPhone Playlist
- Delete iPhone Restrctions Passcode
The Optimal Ways on How to Delete Multiple Contacts on iPhone [2023]
 Updated by Lisa Ou / Nov 16, 2021 14:20
Updated by Lisa Ou / Nov 16, 2021 14:20Storing contacts on your iPhone is one of the optimal and convenient ways if you want to text or call someone immediately without inputting phone numbers one by one. Your iPhone freely allows you to save contacts on the Contacts app including their name, number and other information. On that note, for sure there are times that you will need to delete contacts on your iPhone. For instance, let's say most of your contacts have already changed their numbers and they are no longer using the number that is saved on your iPhone. You must remove them to help organize your contacts. But the problem is that clearing them one by one is difficult. That is why here in FoneLab, we will guide you through the process of deleting multiple contacts on iPhone.
![The Optimal Ways on How to Delete Multiple Contacts on iPhone [2023]](/images/foneeraser/how-to-delete-multiple-contacts-on-iphone.jpg)

Guide List
FoneEraser for iOS is the best iOS data cleaner which can easily erase all contents and settings on iPhone, iPad or iPod completely and permanently.
- Clean unwanted data from iPhone, iPad or iPod touch.
- Erase data quickly with one-time overwriting, which can save you time for plenty of data files.
- It is safe and easy to use.
Part 1. How to Delete Multiple Contacts on iPhone via iCloud
iCloud is a feature on the iPhone that is able to store and sync contacts between iPhone and other iOS devices. For whatever reason you have, if you want to know how to mass delete contacts on iPhone, here in FoneLab we’ll show you how.
Steps on How to Delete Multiple Contacts on iPhone via iCloud:
Step 1On your iPhone, launch a browser and go to www.iCloud.com then sign in with your Apple ID username and password.
Step 2Next, click the Contacts icon and to access your contacts list. Press and hold the Ctrl on your keyboard to click the contacts you want to delete.
Step 3To delete the selected contacts, press the Delete key or Ctrl + D on your keyboard, then a pop-up will appear to ask for deletion confirmation, click Delete to delete the contacts.
Note that if you do this method, it will automatically delete with the device your account is synced in.
Part 2. How to Delete Multiple Contacts on iPhone with FoneTrans for iOS
FoneTrans for iOS is a program that is professionally designed to transfer data from iPhone, iPad, iPod Touch, iTunes data. Freely move data among computers, iOS devices, Finder and iTunes library selectively in just one-click away even if you do not have much knowledge. This program assures you that it won’t erase your data before or after you transfer. Download and install it now on your Windows and Mac computer.
With FoneTrans for iOS, you will enjoy freedom to transfer your data from iPhone to computer. You can not only transfer iPhone text messages to computer, but also photos, videos and contacts can be moved to PC easily.
- Transfer photos, videos, contacts, WhatsApp, and more data with ease.
- Preview data before transferring.
- iPhone, iPad and iPod touch are available.
Steps on How to Delete Multiple Contacts on iPhone with FoneTrans for iOS:
Step 1First, download FoneTrans for iOS and install it on your computer. Then, launch the program to access the full functionality of the tool.
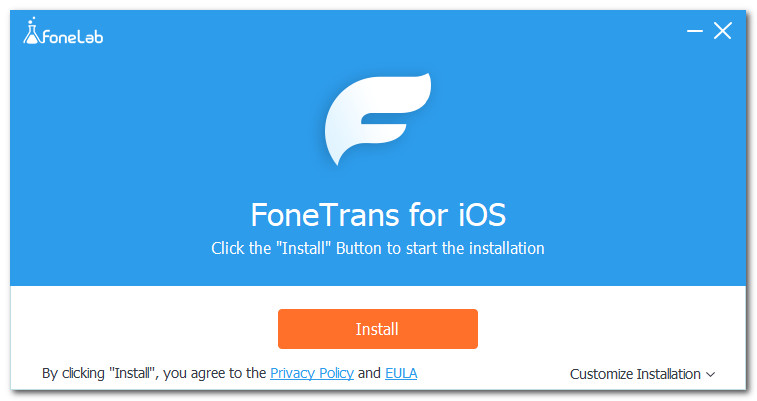
Step 2Connect your iPhone to the computer using a USB charging cable then on the program main interface, click the Contacts on the side panel menu then wait for the program to load your device.
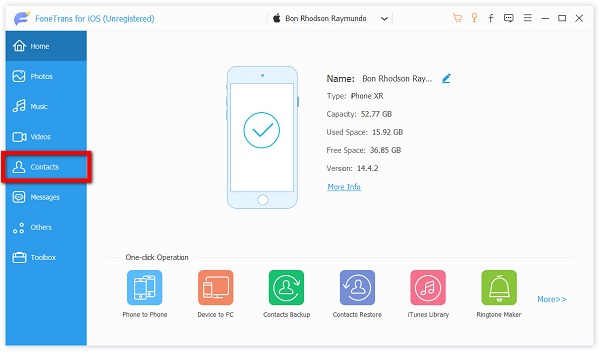
Step 3Next, tick the box to the contact that you want to delete or if you want to delete all your contacts you can just tick the box on the top of the contact list.
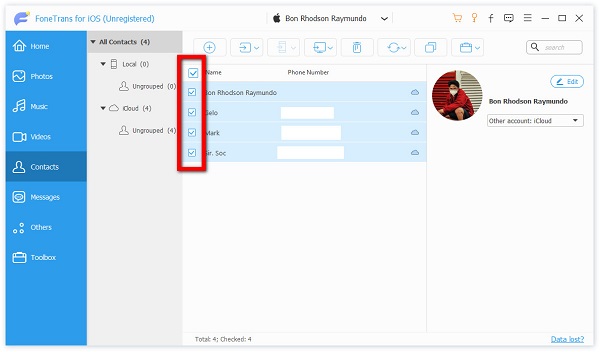
Step 4After that, click the Trash Bin or Delete icon and confirm the deletion process by clicking Yes on the pop-up notification and your contact will be deleted from your iPhone.
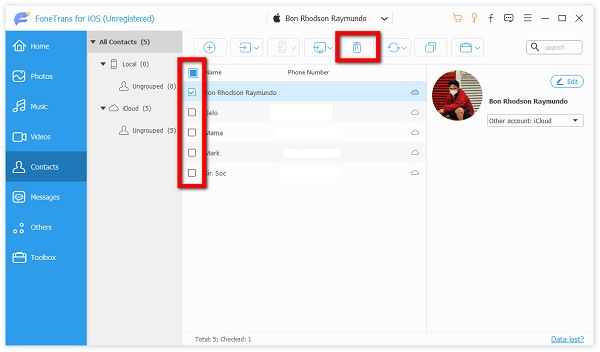
With FoneTrans for iOS, you will enjoy freedom to transfer your data from iPhone to computer. You can not only transfer iPhone text messages to computer, but also photos, videos and contacts can be moved to PC easily.
- Transfer photos, videos, contacts, WhatsApp, and more data with ease.
- Preview data before transferring.
- iPhone, iPad and iPod touch are available.
Part 3. How to Delete Multiple Contacts iPhone with FoneEraser for iOS
If you want to delete multiple contacts and all other data on your iPhone in just a minute or two then FoneEraser for iOS is the one that also suits you. It is a FoneLab masterpiece that enables you to easily erase all contents and settings on your iPhone completely and permanently with its 3 levels of erasing options. Whether you want to sell your old iPhone or donate it to someone else, you can use this software to help you clean up all your iOS data and settings from being recovered.
Steps on How to Delete Multiple Contacts on iPhone with FoneEraser for iOS:
Step 1First, go to FoneLab official site and download FoneEraser for iOS then install it on your computer. Then, connect your iPhone to the computer via USB charging cable. Make sure that it is securely connected to avoid interruptions in the process.
Step 2Tap the Trust on your computer if prompted. Then, launch the program then on the main interface, click the Erase All Data and choose an erasing level from the options: Low, Middle and High. (High level is suggested).
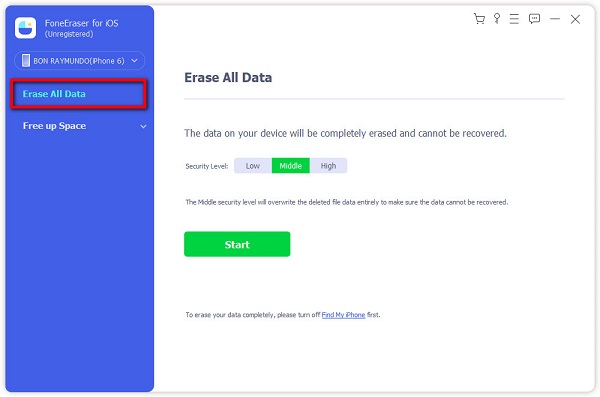
Step 3Click the Start button to start the deletion process and after the process is finished you’re done. But you have to note this process will delete all your data on your iPhone, so it is best to use this if you are selling or discarding your iPhone to someone else. Also, deleted data is unrecoverable and the data won't be disclosed.
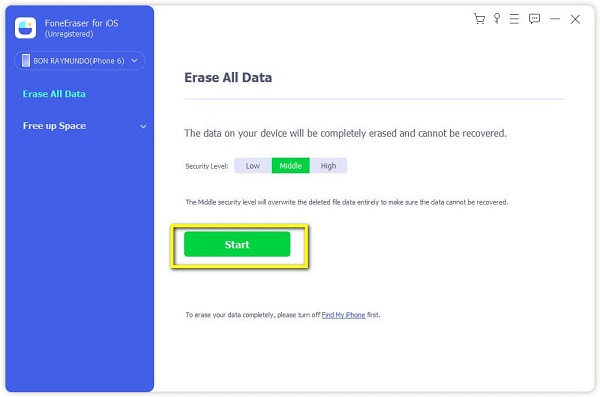
Part 4. FAQs about Deleting Multiple Contacts on iPhone
FoneEraser for iOS is the best iOS data cleaner which can easily erase all contents and settings on iPhone, iPad or iPod completely and permanently.
- Clean unwanted data from iPhone, iPad or iPod touch.
- Erase data quickly with one-time overwriting, which can save you time for plenty of data files.
- It is safe and easy to use.
1. Can I still retrieve deleted contacts on my iPhone?
If you deleted contacts on your iPhone manually through the Phone app, you will not be able to recover or retrieve them on the app itself. But do not worry because you can still recover them with FoneLab for iOS with its iOS Data Recovery. Here are the steps to follow:
Step 1Download FoneLab for iOS and install it on your computer. Launch the software and click the iOS Data Recovery. Then, connect your iPhone to the computer using a USB charging cable and choose Recover from iOS Device and click Start Scan to start scanning your iPhone's data.
Step 2Click the Contacts to view your contact list then on the drop-down menu select Show Only Deleted. After that, select the contact you want to retrieve then click the Recover on the lower-right part of the interface and you're done.
2. Does deleting contacts delete the call history?
Absolutely, no. When you delete contact on your iPhone, it will not delete any call data history. It will only delete your contacts from your iPhone's phone app.
FoneEraser for iOS is the best iOS data cleaner which can easily erase all contents and settings on iPhone, iPad or iPod completely and permanently.
- Clean unwanted data from iPhone, iPad or iPod touch.
- Erase data quickly with one-time overwriting, which can save you time for plenty of data files.
- It is safe and easy to use.
Conclusion
Therefore, as this article continues to give you ways on how to delete multiple contacts on iPhone. FoneLab also continues to provide the best tool to meet or even exceed your expectations. Among the tools mentioned above, you can see that the FoneLab is continuously setting the bar to highest. Download and install the FoneErase for iOS tools and delete those multiple contacts right now.
