Easily erase all contents and settings on iPhone, iPad or iPod completely and permanently.
- Clear iPhone Junk Files
- Clear iPad Cache
- Clear iPhone Safari Cookies
- Clear iPhone Cache
- Clear iPad Memory
- Clear iPhone Safari History
- Delete iPhone Contacts
- Delete iCloud Backup
- Delete iPhone Emails
- Delete iPhone WeChat
- Delete iPhone WhatsApp
- Delete iPhone Messages
- Delete iPhone Photos
- Delete iPhone Playlist
- Delete iPhone Restrctions Passcode
What Happens When I Delete iCloud Backup? 4 Most Solutions
 Posted by Lisa Ou / Jan 07, 2022 09:00
Posted by Lisa Ou / Jan 07, 2022 09:00What happens when you delete iCloud backup? Maybe you wonder what really happens when you click the delete iCloud backup. This is especially true if you are doing this because you want to free up some storage space from your iPhone. And, we all know that Apple only offers an iCloud that has limited storage of 5 GB unless you buy a bigger space. To clear up some space, deleting iCloud backup is helpful. How to delete iCloud backups? What happens if you remove your iCloud backup? Find the effect when deleting iCloud backup and how to delete iCloud Backup.
![What Happens When I Delete iCloud Backup? 4 Most convenient Solutions [2023]](/images/foneeraser/delete-icloud-backup.jpg)

Guide List
Part 1. What Happens When I Delete iCloud Backup
Does deleting an iCloud backup have an effect? Of course, there is! The first one is that the data you have backed to the iCloud will be removed, which means you cannot restore the data from an iCloud backup once you set up iPhone from the start, and lose any important data on iPhone. You can recover them, of course, using a third-party tool or alternative tools. And so, if there is data in the backup that is essential, it is best not to delete the iCloud backup.
The next one is that the data you have synced on iCloud.com will not be removed when you delete the iCloud backup. They are different from each other. So, you don’t need to worry, and you can delete iCloud backup whenever you wish to as long as you sync important data on iCloud.com. And lastly, of course, we all want this, when you delete the iCloud backup, there will be more storage on your iCloud; you can now store data again on it. However, the storage of your iPhone device will still stay the same.
These are what happens when you delete the iCloud backup, in the following parts of this post, you will learn how to delete iCloud backup in different ways and methods. You can now move on.
FoneEraser for iOS is the best iOS data cleaner which can easily erase all contents and settings on iPhone, iPad or iPod completely and permanently.
- Clean unwanted data from iPhone, iPad or iPod touch.
- Erase data quickly with one-time overwriting, which can save you time for plenty of data files.
Part 2 .How to Delete iCloud Backup on iPhone/iPad Settings
If you want to free up some storage from your iCloud, you can delete old iCloud backups on an iOS device you are currently using. After you disable or stop using iCloud Backup, your backups will be still available for 180 days. It is impossible to delete backups that you are presently being used to recover a device. Here’s how you can delete iCloud Backup on iPhone or iPad Settings and to any iOS device as well.
Steps on How to Delete iCloud Backup on iPhone/iPad Settings:
Step 1First, go to the Settings of your iOS device, then tap [your name] and iCloud.
Step 2Next, tap Manage Storage. Then, find and tap Backups.
Step 3After that, tap the name of the device whose backup or has an old backup that you will no longer use, and you would like to delete.
Step 4Finally, you will see the Delete Backup at the bottom part, tap it, and Turn Off & Delete.
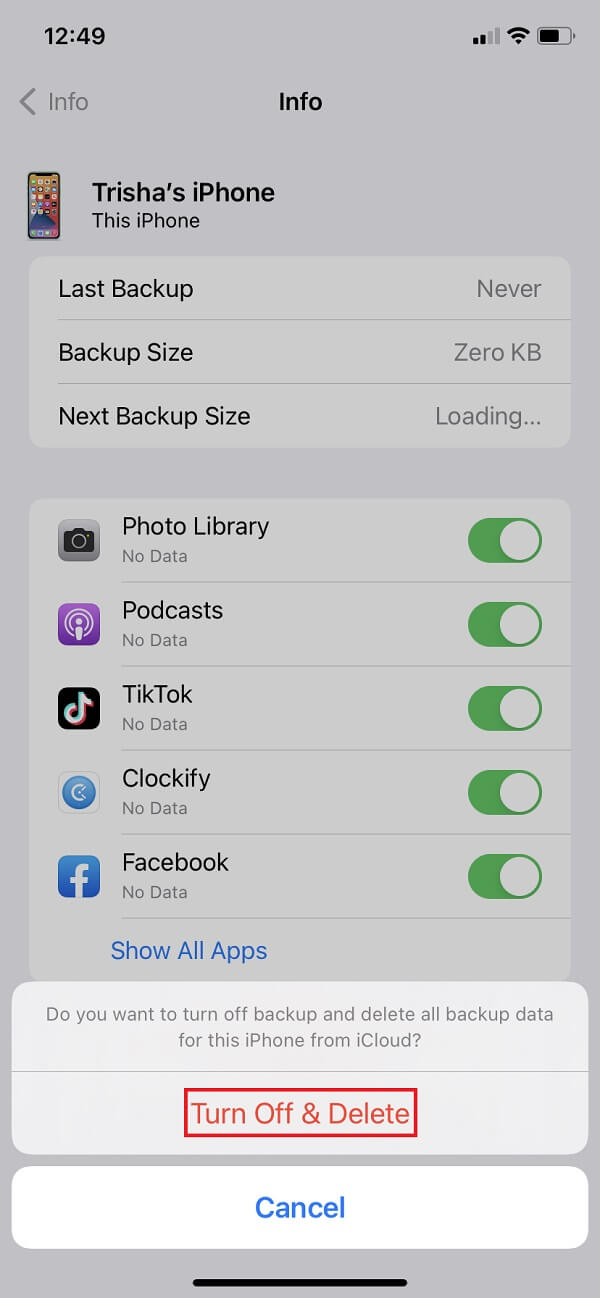
So, this is how you can delete iCloud backup on your iPhone/iPad Settings. Next, learn how to delete iCloud Backup from your PC.
Part 3. Delete iCloud Backup from PC
Did you know that you can also delete your iCloud Backup from your PC or computer? Especially if you have already installed the application iCloud for Windows. If not, you can download it on the Microsoft Store. The steps below will teach you how to delete iCloud backup using your PC.
Steps on How to Delete iCloud Backup from PC:
Step 1Open the iCloud for Windows app that you have on your computer. Then, sign in to your Apple ID.
Step 2Then, at the bottom part of the interface, you will see the iCloud storage usage; click the Storage beside it.
Step 3Next, from the list, select and click Backup. And choose the device that has a backup.
Step 4Lastly, click the Delete button. If you want to disable Backup and delete all backups for that device from iCloud, select Delete when prompted.
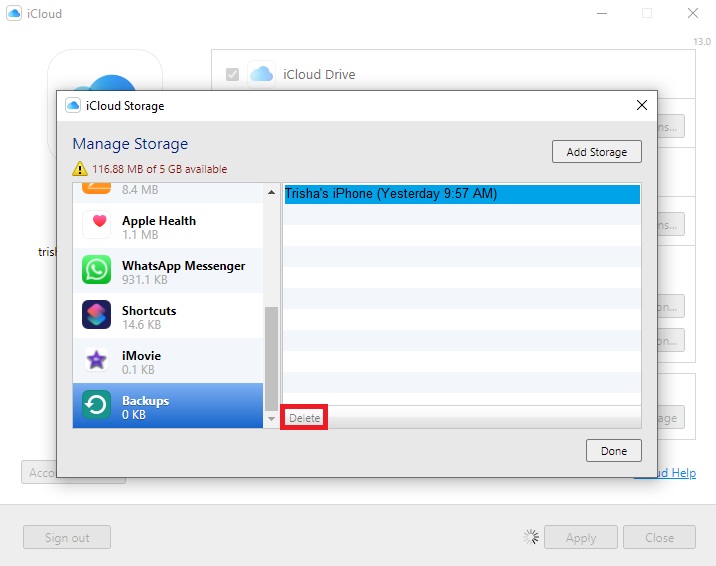
That’s how you can delete and turn off iCloud Backup from PC. And, of course, we also have the deleting of iCloud Backup from Mac. Find out how in the next part of this post.
FoneEraser for iOS is the best iOS data cleaner which can easily erase all contents and settings on iPhone, iPad or iPod completely and permanently.
- Clean unwanted data from iPhone, iPad or iPod touch.
- Erase data quickly with one-time overwriting, which can save you time for plenty of data files.
Part 4. Delete iCloud Backup from Mac
If deleting iCloud Backup is possible from PC, on Mac definitely is indeed achievable. As a matter of fact, the two have almost the same procedure. So, here it is. You can follow the steps below to learn to delete iCloud Backup from Mac.
Steps on How to Delete iCloud Backup from Mac:
Step 1First of all, go to the Apple Menu by clicking the Apple icon on the top left corner of the screen of your Mac. Then, click the System Preference button, Apple ID, and iCloud.
Step 2Next, click Manage, then select Backups.
Step 3Finally, select one of the devices, then click Delete. When asked, select Delete to turn off Backup and delete all backups for that device from iCloud.
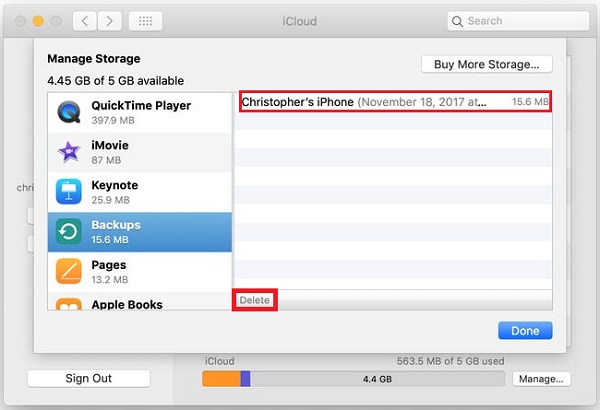
This is how you do it when using Mac to delete iCloud Backup. However, we have introduced the best and reliable tool to clean up iPhone and other iOS devices rather than iCloud thoroughly and permanently on the following part. Come to know the alternative tool.
Part 5. Erase All Data from iPhone/iPad with FoneEraser for iOS
Are you finding a perfect tool for clearing and erasing data from iPhone or iPad? FoneEraser for iOS must be for you. FoneEraser for iOS is an ultimate iOS data cleaner, allowing you to completely and permanently erase all contents and settings on your iPhone, iPad, or iPod. It lets you free up space by removing junk files, unwanted apps, files, or photos without data loss. Now, find out how to erase all data from iPhone/iPad using this alternative program.
FoneEraser for iOS is the best iOS data cleaner which can easily erase all contents and settings on iPhone, iPad or iPod completely and permanently.
- Clean unwanted data from iPhone, iPad or iPod touch.
- Erase data quickly with one-time overwriting, which can save you time for plenty of data files.
Steps on how to Erase All Data from iPhone/iPad with FoneEraser for iOS:
Step 1To begin with, download and install the tool FoneEraser for iOS on your computer. When the installation process is complete, it will open automatically.
Step 2Afterward, connect your iPhone to the computer using a USB cable. Then, when a notification pops up on your iPhone, tap the Trust option, and enter the passcode of your iPhone.
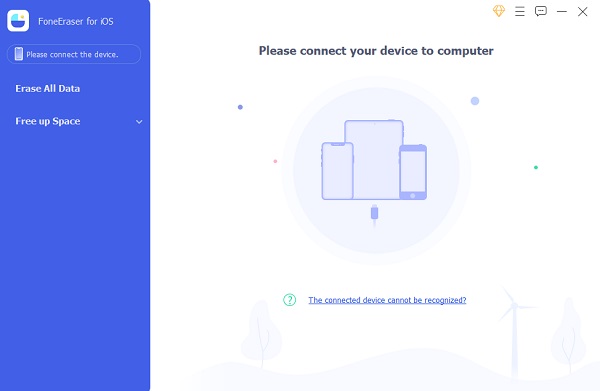
Step 3Then, the tool will detect your iPhone. Next, select or click the Erase All Data button. Then, choose the erasing level (Low, Medium, or High). It is highly recommended to select the High level.
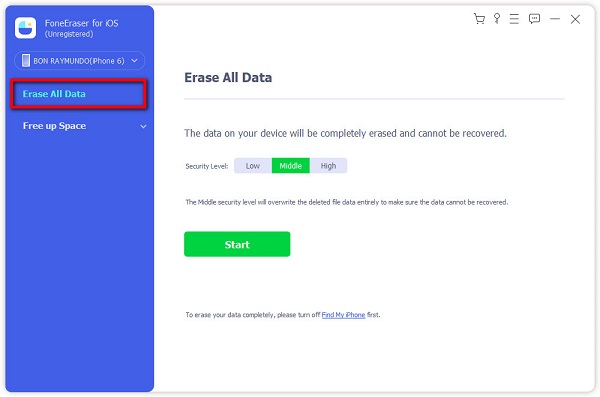
Step 4Finally, click the Start button, so erasing or deleting all data from your iPhone will begin. And click Yes to confirm the process.
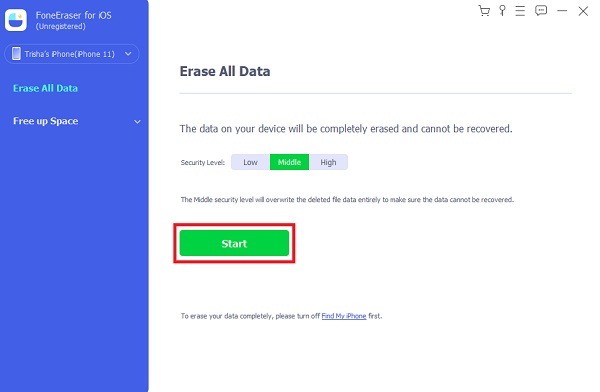
And, that’s it! You have now successfully erased and deleted all content, settings, and data of your iPhone/iPad. You don’t need to worry because this tool is a reliable, tried, and tested tool. Use this tool whenever you struggle to delete data from your iPhone or iPad.
Part 6. FAQs About Delete iCloud Backup
FoneEraser for iOS is the best iOS data cleaner which can easily erase all contents and settings on iPhone, iPad or iPod completely and permanently.
- Clean unwanted data from iPhone, iPad or iPod touch.
- Erase data quickly with one-time overwriting, which can save you time for plenty of data files.
1. Will deleting a backup delete everything?
Deleting a backup deletes the backup only from the iCloud storage, not anything on the iPhone. So, the answer is absolutely no.
2. Is it terrible if you don't back up your iPhone?
Yes, however, if the device needs to be recovered for some reason, there will be a lot of data lost. Turning on the Wi-Fi or plugging the gadget into the computer it regularly syncs with and backing up the device to the PC are both simple solutions. It's nothing to be concerned about.
These are the most convenient ways to iCloud delete backup to end this post with a blast. These methods are all working if you want to know what happens when deleting iCloud backup. We picked the best ways among the rest, in fact, these are just some of the methods. Yet, there is this too that we are sure caught your eye, which is FoneEraser for iOS. Indeed, a helpful tool for clearing data that you won't be needing anymore. But, the decision is still your choice of what to use.
