- Part 1. How to Delete A Text Message on iPhone Messages App
- Part 2. How to Delete A Text Message on iPhone Settings Automatically
- Part 3. How to Delete A Text Message on iPhone Permanently from Recently Deleted
- Part 4. How to Delete iPhone Data with FoneLab iPhone Cleaner
- Part 5. How to Recover Unintentionally Deleted Messages on iPhone
- Part 6. FAQs about How to Delete A Text Message on iPhone
Easily erase all contents and settings on iPhone, iPad or iPod completely and permanently.
- Clear iPhone Junk Files
- Clear iPad Cache
- Clear iPhone Safari Cookies
- Clear iPhone Cache
- Clear iPad Memory
- Clear iPhone Safari History
- Delete iPhone Contacts
- Delete iCloud Backup
- Delete iPhone Emails
- Delete iPhone WeChat
- Delete iPhone WhatsApp
- Delete iPhone Messages
- Delete iPhone Photos
- Delete iPhone Playlist
- Delete iPhone Restrctions Passcode
Effective Guide on How to Delete Text Messages on iPhone
 Posted by Lisa Ou / Dec 18, 2023 09:00
Posted by Lisa Ou / Dec 18, 2023 09:00 Can you delete a text message on iPhone? It's my first time owning an iOS device, and I'm still figuring out how it works, starting from the basic functions. I received an unwanted text message and am wondering how to delete it. Will someone help me with the deletion? An iPhone is still confusing for me to navigate, so your assistance will be a huge help. Thanks!
Deleting a text message is among the simplest processes you can navigate on a device. But if you switch to a different operating system, it's understandable to encounter confusion since the device may not be what you're used to. Hence, it would greatly help to search for the proper deletion methods to prevent issues such as unwanted deletion from happening.
Thankfully, you are now free from exploring the web. You can even save time, as the article you have entered contains all the information you need. In the following parts, you will be enlightened about the efficient procedures for erasing a text message on an iPhone. Also, a bonus program will be provided to help if things go wrong and you accidentally lose data.
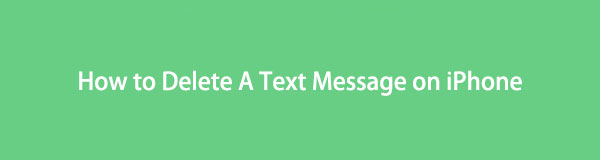

Guide List
- Part 1. How to Delete A Text Message on iPhone Messages App
- Part 2. How to Delete A Text Message on iPhone Settings Automatically
- Part 3. How to Delete A Text Message on iPhone Permanently from Recently Deleted
- Part 4. How to Delete iPhone Data with FoneLab iPhone Cleaner
- Part 5. How to Recover Unintentionally Deleted Messages on iPhone
- Part 6. FAQs about How to Delete A Text Message on iPhone
FoneLab iPhone Cleaner is the best iOS data cleaner which can easily erase all contents and settings or specific data on iPhone, iPad or iPod Touch.
- Clean unwanted data from iPhone, iPad or iPod touch.
- Erase data quickly with one-time overwriting, which can save you time for plenty of data files.
- It is safe and easy to use.
Part 1. How to Delete A Text Message on iPhone Messages App
The default process to delete your text message on an iPhone can be handled in the Messages app. If you switched from an Android to an iPhone, this method won’t be confusing or hard for you since the steps are almost the same. It is hassle-free and only requires multiple taps to delete the text messages successfully. The time it will consume depends on the number of messages you delete. But if you only have a few or everything to delete, the process will be guaranteed to finish within minutes.
Take to heart the unexacting directions below to understand how to delete iPhone text messages:
Step 1Launch the Messages app by tapping its icon on the Home screen. On its initial interface, select the conversation where the text you’d like to delete is stored. The messages in that conversation will then be presented on the screen.
Step 2Find the text message you will erase, then long-tap it until the options appear. Next, tap More, and the text will be selected. If you have more items to delete, check the circles aligned with them. Once selected, tap the Trash icon and hit Delete Messages.
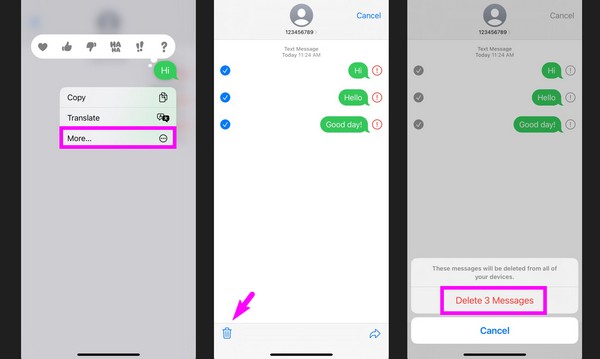
Part 2. How to Delete A Text Message on iPhone Settings Automatically
Aside from manual deletion, you can also erase your text messages automatically. The process is navigated on Settings, and you only have to enable the option for keeping messages. However, activating the feature doesn’t mean the text messages will immediately get deleted after you receive them. Depending on your chosen option, they will remain on your iPhone Messages app for 30 days or 1 year before getting deleted.
Be guided by the easy process underneath to master how to delete a single text message on iPhone automatically:
Step 1Pick the Settings icon on the Home Screen. On its interface, slide down to see and tap the Messages tab. When the messaging options are displayed, slide down again.
Step 2Choose the Keep Messages option once it’s shown on the screen. Then, choose your preferred time duration before the text messages are automatically deleted.
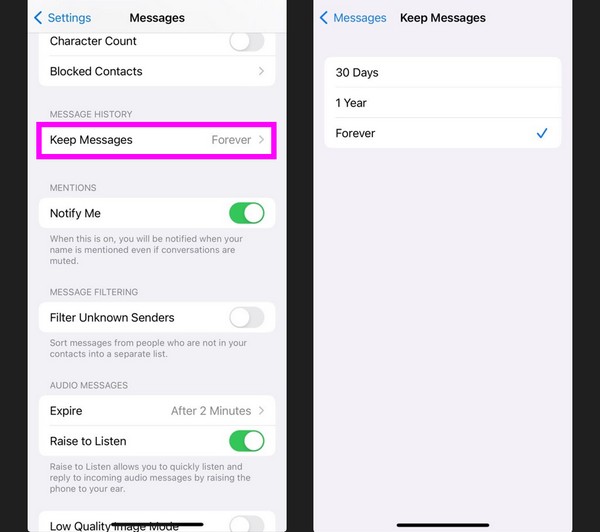
Part 3. How to Delete A Text Message on iPhone Permanently from Recently Deleted
Meanwhile, deleting the text messages on your Messages app won’t immediately eliminate them from the iPhone. They will only be moved to the Recently Deleted section, remaining there for 30 days before being permanently deleted. But if you don’t want to wait 30 days and plan to erase the messages right away, you must erase them directly from the Recently Deleted section. Don’t worry, though. Like the previous procedures, it doesn’t require advanced knowledge since the deletion is nowhere near complicated.
FoneLab iPhone Cleaner is the best iOS data cleaner which can easily erase all contents and settings or specific data on iPhone, iPad or iPod Touch.
- Clean unwanted data from iPhone, iPad or iPod touch.
- Erase data quickly with one-time overwriting, which can save you time for plenty of data files.
- It is safe and easy to use.
Emulate the safe procedure below to determine how to permanently delete text messages on iPhone:
Step 1Run the Messages app and tap Edit on the top area of the screen. Then, select Show Recently Deleted from the options for the deleted texts to be shown.
Step 2On the next screen, tap the conversation where the deleted messages are stored. Afterward, tap the Delete tab to erase them permanently.
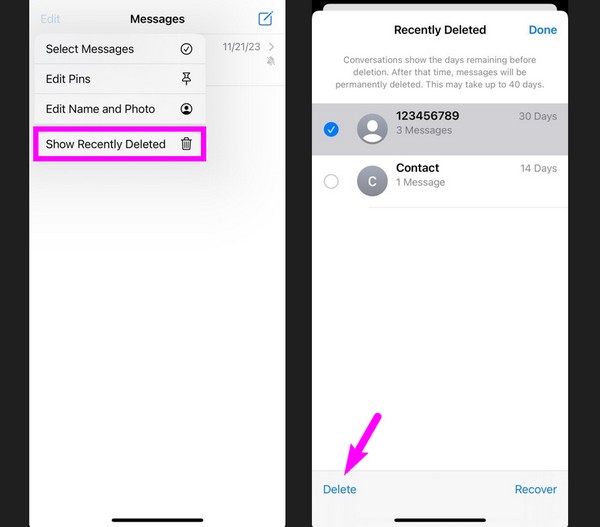
Part 4. How to Delete iPhone Data with FoneLab iPhone Cleaner
If you want to remove junk files, duplicated photos, personal information or all data from your iPhone, FoneLab iPhone Cleaner will be the best choice for you. It enables you to clear cache files, invalid files, system data, etc., within a few clicks. If you want to know how to use it to free up iPhone data on computer, please move on.
FoneLab iPhone Cleaner is the best iOS data cleaner which can easily erase all contents and settings or specific data on iPhone, iPad or iPod Touch.
- Clean unwanted data from iPhone, iPad or iPod touch.
- Erase data quickly with one-time overwriting, which can save you time for plenty of data files.
- It is safe and easy to use.
Step 1Download and install FoneLab iPhone Cleaner from the official site and then plug your iPhone into computer.
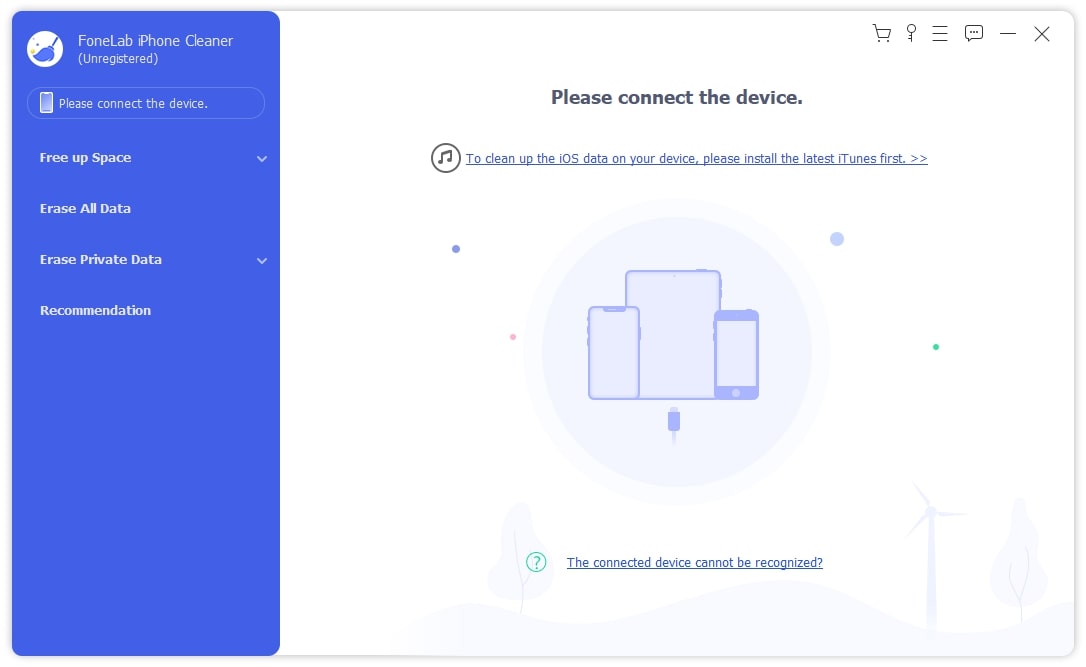
Step 2Choose Free up Space or Erase All Data accordingly. You can choose specific mode to clear your iPhone storage or select the erasing level from the 3 options.
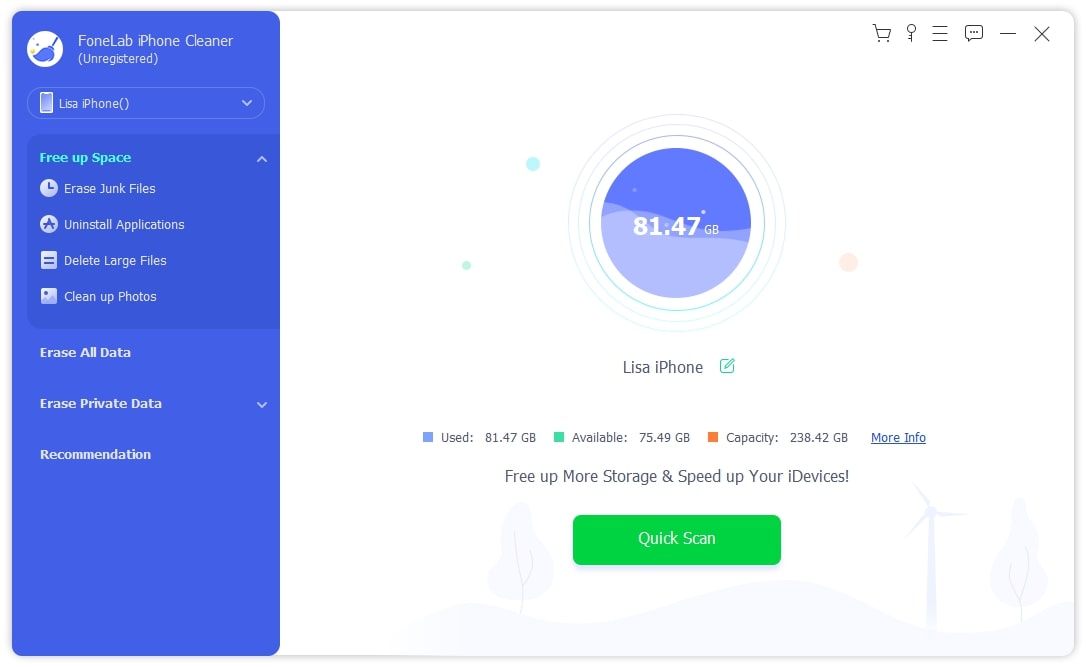
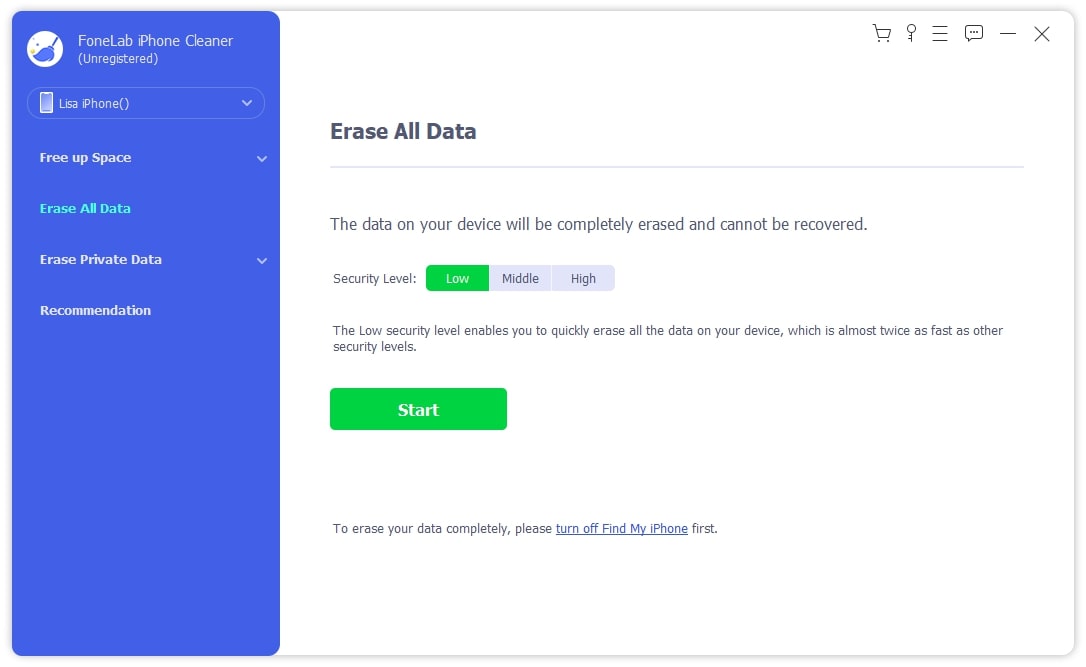
Step 3Then, it will begin to delete your iPhone data in minutes. Please keep your iPhone connecting during this procedure.
Part 5. How to Recover Unintentionally Deleted Messages on iPhone
As a human, it’s inevitable to make mistakes, especially if it’s your first time trying something new. Hence, accidentally deleting your other messages is possible. That’s why we prepared a bonus program if you get into such a situation. FoneLab iPhone Data Recovery is a helpful tool that lets you restore deleted or lost data on your iPhone. It includes text messages, allowing you to recover the items you unintentionally included in the deletion process. This tool even previews the text information before restoration to help you choose more quickly.
Besides, FoneLab iPhone Data Recovery doesn’t only recover text messages. It also returns the message attachments, so the photos or other data types sent or received on your Messages can be restored. Aside from that, it supports other data, including contacts, notes, reminders, audio, video, photos, and more. It doesn’t matter how they were deleted. The tool will bring them back safely no matter what, so you can now be at ease.
With FoneLab for iOS, you will recover the lost/deleted iPhone data including photos, contacts, videos, files, WhatsApp, Kik, Snapchat, WeChat and more data from your iCloud or iTunes backup or device.
- Recover photos, videos, contacts, WhatsApp, and more data with ease.
- Preview data before recovery.
- iPhone, iPad and iPod touch are available.
Discern the manageable steps underneath to recover unintentionally deleted messages or other data on an iPhone with FoneLab iPhone Data Recovery:
Step 1The FoneLab iPhone Data Recovery official site can be accessed on a browser, so visit it and click Free Download on the page. The program will be saved shortly. Open it to initiate the installation, then run the recovery tool afterward.
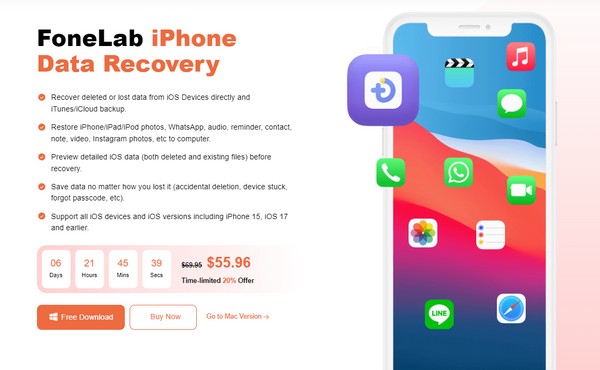
Step 2Let the program detect your iPhone by linking it to the computer with a USB cable. When the Start Scan tab shows up, click it, and the tool will browse your iPhone data. Once scanned, click Messages under the Message & Contacts section on the left pane to view your text messages. You may also open the Message Attachments tab later.
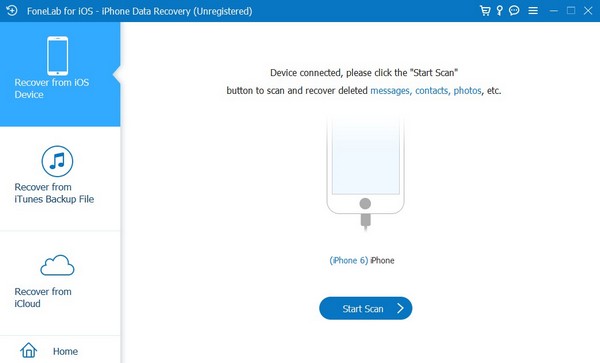
Step 3Once you see the text messages on the interface, click the conversation where the messages you wish to recover are stored. Or you can check the entire conversation to retrieve all its content. If not, check only the specific texts in the right column. After you select the messages, click Recover to restore the deleted items quickly.
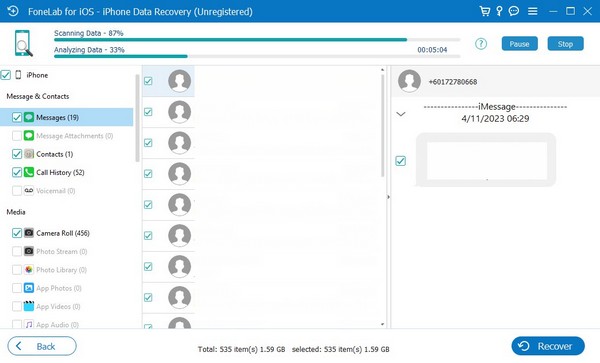
With FoneLab for iOS, you will recover the lost/deleted iPhone data including photos, contacts, videos, files, WhatsApp, Kik, Snapchat, WeChat and more data from your iCloud or iTunes backup or device.
- Recover photos, videos, contacts, WhatsApp, and more data with ease.
- Preview data before recovery.
- iPhone, iPad and iPod touch are available.
Part 6. FAQs about How to Delete A Text Message on iPhone
1. How do you delete pictures from text messages on iPhone?
Deleting pictures from text messages on an iPhone has the same process as deleting regular text messages. Thus, you can refer to the procedures above and use the same steps as your guide to erase the photos with ease.
2. Can deleted texts on my iPhone be brought back?
Yes, they can. If the text message was only deleted within the last 30 days, you can easily bring it back through the Recently Deleted folder. If not, use the FoneLab iPhone Data Recovery tool mentioned in Part 5.
With FoneLab for iOS, you will recover the lost/deleted iPhone data including photos, contacts, videos, files, WhatsApp, Kik, Snapchat, WeChat and more data from your iCloud or iTunes backup or device.
- Recover photos, videos, contacts, WhatsApp, and more data with ease.
- Preview data before recovery.
- iPhone, iPad and iPod touch are available.
The methods and procedures written above were thoroughly researched and tested. Thus, don't hesitate to trust; your text messages will be erased successfully with the instructions in each part.
