- Part 1. How to Find Apple ID Password Without Resetting It on Settings
- Part 2. How to Find Apple ID Password Without Resetting It with FoneLab iPhone Password Manager
- Part 3. How to Find Apple ID Password Without Resetting It through AutoFill
- Part 4. FAQs about How to Find Apple ID Password Without Resetting It
- Autofill Password on iPhone
- Change Outlook Password on iPhone
- Change AOL Password oni Phone
- Forgot Notes Password on iPhone
- Email Password on iPhone
- Voicemail Password on iPhone
- Change Instagram Password on iPhone
- Change NetFlix Password on iPhone
- Change Facebook Password on iPhone
- Password Protect Photos on iPhone
- Password Generator on iPhone
- Wi-Fi Password on iPhone
- Change Yahoo Password on iPhone
- Change Gmail Password on iPhone
- Share Wi-Fi Password on iPhone
Easy Guide on How to Find Apple ID Password Without Resetting It
 Updated by Lisa Ou / Jan 19, 2024 16:30
Updated by Lisa Ou / Jan 19, 2024 16:30How to find my Apple ID password without resetting it? I've been busy doing a project on my laptop, so I rarely use my iPhone these past few months. Thus, it has also been a while since I last used my Apple ID. But now that I have finished my work, I plan to organize iPhone data on iCloud. The problem is, I forgot my Apple ID password, so I can't log in.
The Apple ID is significant to every Apple device user. It is the key to logging into various Apple features and services, such as iCloud, App Store, iTunes Store, and more. Hence, forgetting its password will be the last thing you wouldn't want to happen, especially if your data are stored in iCloud, and you can't access them without it. It will surely be frustrating.
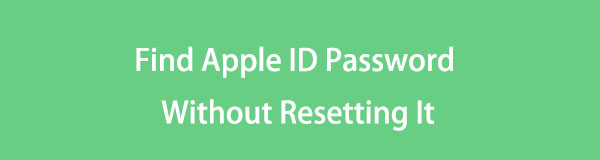
However, we're only humans, and it's inevitable for such things to happen, but it's okay. There are solutions for these problems, and this article will introduce them below. Browsing the following parts will help uncover the Apple ID password you forgot. Then, you can finally sign in again using your Apple ID for the services, apps, etc. Apple offers with ease.

Guide List
- Part 1. How to Find Apple ID Password Without Resetting It on Settings
- Part 2. How to Find Apple ID Password Without Resetting It with FoneLab iPhone Password Manager
- Part 3. How to Find Apple ID Password Without Resetting It through AutoFill
- Part 4. FAQs about How to Find Apple ID Password Without Resetting It
Part 1. How to Find Apple ID Password Without Resetting It on Settings
When you forget a certain password on an iPhone, the primary place you can go to is the Settings app. It has a Passwords section that allows you to view all the passwords you used to log in at different places on the iPhone. It includes the ones you used on your browsers; thus, your Apple ID password will be available if you have logged in with your Apple ID on the browser before. Meanwhile, expect your other passwords to be shown as well.
Obey the painless steps underneath to determine how to find your Apple ID password without resetting it on Settings:
Step 1Maneuver your iPhone to the Settings app. The Passwords tab will be shown once you scroll down on its interface. Tap it, then use your Face or Touch ID when prompted.
Step 2The passwords you used on the device will then display. From there, find and select your Apple ID account. Then, view its password on the following screen by tapping the password field.
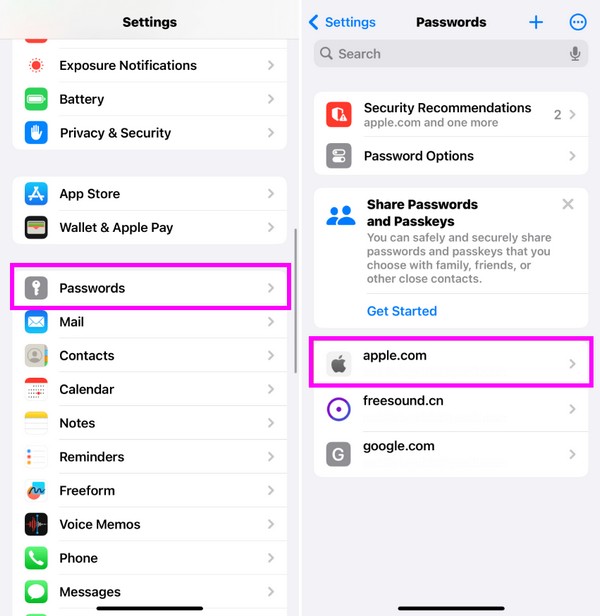
If you have noticed, this procedure is the most convenient to navigate. However, it has limitations since it can only show you the passwords you have already used on the device. So, if you need a more advanced password finder, please move on to the next part.
Part 2. How to Find Apple ID Password Without Resetting It with FoneLab iPhone Password Manager
After testing professional tools for finding passwords, we finally stumbled upon FoneLab iPhone Password Manager. As its name implies, this program lets you manage your iPhone passwords, including your Apple ID’s. Thus, the password you’re looking for will be shown, along with the others, once you link your iPhone to it. They will be displayed by category, such as WiFi account passwords, web and app, etc., allowing you to manage them better.

FoneLab iPhone Password Manager enables you to scan, view, and classify and more for iPhone, iPad or iPod Touch.
- Scan passwords on iPhone, iPad or iPod touch.
- Export your passwords from devices and save them as a CSV file.
- Restore your passwords of email, Wi-Fi, Google, Facebook, etc.
Therefore, you won't only find the Apple ID password but also the others, as you have read. Moreover, FoneLab iPhone Password Manager lets you export the passwords you wish to save as a CSV file. This way, a copy will be prepared if you forget them again later. Besides the iPhone, this password manager can also help you with your iPad and iPod Touch. It supports the latest iOS and iPadOS versions and can be installed on macOS and Windows.
Distinguish the trouble-free guide below as a sample of how to find Apple ID password without resetting it with FoneLab iPhone Password Manager:
Step 1Enter a browser on your computer to access the FoneLab iPhone Password Manager. When its page is exhibited, click Free Download so that the installer will be saved. Afterward, proceed with the quick installation. The waiting time is around a minute, so stand by until it finishes. Then, launch the password manager later.
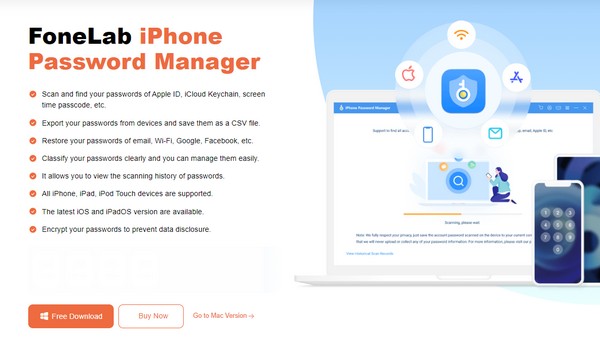
Step 2Once launched, a lightning cable will be needed to connect your device to the computer. Meanwhile, you must enter your iTunes backup password in the designated field on the main interface to verify it. You may set and verify a new password if you don't have it. After that, the following interface will present the passwords saved on the device.
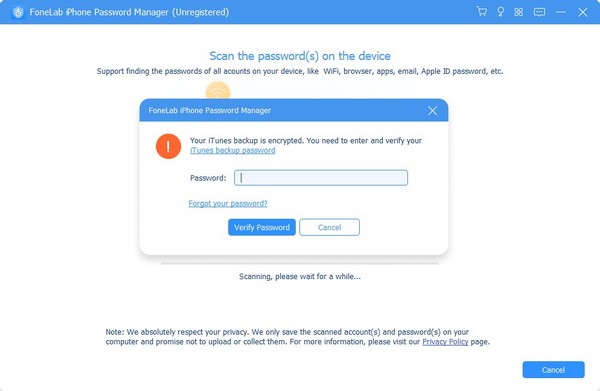
Step 3The passwords will be shown by classification. Thus, proceed to the Apple ID tab to find its password. If you only have to view it, click the Eye icon under the Password section to uncover it. Meanwhile, check the Apple ID checkbox, then select Export if you’d like to save it as a CSV file. Afterward, you can use the Apple ID password again.
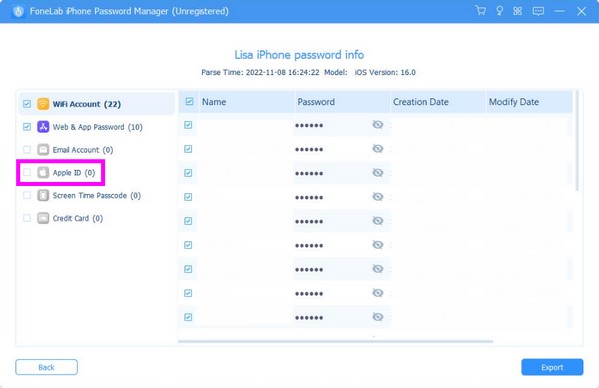

FoneLab iPhone Password Manager enables you to scan, view, and classify and more for iPhone, iPad or iPod Touch.
- Scan passwords on iPhone, iPad or iPod touch.
- Export your passwords from devices and save them as a CSV file.
- Restore your passwords of email, Wi-Fi, Google, Facebook, etc.
Part 3. How to Find Apple ID Password Without Resetting It through AutoFill
Meanwhile, enabling the AutoFill feature could help you find your Apple ID password without a reset. Once you activate it, the password section will automatically be filled whenever you log in to websites, services, or apps on the iPhone. But like the first part, this technique will only work if you already have a history of logging into your Apple ID on the device. If not, especially if your iPhone is new, the device won’t be able to autofill your password.
Act under the simple procedure underneath to master how to find my Apple ID password without resetting it through the AutoFill feature:
Step 1Head to Settings and the Passwords option will be seen once you scroll down. You must use your Touch or Face ID to access the next interface when prompted.
Step 2Select Password Options at the top, then activate the AutoFill Passwords slider on the following screen. After that, check the options under the Allow Filling From section. This way, your passwords, including the Apple ID, will be auto-filled when you log in.
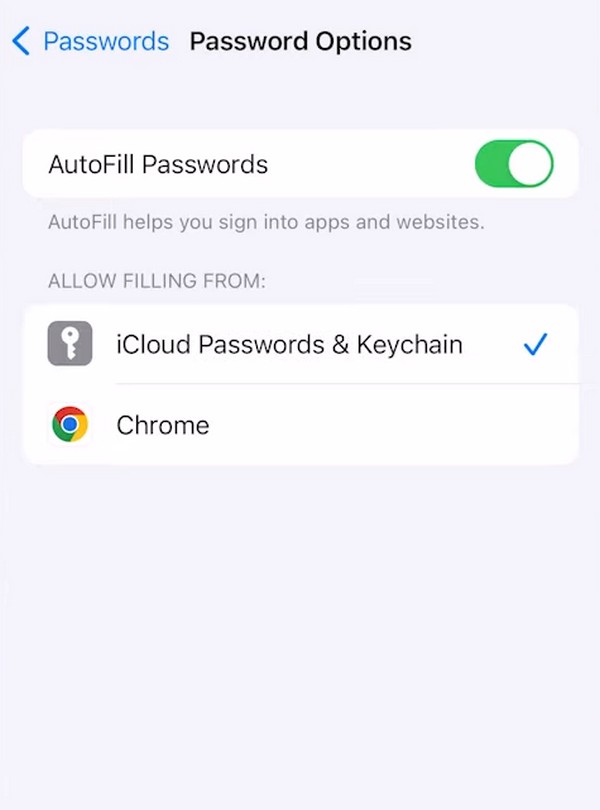

FoneLab iPhone Password Manager enables you to scan, view, and classify and more for iPhone, iPad or iPod Touch.
- Scan passwords on iPhone, iPad or iPod touch.
- Export your passwords from devices and save them as a CSV file.
- Restore your passwords of email, Wi-Fi, Google, Facebook, etc.
Part 4. FAQs about How to Find Apple ID Password Without Resetting It
What do I do if I forget my Apple ID password?
You may find methods to remember the Apple ID password, such as the parts above. On the other hand, you may just reset it and set a new password instead. But if you ask for suggestions, remembering the password first would be best to avoid complications. That said, the methods in this article will help view your forgotten Apple ID password. They are the most effective and convenient we have encountered, so navigate them effortlessly.
Is my iCloud password similar to the Apple ID?
Yes, it is. When you log into iCloud, your Apple ID and password are used to access the service. Thus, it's important to note it to prevent locking yourself out of your iCloud. A tool like FoneLab iPhone Password Manager is available to manage your device passwords better, so try installing it on your computer.
Sometimes, forgetting your passwords is unavoidable, especially if each account has different ones. Thankfully, strategies like the ones above are available to help, so check them out.

FoneLab iPhone Password Manager enables you to scan, view, and classify and more for iPhone, iPad or iPod Touch.
- Scan passwords on iPhone, iPad or iPod touch.
- Export your passwords from devices and save them as a CSV file.
- Restore your passwords of email, Wi-Fi, Google, Facebook, etc.
