Find WiFi Password on iPhone Using Trouble-free Ways
 Updated by Lisa Ou / April 08, 2024 14:20
Updated by Lisa Ou / April 08, 2024 14:20How to find my WiFi password on my iPhone? My device has always been connected to the network until my friend asked me to link his device to the network as well. However, I have already forgotten the WiFi password since it has been so long since I entered it on my iPhone. Is there a way I can view it? If so, please help me by providing some guidelines.
Forgotten passwords are among the most frustrating problems you can encounter on a device. It prevents you from accessing various iPhone features, apps, and platforms if you forget a password like a WiFi network. Aside from that, you may also face a situation like the one above, where you will have difficulty sharing the internet connection with your friends.

Fortunately, different techniques are available to help you find and view your WiFi password again. With the following parts below, you can finally view and share your WiFi network to play with friends anytime. From the default to a professional program, we guarantee the information below will effortlessly allow you to view your WiFi password on the iPhone.

Guide List

FoneLab iPhone Password Manager enables you to scan, view, and classify and more for iPhone, iPad or iPod Touch.
- Scan passwords on iPhone, iPad or iPod touch.
- Export your passwords from devices and save them as a CSV file.
- Restore your passwords of email, Wi-Fi, Google, Facebook, etc.
Part 1. How to Find WiFi Password on iPhone through WiFi Settings
The first procedure to try is maneuvering the WiFi settings. If you proceed to the WiFi section, the Settings app will let you view the password of a connected network. It is the default method for finding a WiFi password, but has limitations. First, you will only get to view the passwords of the networks already connected to the device. Second, they will only be shown with the device passcode or Face ID, which doesn’t usually cause a problem.
Act according to the easy process below to grasp how to find your WiFi password on an iPhone through WiFi Settings:
Step 1Browse your iPhone’s Home screen until you see the Settings app, then tap it. Once its interface is shown, tap the WiFi button on the upper area to open the feature. Next, ensure the WiFi slider is turned on, then hit the i icon beside the WiFi network to which you wish to view the password.
Step 2When the network’s information is presented, tap the Password field, and then you will be prompted to provide your device passcode. Thus, enter it or use your Face or Touch ID accordingly. The WiFi password will then be shown on the screen afterward.
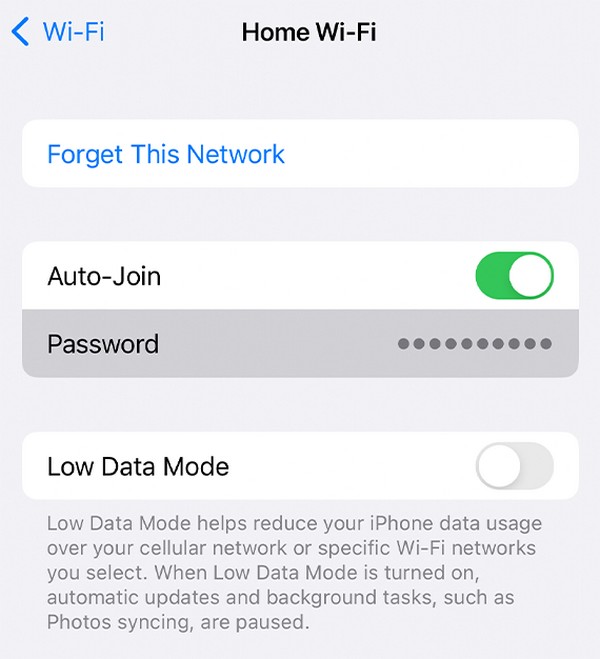
Part 2. How to Find WiFi Password on iPhone Using FoneLab iPhone Password Manager
FoneLab iPhone Password Manager, on the other hand, is a professional program you can trust to find passwords on an iPhone. Thus, it will also effectively view the WiFi network’s password linked to your device. Once you see it, the program will allow you to save it and the other passwords as a CSV file. This way, you will have a copy, which you can review whenever you forget not only one but also the other WiFi passwords on your iPhone.

FoneLab iPhone Password Manager enables you to scan, view, and classify and more for iPhone, iPad or iPod Touch.
- Scan passwords on iPhone, iPad or iPod touch.
- Export your passwords from devices and save them as a CSV file.
- Restore your passwords of email, Wi-Fi, Google, Facebook, etc.
Furthermore, FoneLab iPhone Password Manager doesn’t only handle WiFi passwords. It also lets you view and recover the passwords you have used before on the iPhone’s web and apps, your email accounts, screen time passcode, Apple ID, and credit card. Hence, you can expect it to be more beneficial than other methods, especially since the program is not demanding to navigate. You can trust its clean interface to give you a smooth procedure.
Understand the user-oriented steps below as a pattern of how to find the WiFi password on iPhone using FoneLab iPhone Password Manager:
Step 1Download the FoneLab iPhone Password Manager file by pressing Free Download on the program’s main webpage. You can click the button directly, or if your computer runs macOS, click the Go to Mac Version option first. Once the installer is saved, double-click it from your folders to initiate the installation, then run the password manager afterward.
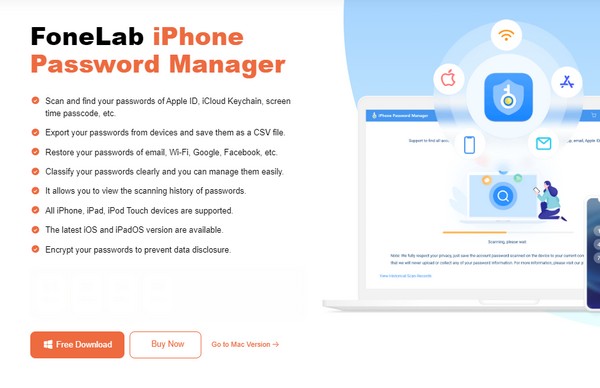
Step 2When the program starts and displays the primary interface, your device must connect through a lightning cable. This way, it can detect and read your iPhone’s content, including its passwords. But before that, you must first set or create an iTunes backup password in the designated text fields to move to the following screen.
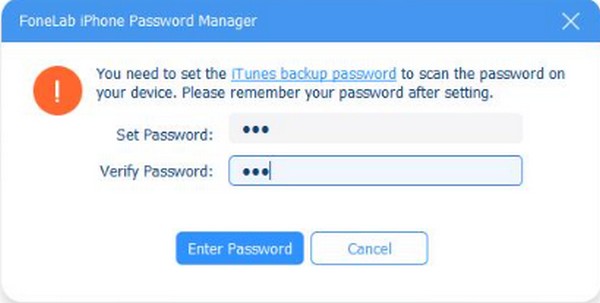
Step 3Finally, your device’s password information will be revealed by category. Click the WiFi Password option at the top of the left column, and the information about the WiFI networks you previously connected to will be revealed. Thus, find the network and click the eye icon corresponding to it. Your chosen WiFi password will then be shown.
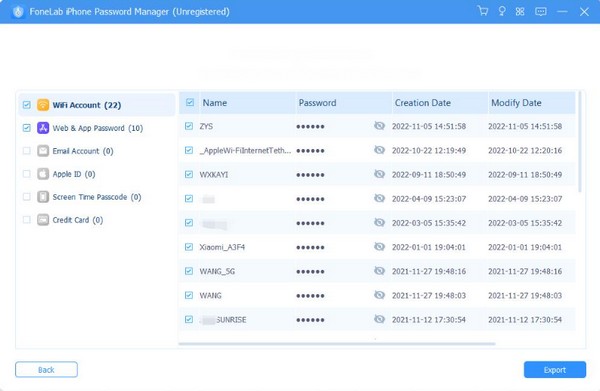
Besides, as this program’s name suggests, it allows you to properly manage your iPhone’s passwords. As you can see, they are presented by classification, allowing you to find and view the passwords more quickly.

FoneLab iPhone Password Manager enables you to scan, view, and classify and more for iPhone, iPad or iPod Touch.
- Scan passwords on iPhone, iPad or iPod touch.
- Export your passwords from devices and save them as a CSV file.
- Restore your passwords of email, Wi-Fi, Google, Facebook, etc.
Part 3. How to Find WiFi Password on iPhone via Passwords Settings
Meanwhile, the Settings app also has a Password section where you will see most of the passwords you have used on the iPhone. You can easily access this area on the device if you are the owner and can provide the iPhone’s passcode. That’s because the passcode requirement will ensure the device passwords’ safety, including the WiFi networks. Also, it avoids unauthorized access, especially since passwords are sensitive information.
Emulate the straightforward guidelines below to master how to find a saved WiFi password on iPhone via Passwords Settings:
Step 1Visit your iPhone’s Settings app, then scroll until the Passwords tab materializes on the screen. Next, tap it, and you will see the passwords you have used on the iPhone, including the WiFi passwords.
Step 2From there, scroll until your WiFi network is presented, then tap it to view its information. Then, select the Password option, and the WiFi password you want will be immediately unveiled.
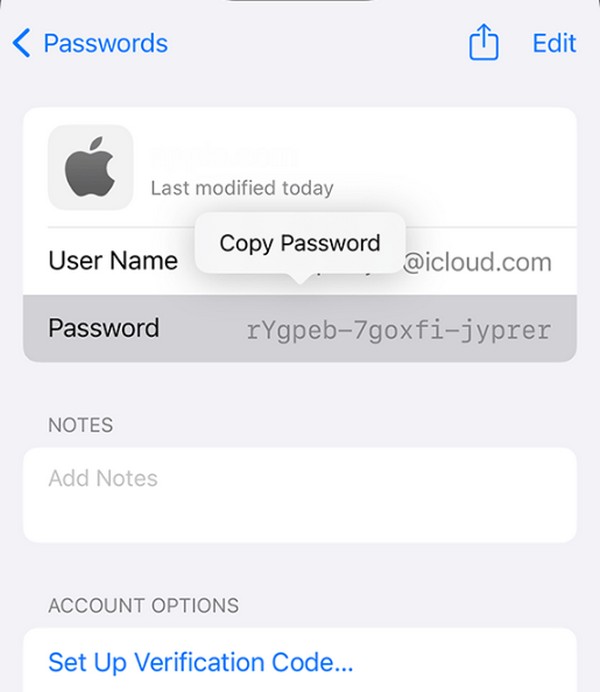

FoneLab iPhone Password Manager enables you to scan, view, and classify and more for iPhone, iPad or iPod Touch.
- Scan passwords on iPhone, iPad or iPod touch.
- Export your passwords from devices and save them as a CSV file.
- Restore your passwords of email, Wi-Fi, Google, Facebook, etc.
Part 4. FAQs about How to Find WiFi Password on iPhone
1. Is it possible to view a WiFi password that is not connected to the iPhone?
Unfortunately, there's not an official method to do this. But if the WiFi password was connected before and you have only forgotten it on your device, it will be possible to find it in your Settings app's password section. However, we recommended FoneLab iPhone Password Manager more since its effectiveness has been proven multiple times.
2. Can I share my WiFi network from my iPhone to an Android?
Yes, you can by sharing the WiFi network's password with the Android. That's because there is no official technique to share the WiFi from an iPhone to Android automatically. You can only share it if you know the network's password and enter it into the Android device. But if you have forgotten the password, try the recommended methods above. They will help you find and view the WiFi password on an iPhone, allowing you to share it anytime.

FoneLab iPhone Password Manager enables you to scan, view, and classify and more for iPhone, iPad or iPod Touch.
- Scan passwords on iPhone, iPad or iPod touch.
- Export your passwords from devices and save them as a CSV file.
- Restore your passwords of email, Wi-Fi, Google, Facebook, etc.
Viewing forgotten passwords on an iPhone has become easier with Apple's default methods and professional programs like FoneLab iPhone Password Manager. Hence, trust their processes and ease your worries.
