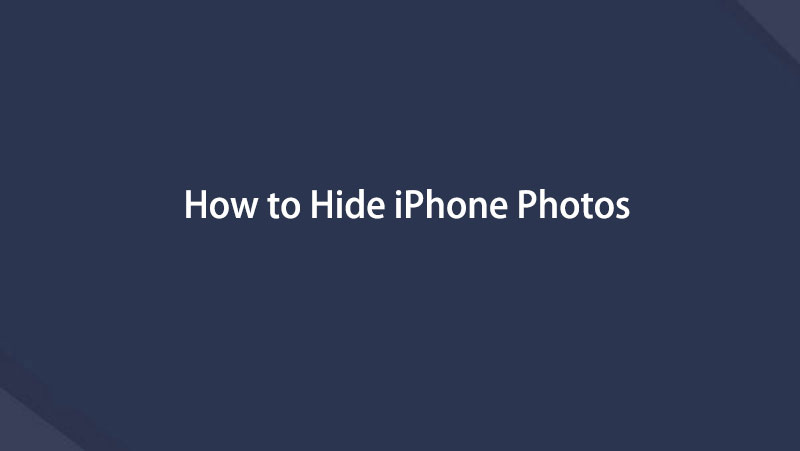Proficient Approaches on How to Hide Photos on iPhone
 Updated by Lisa Ou / Aug 14, 2023 16:30
Updated by Lisa Ou / Aug 14, 2023 16:30Good day! My friends want me to show them the photos I took on my iPhone during vacation. However, I'm uncomfortable sharing the whole album with them because they might see my private photos. Can someone help me learn how to hide photos on an iPhone? Your help would be highly appreciated. Thank you!
Would you like to hide the photos on your iPhone? Like the situation above, you may have a reason to obscure some of your photos. Perhaps, they're too personal that you don't feel alright sharing them with others. On the other hand, you may have pictures that are not allowed to be seen by some people. Thus, hiding them from your iPhone can greatly help you. That said, kindly grasp the recommended approaches in this article to hide your photos successfully. Step-by-step guidelines will assist you through every process, so move ahead and start performing the methods correctly.
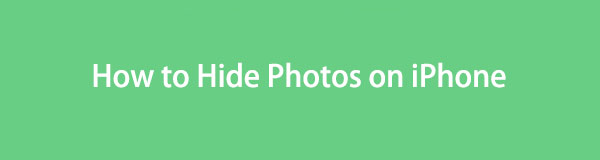

Guide List
Part 1. How to Hide Photos on iPhone Photos App
There is an official way to hide the photos on your iPhone, and it is also the most proper way to do it. Thus, you will surely find the instructions basic to process since it is built-in and only takes a few taps to operate. You can perform this on the Photos app conveniently.
Adhere to the following directions below to acquire knowledge about how to hide photos on iPhone iOS on the Photos app:
Step 1Locate and tap the Photos icon on your iPhone Home screen to open the app. Afterward, tap Select on the top-right corner of the screen to enable multi-selection. Then, tap the pictures you would like to hide, then hit the three-dot button.
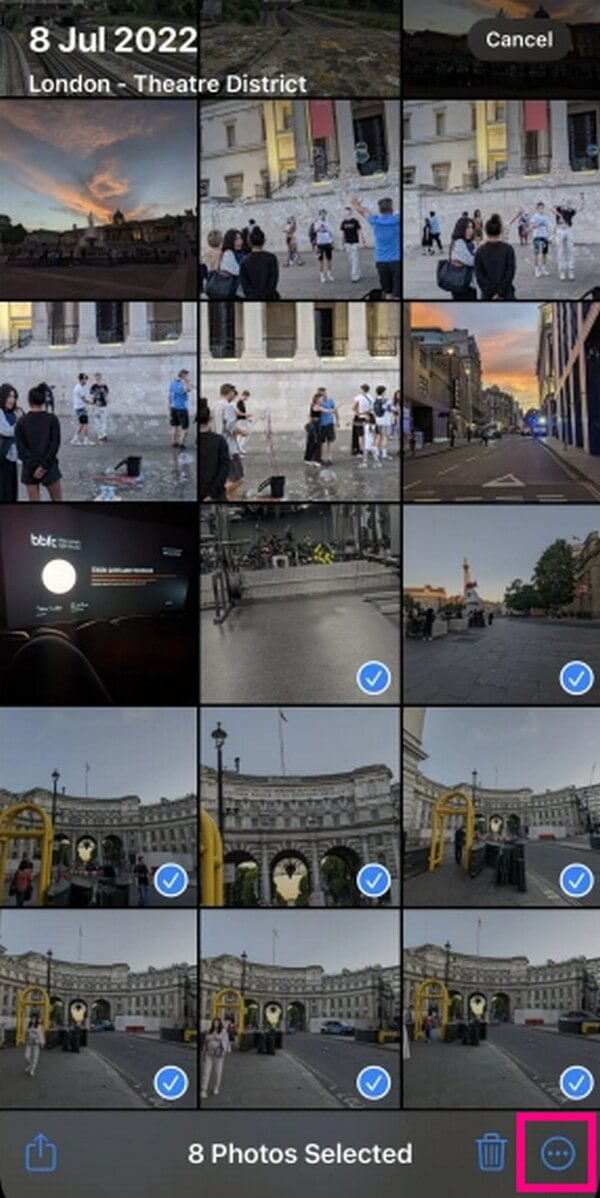
Step 2When a list of options shows up, hit the Hide tab. Your selected pictures will then be moved to the Hidden album. You will find them on the Albums tab under the Utilities section.
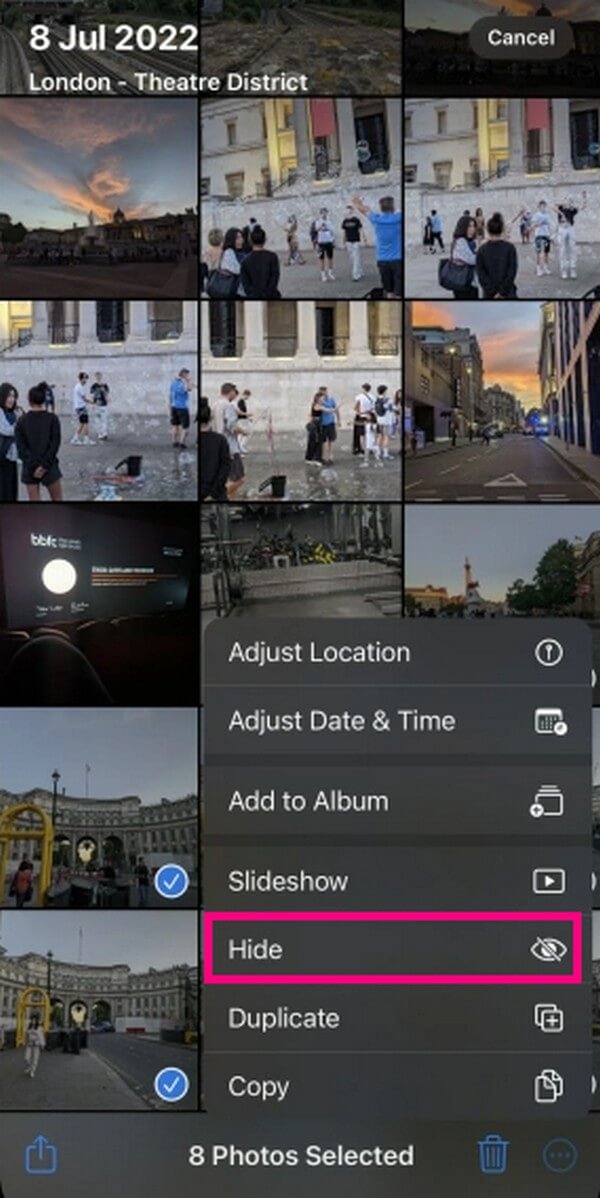
Part 2. How to Hide Photos on Mac
Since there is a way for iOS to hide photos, you can also find this default and built-in feature on macOS. Like on iPhone, this method is also basic and only requires a few clicks to successfully hide the pictures on your Mac. Moreover, it is performed on the Photos app as well.
Conform to the uncomplicated instructions underneath to grasp how to hide photos on Mac:
Step 1Launch the Photos program on your Mac, then select the picture you desire to hide. Next, select the Image tab on the top left menu and choose Hide Photo from the options.
Step 2Meanwhile, you may also control-click the picture and select Hide Photo as an alternative. Or, simply press Command + L for more convenience. Afterward, confirm your decision to hide the image, and it will automatically be moved to the Hidden Photo Album.
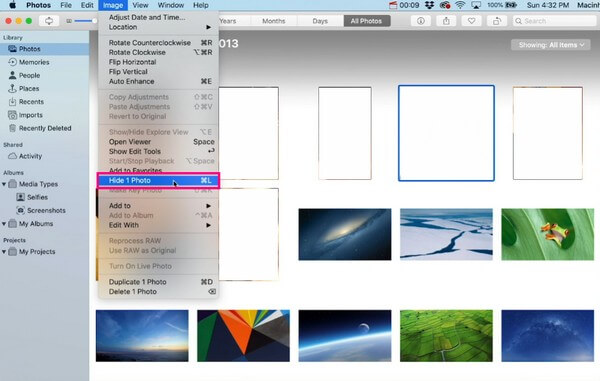
With FoneTrans for iOS, you will enjoy freedom to transfer your data from iPhone to computer. You can not only transfer iPhone text messages to computer, but also photos, videos and contacts can be moved to PC easily.
- Transfer photos, videos, contacts, WhatsApp, and more data with ease.
- Preview data before transferring.
- iPhone, iPad and iPod touch are available.
Part 3. How to Unhide Photos on iPhone
Now that you have successfully hidden your iPhone photos, you may wonder how to make them visible again on the Photos app. Well, the process to do this is simple, but unlike the previous methods, unhiding your photos requires a Face or Touch ID to access the Hidden album and bring the pictures back to view.
Pay attention to the hassle-free guidelines below to understand how to unhide photos on iPhone with a password:
Step 1Run the Photos application on your iPhone and proceed immediately to the Albums section. On the following screen, scroll down and tap the Hidden tab under Utilities.
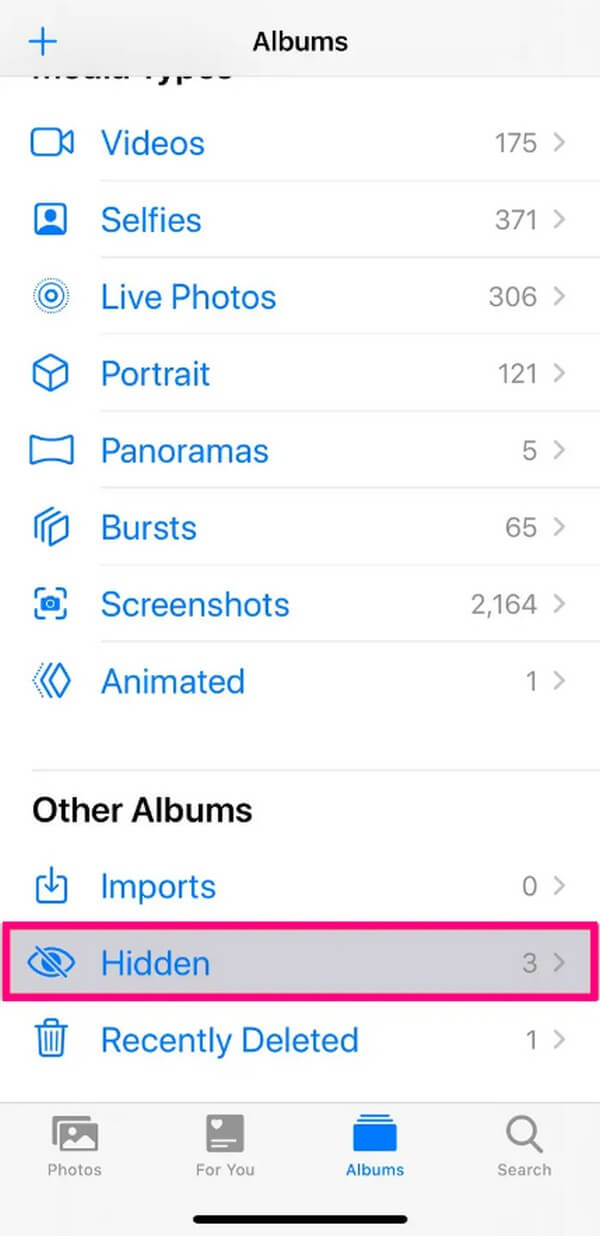
Step 2Use your Face or Touch ID if necessary to access the album. Afterward, select the picture you will unhide. Then, choose the three-dot button > Unhide to make the image visible again on your iPhone Photos main albums.
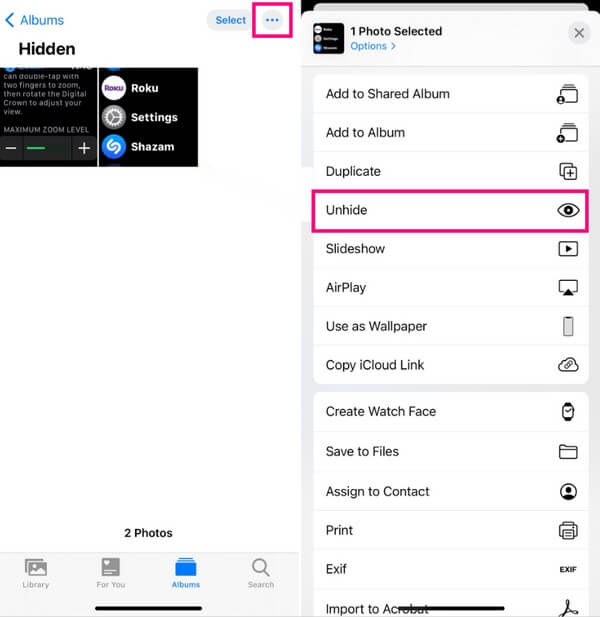
Part 4. Transfer iPhone Photos with FoneTrans for iOS
Meanwhile, transferring your photos to your computer then deleting them is an effective technique to hide your photos better. This way, other people knowledgeable about the hidden album won’t be able to know you have hidden photos, as they are in your other device. To do this, allow the FoneTrans for iOS program to help you. This tool is a professional in transferring various data types, including photos, among iOS devices, computers, and iTunes Library. Also, it has macOS and Windows versions, so you won’t have to worry about compatibility. Moreover, It only consumes a few of your computer storage.
With FoneTrans for iOS, you will enjoy freedom to transfer your data from iPhone to computer. You can not only transfer iPhone text messages to computer, but also photos, videos and contacts can be moved to PC easily.
- Transfer photos, videos, contacts, WhatsApp, and more data with ease.
- Preview data before transferring.
- iPhone, iPad and iPod touch are available.
See the user-friendly steps underneath as a model of how to transfer your iPhone photos with FoneTrans for iOS:
Step 1Acquire the tool’s installer file by accessing the FoneTrans for iOS site and clicking Free Download. The file size is small, so expect the download to last only a few seconds. When done, authorize the permissions to view the installation window. You may customize the language and destination folder from there before hitting Install. Run the program on your computer once the installation is finished.
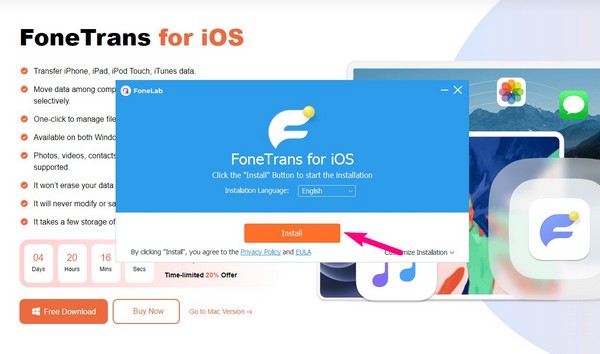
Step 2Attach your iPhone to the computer with a lightning cord when the tool's main interface is shown. You’ll know the device is successfully connected once its information is listed on the screen. Your iPhone type, capacity, used space, free space, version, and more will be displayed. To proceed, hit the Photos tab in the left column to reveal the image folders stored on your iPhone.
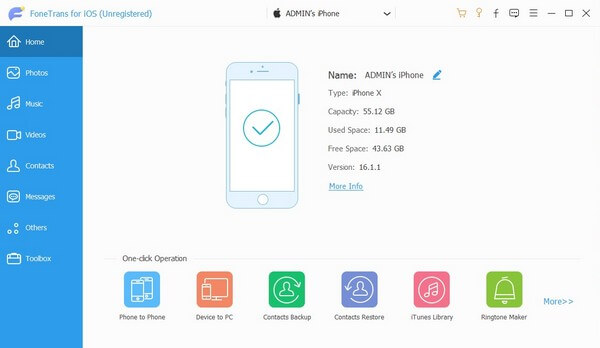
Step 3Select the folder where the files you wish to hide or transfer are stored. Then, select the items once they’re shown on the right portion of the interface. You may choose them individually or the entire folder by ticking the Check All checkbox. Once selected, pick the computer icon from the buttons above to transfer the photos to your computer. The transfer duration will depend on your data size, but it usually finishes after a few minutes.
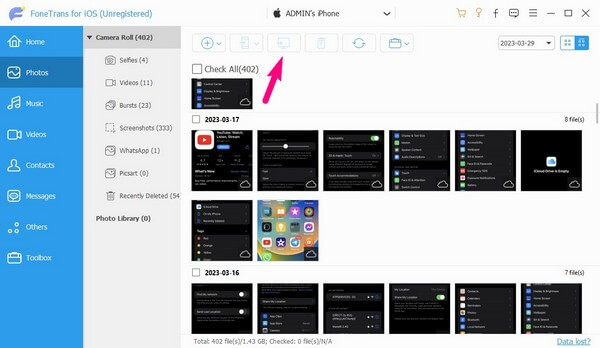
With FoneTrans for iOS, you will enjoy freedom to transfer your data from iPhone to computer. You can not only transfer iPhone text messages to computer, but also photos, videos and contacts can be moved to PC easily.
- Transfer photos, videos, contacts, WhatsApp, and more data with ease.
- Preview data before transferring.
- iPhone, iPad and iPod touch are available.
Part 5. FAQs about How to Hide Photos on iPhone
1. Is hiding photos on an iPhone the same as on iPad?
Yes, it is. The process of hiding the photos on your iPhone is only the same when you hide pictures on an iPad. Hence, you may refer to this article's Part 1 to hide some private images on your iPad. Follow the same steps, and your iPad photos will be hidden successfully. Moreover, it is the same as well when unhiding them. See further details in Part 3 in this case.
2. How do I find the hidden photo album on Mac?
Launch the Photos program on your macOS computer, then proceed to the Library section in the sidebar. Then, hit the View tab on the upper menu to reveal more options. Then, click Show Hidden Photo Album from the list. The Hidden tab will then appear on the sidebar. Access it to find the photos you have hidden on your Mac. And if prompted, enter your password or use your Touch ID to unlock and open the album.
Hiding photos on your iPhone and other devices protects your privacy and personal life from the prying eyes of other people. Fortunately, effective strategies are offered to help you hide these private photos. You can trust that we will find more solutions like these to continuously provide you with the best ways to solve your device concerns.
With FoneTrans for iOS, you will enjoy freedom to transfer your data from iPhone to computer. You can not only transfer iPhone text messages to computer, but also photos, videos and contacts can be moved to PC easily.
- Transfer photos, videos, contacts, WhatsApp, and more data with ease.
- Preview data before transferring.
- iPhone, iPad and iPod touch are available.
Below is a video tutorial for reference.