How to Make Folders on iPhone [2 Leading Approaches to Discover]
 Posted by Lisa Ou / May 13, 2024 09:00
Posted by Lisa Ou / May 13, 2024 09:00 Hi, guys! I have installed many applications and downloaded or stored files on my iPhone these past few days. My work and studies are the reasons why I cannot delete them since they are very important. However, it's hard to find them on my iPhone since there are many of them. I decided to create a folder to locate them easily. How to make folders on iPhone? Thank you so much in advance for the help!
Creating folders on an iPhone is easier than you have expected. This post contains the 2 leading procedures to do that. Please see them and additional information as you scroll down below.
![How to Make Folders on iPhone [2 Leading Approaches to Discover]](/images/ios-transfer/how-to-make-folders-iphone/how-to-make-folders-iphone.jpg)

Guide List
FoneLab enables you to fix iPhone/iPad/iPod from DFU mode, recovery mode, Apple logo, headphone mode, etc. to normal state without data loss.
- Fix disabled iOS system problems.
- Extract data from disabled iOS devices without data loss.
- It is safe and easy to use.
Part 1. How to Make Folders on iPhone through Home Screen
If you plan to learn how to make folders for apps on iPhone, this section is for you! This process is way easier compared to the others. It only requires to drag and drop the applications to each other to create the folder. The good thing about this procedure is that it allows you to rename the application folders, which will serve as a label to avoid confusion.
Do you want to know how to make app folders on iPhone? See the detailed steps below and follow them properly for the best results.
Step 1Unlock the iPhone if a passcode is required to open it. Then, locate the first app you prefer to move to the apps folder you prefer to make. Long-press it, and options will be shown at the top or bottom of the screen. Among all of them, please choose the Edit Home Screen button on the list.
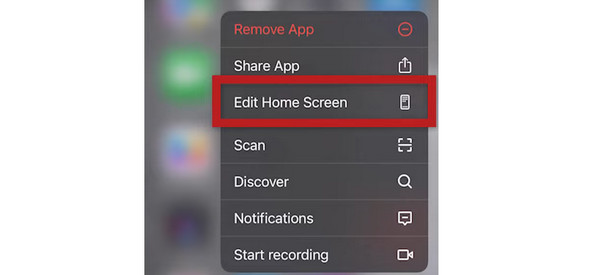
Step 2All iPhone Home Screen applications will jiggle or move in their places due to editing the screen mentioned. Now, please press and hold again the first app you will add to the app folder. You only need to drag and drop it to another application. Later, you will see the applications inside a Gray folder. You only need to do this procedure with all the apps you prefer to add to the folder.
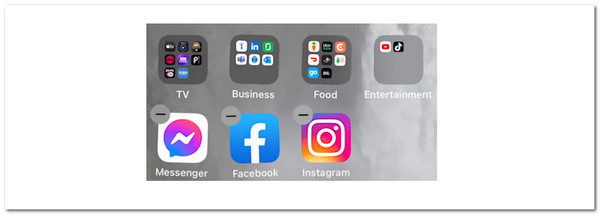
Part 2. How to Make Folders on iPhone with Files App
Aside from applications, you can also create folders for iPhone files. You only need to use the Files app built into the mentioned device. This procedure applies to all the types of data stored on the iPhone. Please follow the detailed steps below for the best results.
Step 1Go to the Files app on your iPhone and tap it to open it. After that, choose the Browse button at the bottom of the screen. Later, long-press the screen and select the New Folder button on the newly popped-up options. Rename the folder using the keyboard that will be shown at the bottom.
Step 2Now, go to the files you prefer to add to the folder and choose all of them by long-pressing. Later, tap the Copy button at the bottom of the main interface. Go to the folder, long-press inside it, and choose the Paste button afterward.
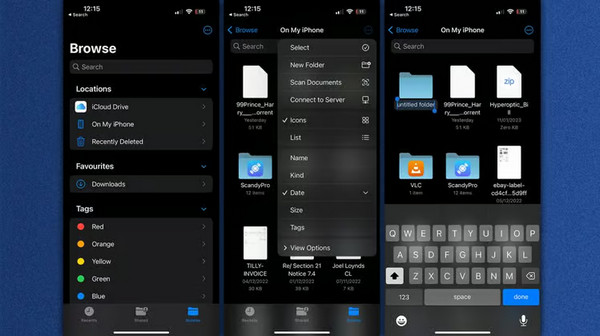
Part 3. How to Transfer Files on iPhone with FoneTrans for iOS
Apart from creating a folder for your iPhone apps and files, this post teaches you to transfer files across Apple devices and Windows operating systems if needed. In this procedure, you can rely on FoneTrans for iOS to move files easily. This software can transfer countless file formats and file types, including videos, photos, messages, documents, contacts, and more.
With FoneTrans for iOS, you will enjoy freedom to transfer your data from iPhone to computer. You can not only transfer iPhone text messages to computer, but also photos, videos and contacts can be moved to PC easily.
- Transfer photos, videos, contacts, WhatsApp, and more data with ease.
- Preview data before transferring.
- iPhone, iPad and iPod touch are available.
It is one of the most trustworthy software for transferring files because it will never modify them before or after the transfer process. In addition, it will never delete even a single file once you use the software. This software is downloadable from Windows and Mac operating systems. Do you want to know how to use FoneTrans for iOS to transfer countless files? Please follow the step-by-step guide below.
Step 1Download the software on the official website by selecting the Free Download button, then set it up depending on the requirements it asks. Launch the tool by searching it on your computer.

Step 2Get a USB or lightning cable, depending on which one is compatible. Get the iPhone where you prefer to transfer files and plug it into your computer using it. You will see the name of the iPhone once the connecting process is complete.
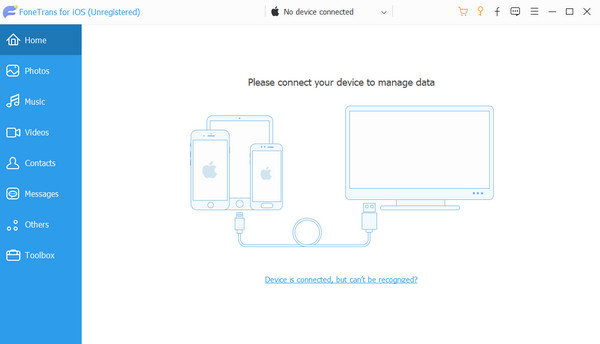
Step 3Click the file type you prefer to transfer from the devices. Later, the software will start to scan them for a few seconds. The results will be shown on the right afterward, and other information will be included. Some of them are file sizes, numbers, and more. Please select all the files you prefer to transfer afterward.
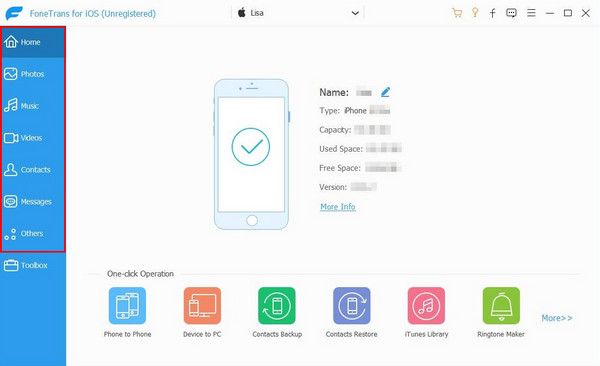
Step 4Once finalized, it is time to transfer the files from the iPhone to other devices or vice versa. If you prefer to add the data to the iPhone, you need to click the Phone icon at the top. If you prefer to transfer files or data to a computer, you need to choose the Computer icon and choose a destination folder. Later, click the Select Folder button at the bottom right.
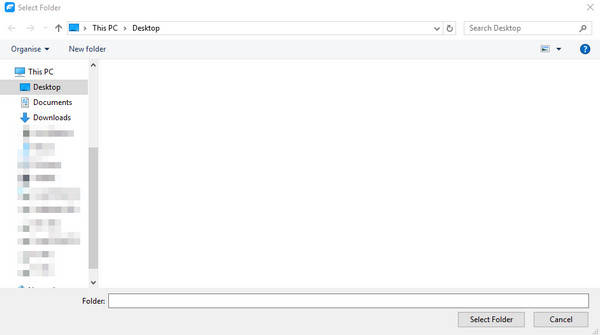
With FoneTrans for iOS, you will enjoy freedom to transfer your data from iPhone to computer. You can not only transfer iPhone text messages to computer, but also photos, videos and contacts can be moved to PC easily.
- Transfer photos, videos, contacts, WhatsApp, and more data with ease.
- Preview data before transferring.
- iPhone, iPad and iPod touch are available.
Part 4. FAQs about How to Make Folders on iPhone
How do I delete a folder on my iPhone?
In this section, there are 2 methods to make folders on the iPhone. If that's the case, there are indeed 2 ways to delete folders on the mentioned Apple device. If the folder exists in the Home Screen, you only need to drag the applications out of the folder. Later, the folder will automatically vanish. But if the folders exist on your iPhone file app, you only need to locate them. Then, long press them, and the options for the action will be shown. Among them, choose the Delete button to eliminate the folder.
Is there a limit to the number of apps I can have in a folder?
As of now, there are no particular number limits for the apps you can add to the folders in the Home Screen. The smaller the numbers the folder contains, the larger the icons will be displayed on the screen. But if there are too many of them, they will become smaller on the interface.
In conclusion, iPhone folders can easily be created, especially with the help of the methods in this post. It includes the creation of apps and file folders in a split second. In addition, this post added a bonus tip for transferring files from Apple devices and other operating systems, including Windows. Do you have more questions that need to be answered? Feel free to ask by commenting on the section at the end of this post! Thank you.
With FoneTrans for iOS, you will enjoy freedom to transfer your data from iPhone to computer. You can not only transfer iPhone text messages to computer, but also photos, videos and contacts can be moved to PC easily.
- Transfer photos, videos, contacts, WhatsApp, and more data with ease.
- Preview data before transferring.
- iPhone, iPad and iPod touch are available.
