- Part 1. How to Password Protect PDFs on iPhone Built-in Tool
- Part 2. How to Password Protect PDFs with Adobe Acrobat Reader on Computers
- Part 3. How to Password Protect A PDF with PDF Password Protect App on Mobile Phone
- Part 4. How to Transfer PDF with FoneTrans for iOS
- Part 5. FAQs about How to Password Protect A PDF
How to Password Protect A PDF [3 Top Picks Approaches]
 Posted by Lisa Ou / May 28, 2024 09:00
Posted by Lisa Ou / May 28, 2024 09:00 Hi, guys! My boss has a task about sending sensitive and important documents to the employers. He told me I needed to send the PDFs with a passcode to prevent others from accessing them without our permission. However, this is my first time doing it, and I do not know how to add a password to a PDF. Please help me, and all recommendations will be highly appreciated. Thank you so much!
Adding passcodes to PDFs is necessary for essential information unauthorized individuals cannot access. You're in luck! This post has 3 approaches that will help you password-protect PDFs. See them as you scroll down below.
![How to Password Protect A PDF [3 Top Picks Approaches]](/images/ios-transfer/how-to-password-protect-a-pdf/how-to-password-protect-a-pdf.jpg)

Guide List
- Part 1. How to Password Protect PDFs on iPhone Built-in Tool
- Part 2. How to Password Protect PDFs with Adobe Acrobat Reader on Computers
- Part 3. How to Password Protect A PDF with PDF Password Protect App on Mobile Phone
- Part 4. How to Transfer PDF with FoneTrans for iOS
- Part 5. FAQs about How to Password Protect A PDF
FoneLab enables you to fix iPhone/iPad/iPod from DFU mode, recovery mode, Apple logo, headphone mode, etc. to normal state without data loss.
- Fix disabled iOS system problems.
- Extract data from disabled iOS devices without data loss.
- It is safe and easy to use.
Part 1. How to Password Protect PDFs on iPhone Built-in Tool
Are you an iPhone user that wants to password-protect your PDFs? You’re lucky because the mentioned Apple device has a built-in tool to lock your PDFs for their security! You can access this feature on your iPhone's File app. Please see the detailed steps that we have prepared for you below.
Step 1Go to the Files app and select the PDF you prefer to lock. Then, tap it for more information and select the Three Dots icon at the top left. Drop-down options will be prompted, and tap the Lock PDF button on the list.
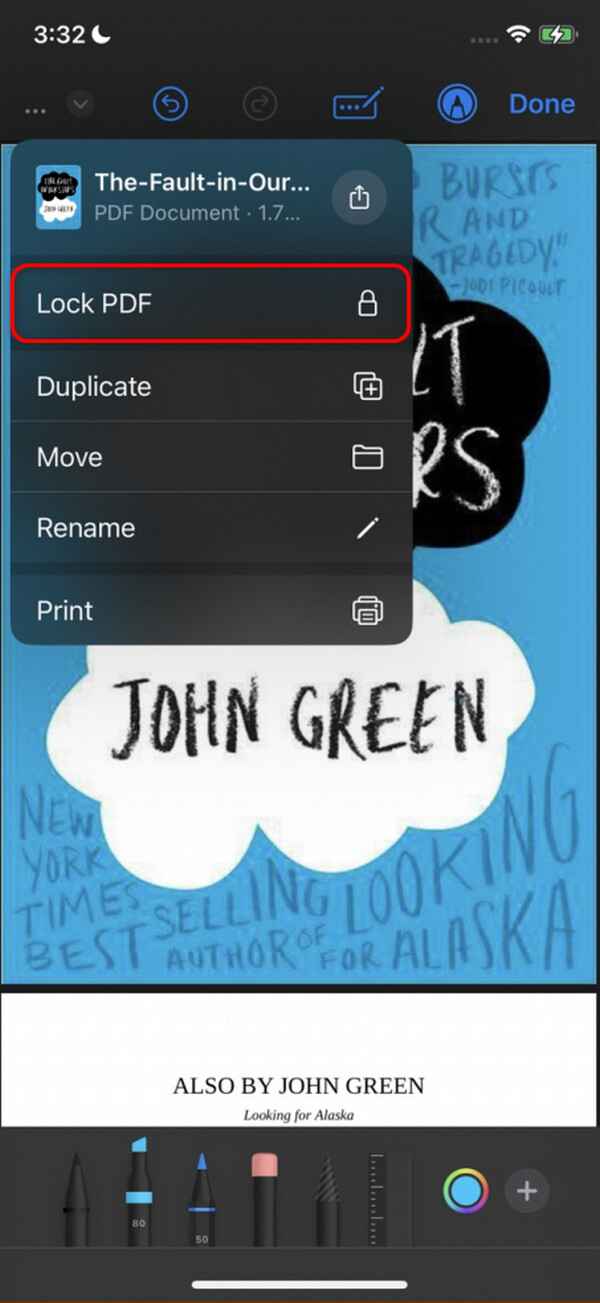
Step 2The iPhone will direct you to the setting a passcode screen. Enter your preferred passcode on the first box and confirm it afterward. Once satisfied, please tap the Done button at the top right of the main interface.
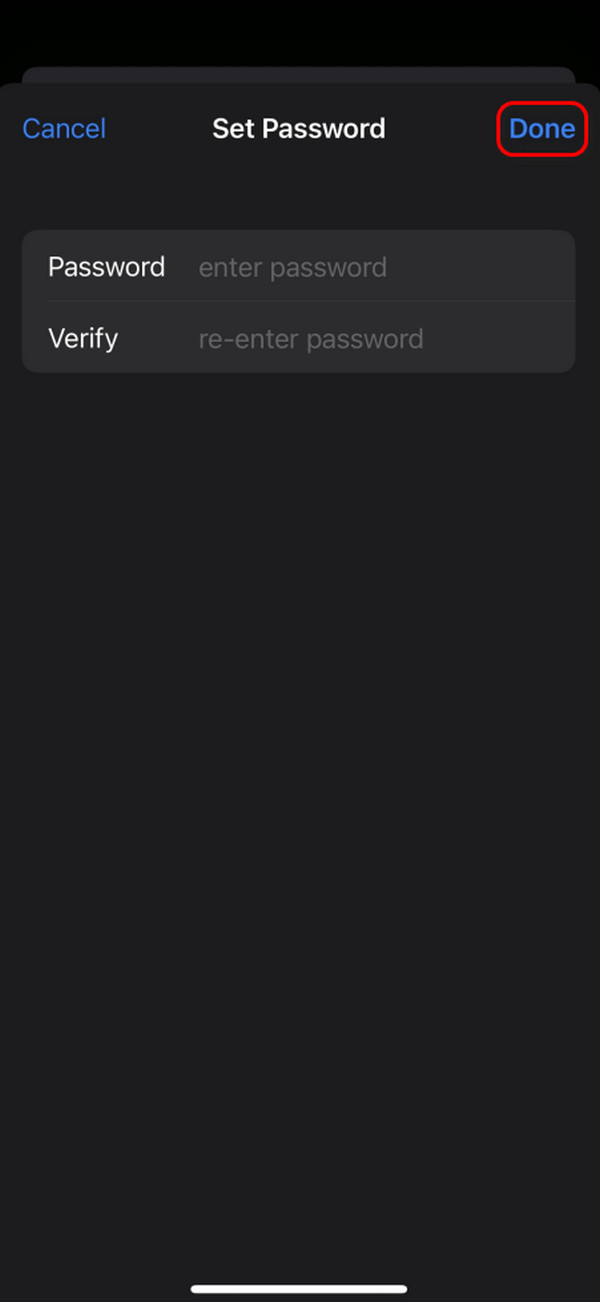
Part 2. How to Password Protect PDFs with Adobe Acrobat Reader on Computers
Adobe Acrobat Reader is known for its multiple functions in document processing on computers and smartphones. It includes adding a passcode to PDFs. It supports Windows, macOS, iOS, and Android operating systems. The good thing about it is that you can access it online. You no longer need to download Adobe Acrobat Reader on your smartphone or computer. You only need to open a web browser and search for its website, which will be very convenient.
With FoneTrans for iOS, you will enjoy freedom to transfer your data from iPhone to computer. You can not only transfer iPhone text messages to computer, but also photos, videos and contacts can be moved to PC easily.
- Transfer photos, videos, contacts, WhatsApp, and more data with ease.
- Preview data before transferring.
- iPhone, iPad and iPod touch are available.
Some functionalities of the mentioned program are PDF viewing, annotating PDFs, signing documents, printing PDFs, and filling forms. See below for instructions on how to add a passcode to a PDF with Adobe Acrobat Reader.
Step 1Open the PDF file you prefer to add a passcode on the Adobe Acrobat Reader. After that, choose the File button at the top left and select the Protect Using Password button on the drop-down options.
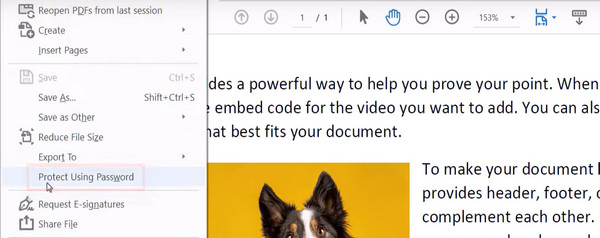
Step 2On the newly popped-up dialog box, select the Viewing or Editing button. Next, type your preferred password and retype it. Later, tick the Apply button at the bottom right to confirm the changes.
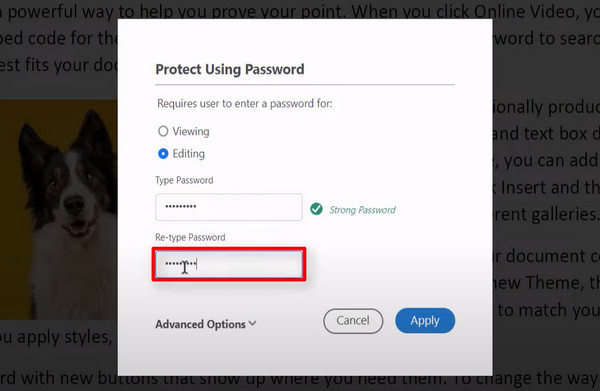
Part 3. How to Password Protect A PDF with PDF Password Protect App on Mobile Phone
PDF Password Protect is built for Android and iPhone users who often scan PDFs, as seen in its name. Like the previous methods, this app can also perform multiple functionalities. It can scan, merge, share, edit, detect, digitize, and protect your PDFs. However, the mentioned file type is the only one that is supported.
However, the application is not free. Although it supports a 3-day free trial version, you must purchase an expensive plan afterward. However, the tool ensures that their products are worth the price. See below for instructions on password-protecting your PDFs with this app.
Step 1Download the said application from the App Store or Google Play Store. Then, open it by tapping it on the Home Screen. Choose the Select PDF button on the initial interface. Select the PDF for which you prefer to add a passcode.
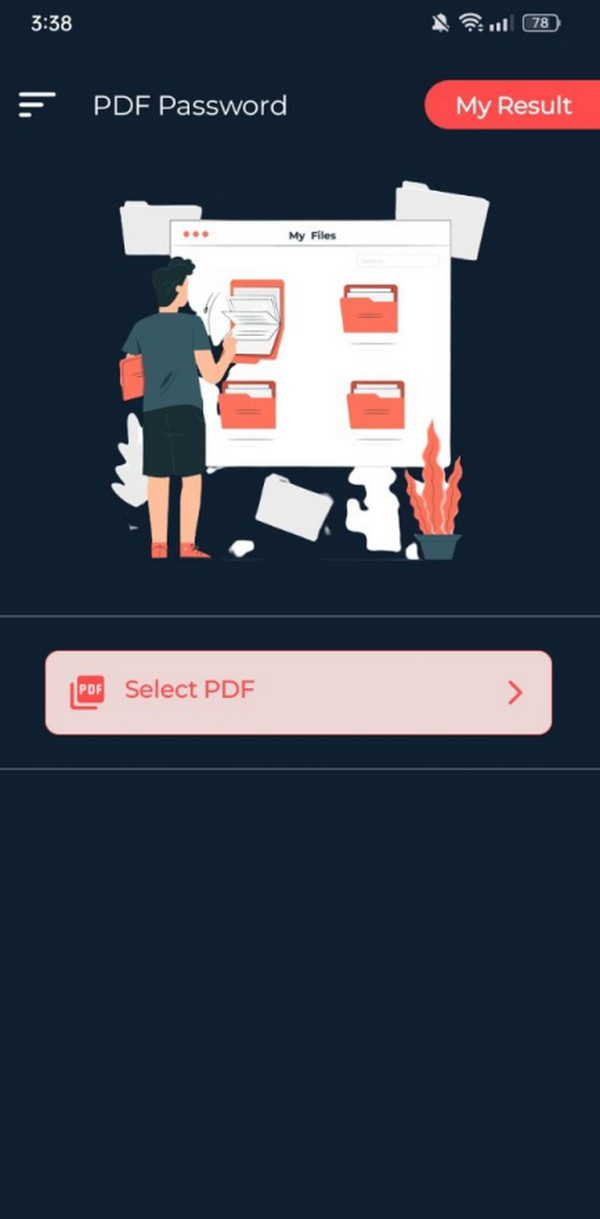
Step 2The file will be shown on the screen. Tap the Next button to continue. On the next screen, enter your preferred PDF passcode twice.
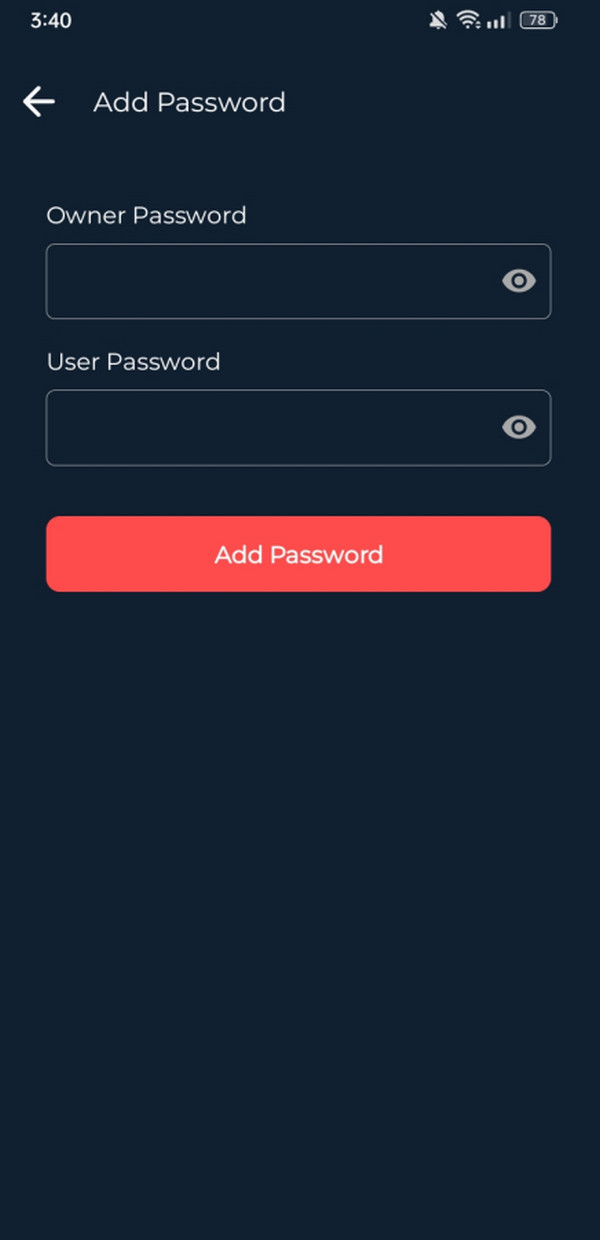
Part 4. How to Transfer PDF with FoneTrans for iOS
Other individuals sometimes need to transfer PDF files across their devices. In this situation, FoneTrans for iOS will help. This software can transfer various file types, including videos, contacts, photos, documents, etc. Your transferred data is also secure because the tool will never modify it. See below for instructions on how to use this file-transferring tool.
With FoneTrans for iOS, you will enjoy freedom to transfer your data from iPhone to computer. You can not only transfer iPhone text messages to computer, but also photos, videos and contacts can be moved to PC easily.
- Transfer photos, videos, contacts, WhatsApp, and more data with ease.
- Preview data before transferring.
- iPhone, iPad and iPod touch are available.
Step 1Download FoneTrans for iOS on your computer. Launch it after you set it up and allow all the permissions it asks for.

Step 2Get a USB cable and plug the iPhone into your computer. The software will later prompt for iPhone information.
Step 3Since you are transferring PDFs, click the Others button on the left of the main interface. The software will scan your iPhone for a few seconds, and you need to wait patiently for it to end to see more results.
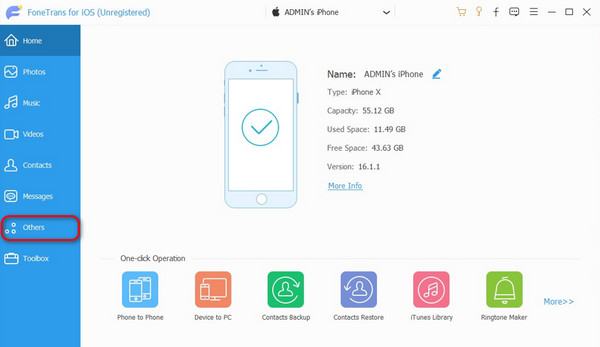
Step 4The data results will be shown on the right. Please select the PDFs you want to transfer and click the Phone or Computer icon at the top. It depends on where you prefer to transfer the file types mentioned. Select a destination folder afterward to start the process.
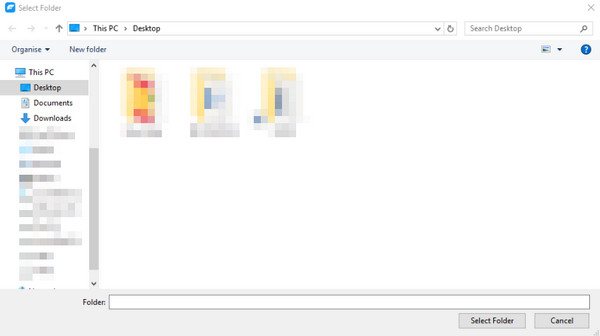
With FoneTrans for iOS, you will enjoy freedom to transfer your data from iPhone to computer. You can not only transfer iPhone text messages to computer, but also photos, videos and contacts can be moved to PC easily.
- Transfer photos, videos, contacts, WhatsApp, and more data with ease.
- Preview data before transferring.
- iPhone, iPad and iPod touch are available.
Part 5. FAQs about How to Password Protect A PDF
Why would I want to password-protect a PDF?
As mentioned, individuals prefer to convert their other documents or files into PDFs to prevent others from editing them. Adding a passcode to the PDF will help keep it secure. However, adding a password to the PDFs also has drawbacks. If you forget the associated passcode, you, as the owner, will not be able to regain access to the PDFs.
Is it safe to use online tools to password-protect a PDF?
We do not recommend that our readers use online tools to add a passcode to their PDFs. One of the main reasons is that you upload the PDF files online, and others might access them if the online tool is not secure. Most online tools are free, so others prefer to use them. If you are one of them, it is better to fact-check before using an online tool. Discover if it is trustworthy to hold your uploaded files before using them.
How to remove password protection from PDFs?
You can use Microsoft Word to remove the passcode protection on your PDFs. On your computer, please launch the program mentioned above. Afterward, click the Open button and choose the password-protected PDF. The PDFs will turn into editable documents. Afterward, enter the passcode, then click the File button at the top left. Later, choose Save As and select the PDF button. Ensure that the Encrypt The Document With A Password box is unchecked.
This post includes some methods for adding a passcode to a PDF. All of them are programs and applications for the procedure mentioned. In addition, this article introduces the leading software for transferring PDFs across Apple devices and the Windows operating system: FoneTrans for iOS.
With FoneTrans for iOS, you will enjoy freedom to transfer your data from iPhone to computer. You can not only transfer iPhone text messages to computer, but also photos, videos and contacts can be moved to PC easily.
- Transfer photos, videos, contacts, WhatsApp, and more data with ease.
- Preview data before transferring.
- iPhone, iPad and iPod touch are available.
