- Part 1. How to Save Photo as PDF on iPhone through Photos App
- Part 2. How to Save Photo as PDF on iPhone through Files App
- Part 3. How to Convert Photo to PDF on iPhone with Third-party App
- Part 4. How to Transfer Photo or PDF on iPhone with FoneTrans for iOS
- Part 5. FAQs about How to Save Photo as PDF on iPhone
How to Save Photos as PDF on iPhone [Easiest Procedures]
 Posted by Lisa Ou / Jan 05, 2024 09:00
Posted by Lisa Ou / Jan 05, 2024 09:00 PDF stands for Portable Document Format. This file type can be accessed from multiple devices, like iPhones. Sometimes, people love to save iPhone photos to PDF because the file type retains its quality even though you transferred it to another device. Everyone loves their pictures shared in a high quality, of course! But is that possible to perform easily?
Eyes here! The built-in and alternative ways of doing it are posted in this post. Let's dive into them as we introduce them to you individually. Please scroll down below.
![How to Save Photos as PDF on iPhone [Easiest Procedures]](/images/ios-transfer/how-to-save-photo-as-pdf-on-iphone/how-to-save-photo-as-pdf-on-iphone.jpg)

Guide List
- Part 1. How to Save Photo as PDF on iPhone through Photos App
- Part 2. How to Save Photo as PDF on iPhone through Files App
- Part 3. How to Convert Photo to PDF on iPhone with Third-party App
- Part 4. How to Transfer Photo or PDF on iPhone with FoneTrans for iOS
- Part 5. FAQs about How to Save Photo as PDF on iPhone
With FoneTrans for iOS, you will enjoy freedom to transfer your data from iPhone to computer. You can not only transfer iPhone text messages to computer, but also photos, videos and contacts can be moved to PC easily.
- Transfer photos, videos, contacts, WhatsApp, and more data with ease.
- Preview data before transferring.
- iPhone, iPad and iPod touch are available.
Part 1. How to Save Photo as PDF on iPhone through Photos App
The iPhone Photos app can be used to convert photos to PDF iPhones. It is a built-in app you do not need to download to access. You only need to share the image as a PDF. To know more information, please scroll down. The detailed steps for the app to save your picture as a PDF are listed below. Move on.
Step 1Launch the Photos icon on the iPhone and locate the photos you want to convert into PDF. After that, please tap the Share icon at the bottom left. Sharing options will be shown. Please swipe down the screen and choose the Print icon.
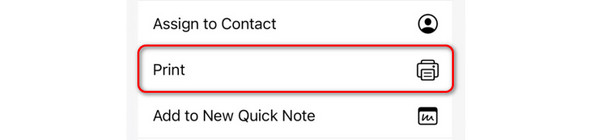
Step 2The Printing Options dialog will be shown. At the bottom, please zoom in on the photo using your 2 fingers. After that, please choose the Share icon at the bottom left. At the top, you will see the picture saved as a PDF file. Save the image afterward to keep it as a PDF file on your iPhone.
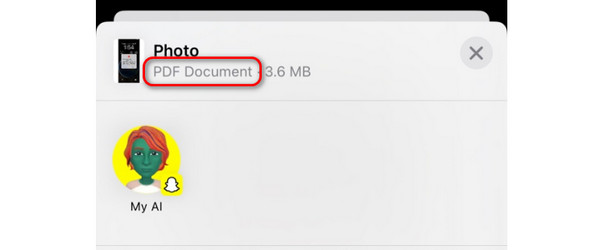
With FoneTrans for iOS, you will enjoy freedom to transfer your data from iPhone to computer. You can not only transfer iPhone text messages to computer, but also photos, videos and contacts can be moved to PC easily.
- Transfer photos, videos, contacts, WhatsApp, and more data with ease.
- Preview data before transferring.
- iPhone, iPad and iPod touch are available.
Part 2. How to Save Photo as PDF on iPhone through Files App
Alternatively, the Files app on your iPhone also stores your photos. The Photos and Files app has almost the same process to learn how to convert photos to PDF on iPhone. To prove that, please follow the detailed steps we have prepared below. Move on.
Step 1Tap the Files app on your iPhone Home Screen. The iPhone will open the app afterward. Please locate the photo that you want to save as a PDF file. Long-press it once you see the image. Drop-down options will be shown. Please choose the Share button afterward.
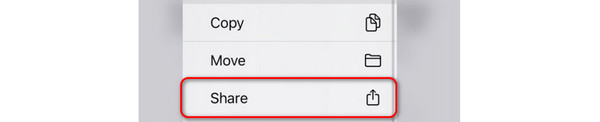
Step 2The interface will be changed. Additional options will be posted on the screen. Please select the Print button upon swiping down. Later, the photo will be automatically converted as a PDF file. You only need to save it on one of the albums on your iPhone.
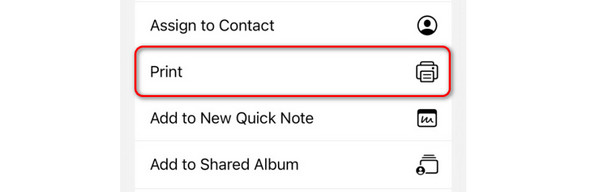
Part 3. How to Convert Photo to PDF on iPhone with Third-party App
You can also download third-party software to learn how to turn photo into PDFs on iphone. Among all of the available ones, PDF Converter stands out! It is very straightforward to use. However, some of the features of the app have no labels. It makes you use it to be confused to use sometimes.
Do you want to use this app to convert your photos to PDF? Please see the detailed steps below for the best results. Move on.
Step 1Download the PDF Converter on the App Store. After that, open it by tapping the Open button. Please select the Create A PDF button on the left of the main interface. The app will require you to import the photo you want to convert. You can select the folders or locations that the app will show you.
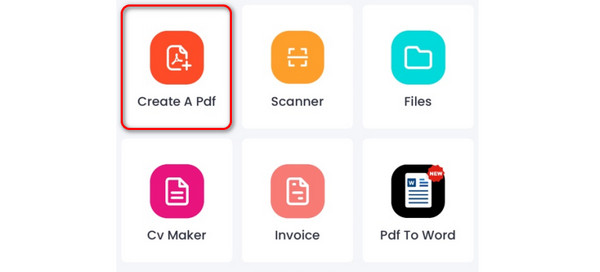
Step 2Now, choose the Save button at the top. Later, the iPhone will show you another set of options. Please select the Save to Files button. The small dialog confirms that your converted photo is already saved. Please tap the Open button. You will be directed to the new screen. Please choose the Three Dots icon at the top right. Please choose the Image to PDF to save the photo to your iPhone.
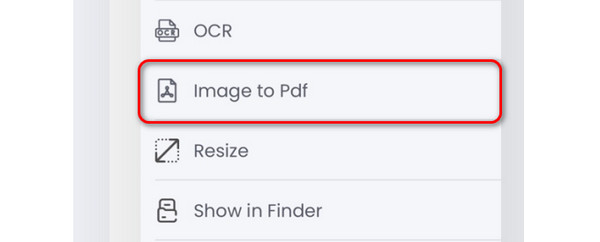
Part 4. How to Transfer Photo or PDF on iPhone with FoneTrans for iOS
Sometimes, we do not just want to convert photos to PDFs or other data types. Occasionally, we tend to transfer them from different devices, like Apple’s. Here is FoneTrans for iOS. It is a software designed to transfer multiple types of data. It includes videos, photos, documents, contacts, and messages.
The good thing about this tool is that it will only take a tiny amount of storage on you
With FoneTrans for iOS, you will enjoy freedom to transfer your data from iPhone to computer. You can not only transfer iPhone text messages to computer, but also photos, videos and contacts can be moved to PC easily.
- Transfer photos, videos, contacts, WhatsApp, and more data with ease.
- Preview data before transferring.
- iPhone, iPad and iPod touch are available.
r computer. Also, the software will not modify even a bit on your downloaded file. In addition, it will not delete them before, during, or after the transfer process.
Do you want to know how FoneTrans for iOS transfers files? Please see the detailed steps below. Move on.
Step 1Pay a visit to the FoneTrans for iOS website. Click the Free Download to have the software on your computer. Set it up and launch it afterward.

Step 2Connect the iPhone to your computer. After that, tap the Trust button on your iPhone to give access to the software permissions. Tick the Done button on the software afterward. You will see the iPhone name on the next screen.
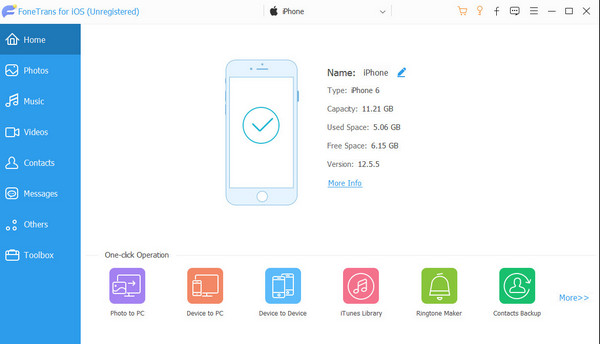
Step 3On the left, choose the Photo button. The software will start to scan the available photos on your iPhone. You can also click the Others button to scan the other data on your iPhone. Select the PDF files if you want to transfer one. Tick the Computer icon at the top and select the destination path of the pictures.
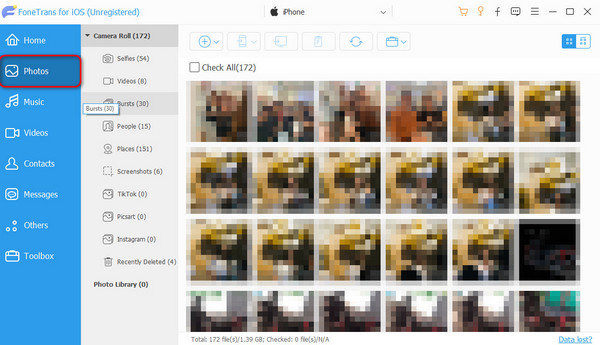
Step 4The software will load for about a few seconds. The Check dialog will be shown. It only means that the transfer process is complete. If you want to see the results and location folder, tick the Open Folder button.
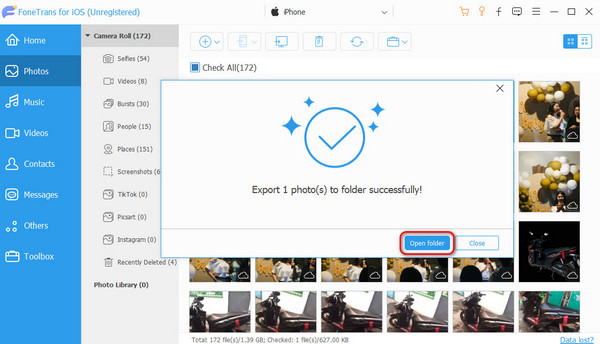
With FoneTrans for iOS, you will enjoy freedom to transfer your data from iPhone to computer. You can not only transfer iPhone text messages to computer, but also photos, videos and contacts can be moved to PC easily.
- Transfer photos, videos, contacts, WhatsApp, and more data with ease.
- Preview data before transferring.
- iPhone, iPad and iPod touch are available.
Part 5. FAQs about How to Save Photo as PDF on iPhone
1. Why can't I get PDF on my iPhone?
The app may be outdated if you use one to open a PDF file. If so, update the app to get the latest features. In addition, there are content or ad-blockers that may be interfering. Ensure that they are turned off or uninstalled.
2. Where does save as PDF go on iPhone?
It depends on the app or feature you use to save the converted photo to PDF. If you use an app, it may create a new album for the files. However, you will see all of the destination folders of the converted files in the Files app on your iPhone.
That's how to turn a photo into a PDF on iPhone! We hope you learned many procedures you can perform and use as a reference. In addition, if you want to transfer files from your iPhone to another, use FoneTrans for iOS. Download it on your computer to experience its full features. In addition, if you have more questions, please leave them in the comment section below. Thank you!
With FoneTrans for iOS, you will enjoy freedom to transfer your data from iPhone to computer. You can not only transfer iPhone text messages to computer, but also photos, videos and contacts can be moved to PC easily.
- Transfer photos, videos, contacts, WhatsApp, and more data with ease.
- Preview data before transferring.
- iPhone, iPad and iPod touch are available.
