- Autofill Password on iPhone
- Change Outlook Password on iPhone
- Change AOL Password oni Phone
- Forgot Notes Password on iPhone
- Email Password on iPhone
- Voicemail Password on iPhone
- Change Instagram Password on iPhone
- Change NetFlix Password on iPhone
- Change Facebook Password on iPhone
- Password Protect Photos on iPhone
- Password Generator on iPhone
- Wi-Fi Password on iPhone
- Change Yahoo Password on iPhone
- Change Gmail Password on iPhone
- Share Wi-Fi Password on iPhone
How to See Wi-Fi Password on iPhone [3 Methods to Perform]
 Updated by Lisa Ou / Jan 26, 2024 14:20
Updated by Lisa Ou / Jan 26, 2024 14:20Hi, guys! My friends visited our home today to watch movies. They ask for the password of our Wi-Fi network. However, I do not know the passcode. The worst thing is that my family went out of town to visit our grandma. I was left alone here because I have a class tomorrow. Can you show Wi-Fi password on iPhone? Please help me with this issue. Thank you in advance!
Of course, you can see the Wi-Fi passcode on your iPhone. However, you must perform the appropriate method for a quick process. Luckily, you will see 3 approaches in this post. See them by scrolling down below. Move on.
![How to See Wi-Fi Password on iPhone [3 Methods to Perform]](/images/iphone-password-manager/how-to-see-wifi-password-on-iphone/how-to-see-wifi-password-on-iphone.jpg)
For different reasons you would like to know how to change Instagram password on iPhone, this post is for you. It will focus on this topic regarding the Instagram app. Scroll down for more details.

Guide List

FoneLab iPhone Password Manager enables you to scan, view, and classify and more for iPhone, iPad or iPod Touch.
- Scan passwords on iPhone, iPad or iPod touch.
- Export your passwords from devices and save them as a CSV file.
- Restore your passwords of email, Wi-Fi, Google, Facebook, etc.
Part 1. How to See Wi-Fi Password on iPhone Current Network
Learning how to check Wi-Fi password on iPhone will only be executed if you are connected to the network. iPhone has a feature on the Wi-Fi settings wherein, with one tap, you will see the network's password without downloading additional apps.
If you are not connected to the network, there’s no easy way to see the iPhone Wi-Fi password. The later processes will need professional skills.
Are you connected to the network? Ensure you have updated your iPhone iOS version and follow the detailed steps below to view Wi-Fi password on iPhone through the Settings app. Move on.
Step 1Locate the Settings app on the iPhone Home Screen. After that, swipe down and choose the Wi-Fi icon at the top. Select the current network to which your iPhone is connected. Later, tap the Info icon on the right of the network name. You will be directed to a new interface afterward.
Step 2Since you are connected to the network, you will see the Password section filled out. To see the Wi-Fi passcode, you only need to tap it. Now, enter the passcode to the other iPhones to connect them.
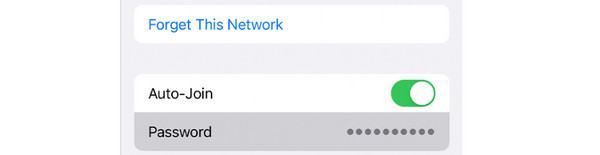

FoneLab iPhone Password Manager enables you to scan, view, and classify and more for iPhone, iPad or iPod Touch.
- Scan passwords on iPhone, iPad or iPod touch.
- Export your passwords from devices and save them as a CSV file.
- Restore your passwords of email, Wi-Fi, Google, Facebook, etc.
Part 2. How to See Wi-Fi Password on iPhone through Router Website
Aside from the Settings app, you can check the Wi-Fi network password online. The process will only be available once you have the link to your Wi-Fi website. To do that, you only need to get the IP address of the network. Performing it just requires the Settings app.
This process is a bit demanding. It may confuse you while doing it. For the best results, follow the detailed steps we have prepared for you below. Please move on.
Step 1On your Home Screen, open the Settings icon to open most iPhone customizations. After that, choose the Wi-Fi icon to see the saved network for which you want to know the password. Later, tap its Info icon on the right. Additional pieces of information about the network will be shown on the screen.
Step 2Swipe down on the screen until you reach the bottom. After that, tap and hold the Router button, then choose the Copy button as it appears on your iPhone screen. Now that the information is on your clipboard, please open one of the web browsers on your iPhone. Paste it and tap the Go button to search for it.
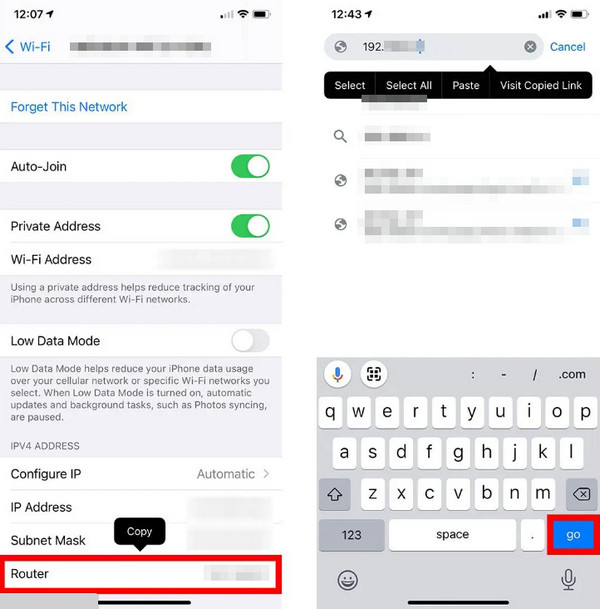
Step 3The Your Connection is Not Private error message will be shown on the web page. Please choose the Advanced button at the bottom. Later, tap the Proceed to (Network IP Address) (Unsafe) button. You will be directed to a new interface afterward.
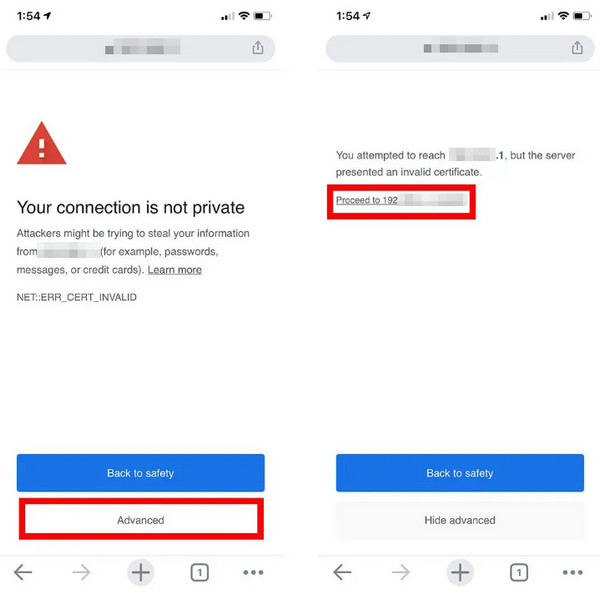
Step 4Please enter the network credentials on the screen. Once done, tap the Login button. After that, you will be directed to the settings of your Wi-Fi network. Please choose the Wireless button among all of them. Later, select the network for which you want to see the password.
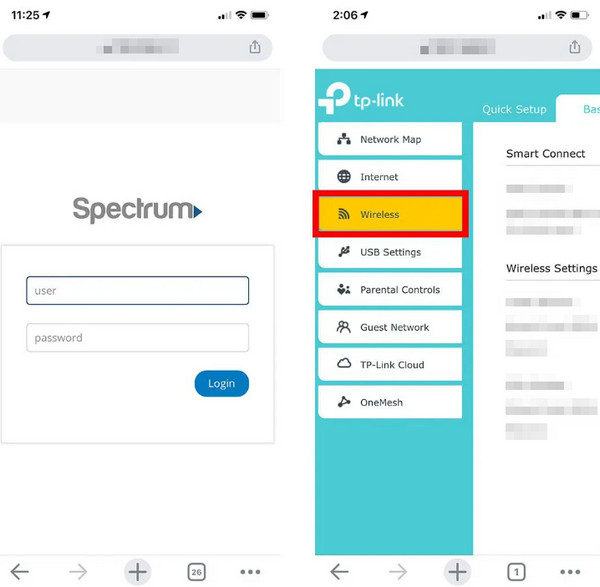
The other buttons of the above process depend on the Wi-Fi network website. But you can use the steps above as a guide.
Part 3. How to See Wi-Fi Password on iPhone with FoneLab iPhone Password Manager
Built-in ways are convenient because you cannot download apps or tools. But there are times that they are confusing and require professional skills. Why not try FoneLab iPhone Password Manager? It is a third-party software that can view different passwords from your iPhone. It includes the Wi-Fi, Apple ID, iCloud keychain, and screen time passcodes.

FoneLab iPhone Password Manager enables you to scan, view, and classify and more for iPhone, iPad or iPod Touch.
- Scan passwords on iPhone, iPad or iPod touch.
- Export your passwords from devices and save them as a CSV file.
- Restore your passwords of email, Wi-Fi, Google, Facebook, etc.
Do you want to use FoneLab iPhone Password Manager to view Wi-Fi password on iPhone? Follow the detailed steps below for the best results. Move on.
Step 1Go to the official website of the tool. Clicking the Free Download button will do the downloading process. You can choose the operating system that your computer has. After that, set up and launch the tool on your computer.
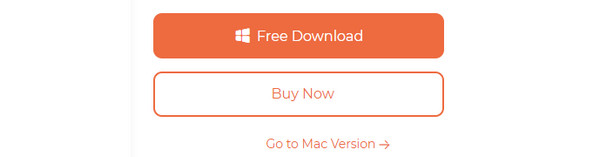
Step 2Plug the iPhone into the computer to connect it to the software. Using a USB cable is the only way to do that. After that, tick the Start section at the bottom right. The software will scan the iPhone passwords. You will be directed to a new interface afterward.
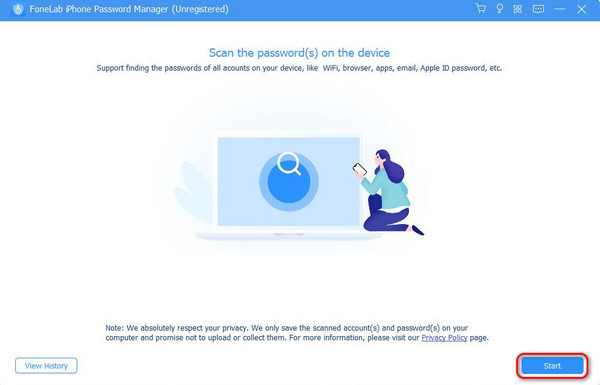
Step 3Please create a password to protect your information and data. Fill out the Set Password and Verify Password boxes. Click the Enter Password button to encode and save it. You will be directed to a new interface afterward.
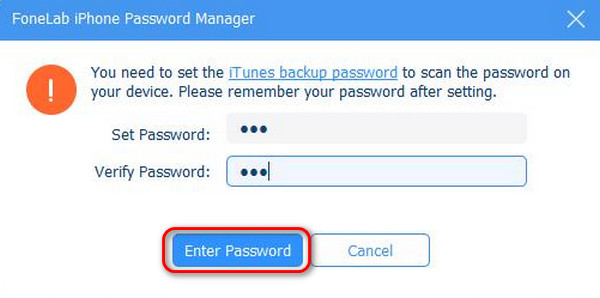
Step 4The results of the scanning process of the software to find the iPhone passwords will be shown. Please select the Wi-Fi Account section on the left of the main interface. Later, locate the network you want to view the password. Tap the Eye icon to reveal the network password afterward. If you're going to save the password on your computer, click the Export button.
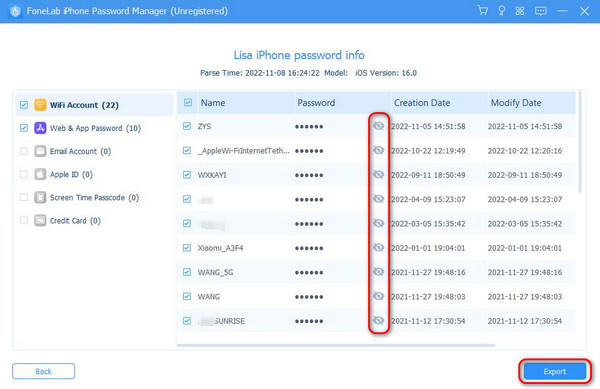

FoneLab iPhone Password Manager enables you to scan, view, and classify and more for iPhone, iPad or iPod Touch.
- Scan passwords on iPhone, iPad or iPod touch.
- Export your passwords from devices and save them as a CSV file.
- Restore your passwords of email, Wi-Fi, Google, Facebook, etc.
Part 4. FAQs about How to See Wi-Fi Password on iPhone
1. Can I scan Wi-Fi on my iPhone?
Aside from viewing the iPhone password, you can also connect your iPhone through scanning. Without knowing the password of the saved network, you can connect your iPhone to it. However, you can only scan a QR code from Android phones. The reason is that your iPhone does not provide a QR code for the saved networks.
2. What is the maximum length of the Wi-Fi password?
It depends on the security standard of your Wi-Fi network. If it uses WEP, the maximum length will be 16 characters. But if you use WPA-PSK/WPA2-PSK, the maximum key length is 63 characters.
In conclusion, various ways exist to learn how to get Wi-Fi password from iPhone. It can be through a built-in settings app, online, or a third-party tool on a computer. Among all of them, which do you think stands out the most? Without any doubt, of course, FoneLab iPhone Password Manager. The software process will only consume a few minutes of your time. Do you have more questions? Please leave them in the comment section below. We will discuss them with you as soon as we receive them. Thank you!

FoneLab iPhone Password Manager enables you to scan, view, and classify and more for iPhone, iPad or iPod Touch.
- Scan passwords on iPhone, iPad or iPod touch.
- Export your passwords from devices and save them as a CSV file.
- Restore your passwords of email, Wi-Fi, Google, Facebook, etc.
