Transfer Data From iPhone, Android, iOS, Computer to Anywhere without Any Loss.
- Transfer Data from One Micro SD Card to Another Android
- How to Transfer Pictures from One Phone to Another
- How to Transfer Photos from Old LG Phone to Computer
- How to Transfer Photos from an Old Samsung to Another Samsung
- Transfer Contacts from Samsung to iPhone
- Transfer Data from LG to Samsung
- Transfer Data from Old Tablet to New
- Transfer Files from Android to Android
- Transfer iCloud Photos to Android
- Transfer iPhone Notes to Android
- Transfer iTunes Music to Android
Share Contact on iPhone with Notably Helpful Ways
 Posted by Lisa Ou / Feb 24, 2022 09:00
Posted by Lisa Ou / Feb 24, 2022 09:00 "How do I share my contact info on my iPhone with others?" This task is straightforward, and you can make it much easier with the right solutions. Perhaps you changed into a new SIM card and changed your contact information. Or maybe you met a new acquaintance and wished to give them your contact info so they can reach out to you. Maybe someone asks you for someone else's contact info because they want to reach out to that person. Otherwise, maybe you are migrating to a new device and want to begin by migrating all contacts saved on your iPhone. With all considerations as to why you would have to share contacts from iPhone, this post got your back.
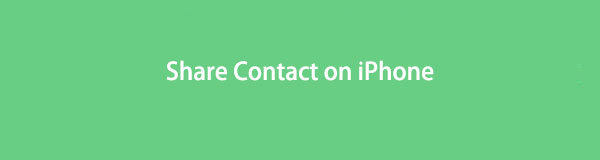
Further, sharing contact cards from iPhone also shares all info that comes with it, including the non-personal and private contact information that comes along with that contact, which includes pictures, headline, work or other postal address, work or another phone, or Email address, website and social media accounts linked to the contact. With that, this post carefully curated the easiest, quickest, and most effective ways of sharing contact info from your iPhone to others. The goal now is to finish reading this post, and you will surely know the answer to how to share your contact on your iPhone.

Guide List
Transfer Data From iPhone, Android, iOS, Computer to Anywhere without Any Loss.
- Move Files between iPhone, iPad, iPod touch and Android.
- Import Files from iOS to iOS or from Android to Android.
- Move Files from iPhone/iPad/iPod/Android to Computer.
- Save Files from Computer to iPhone/iPad/iPod/Android.
Part 1: How to Share a Contact on iPhone via AirDrop
AirDrop is a wireless transfer method brought by Apple for all its devices. AirDrop has been among the most frequently-used transferring data tool between Apple devices. On that note, you can quickly reach out to AirDrop and share contact info with an acquaintance, friends, or family.
Steps on How to Share a Contact on iPhone via AirDrop:
Step 1Right away, open the Contacts app and select the contact that you want to share.
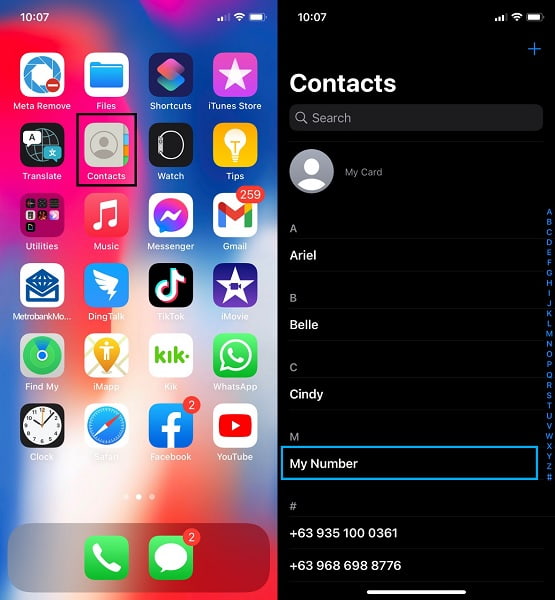
Step 2After that, tap the Share Contact option from the expanded screen of the selected contact.
Alternatively, you can also AirDrop multiple contacts at once by selecting multiple contacts instead of opening a single contact. Then tap Share.
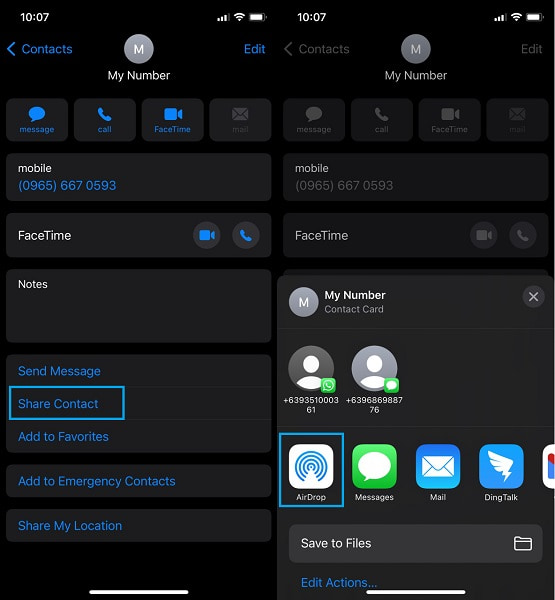
Step 3Subsequently, tap AirDrop and select the iPhone to send the contact(s).
This solution is indeed a handy one. However, AirDrop is only available for Apple devices. Hence, if the device you want to send the contact to is not an Apple product, you may want to consider sending it through a text message.
Transfer Data From iPhone, Android, iOS, Computer to Anywhere without Any Loss.
- Move Files between iPhone, iPad, iPod touch and Android.
- Import Files from iOS to iOS or from Android to Android.
- Move Files from iPhone/iPad/iPod/Android to Computer.
- Save Files from Computer to iPhone/iPad/iPod/Android.
Part 2: How to Share Contact Info on iPhone via Text Message
Text messaging has become more diverse because you can send various data through it. And as per convenience, text messaging is an excellent solution because you can send contact information directly to the recipient. Hassle-free and convenient.
Steps on How to Share Contact Info on iPhone via Text Message:
Step 1Head to the Contacts app on your iPhone and go straight to the contact you want to share.
Step 2Shortly, tap Share Contact and select Message. Right away, you will be redirected to the Messages app.
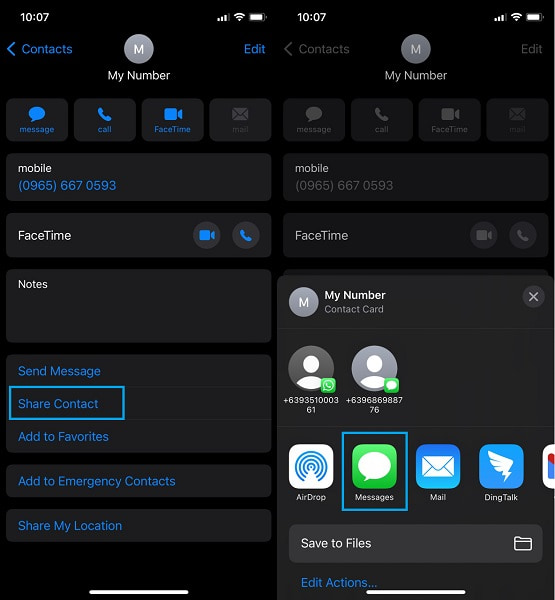
Step 3Finally, tap the Plus icon across To. After that, enter the contact number or select the contact to set the recipient.
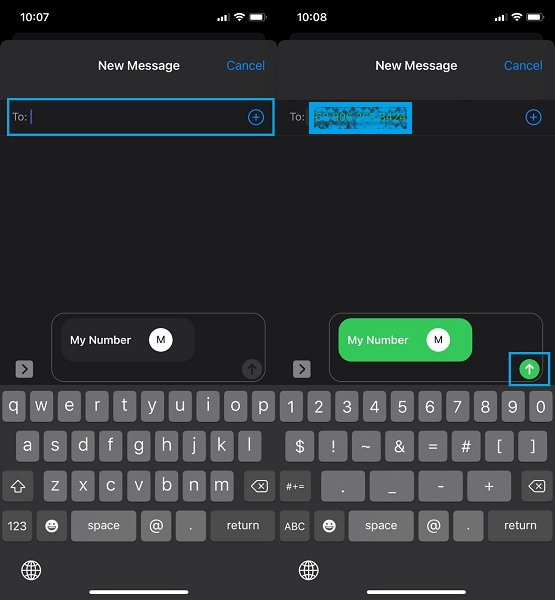
Alternatively, you can also share contacts via Email. If you don't have a text promo, this could work better.
Part 3. How to Share Contact Card on iPhone via Email
Email or Apple Mail is technically defined as a message exchanging method over electronic devices. With that, you can undoubtedly share contact information through Email. Additionally, this is a more formal way of sharing contact cards. Thus, sending contact info to a corporate or work account is more advisable. On that note, you don't want your send to fail, make sure to read the simplified steps below.
Transfer Data From iPhone, Android, iOS, Computer to Anywhere without Any Loss.
- Move Files between iPhone, iPad, iPod touch and Android.
- Import Files from iOS to iOS or from Android to Android.
- Move Files from iPhone/iPad/iPod/Android to Computer.
- Save Files from Computer to iPhone/iPad/iPod/Android.
Steps on How to Share Contact Card on iPhone via Email:
Step 1Firstly, navigate to the contact you want to share from the Contacts app.
Step 2Secondly, tap Share Contact and select the Mail option. This step will redirect you to the Mail app on your iPhone.
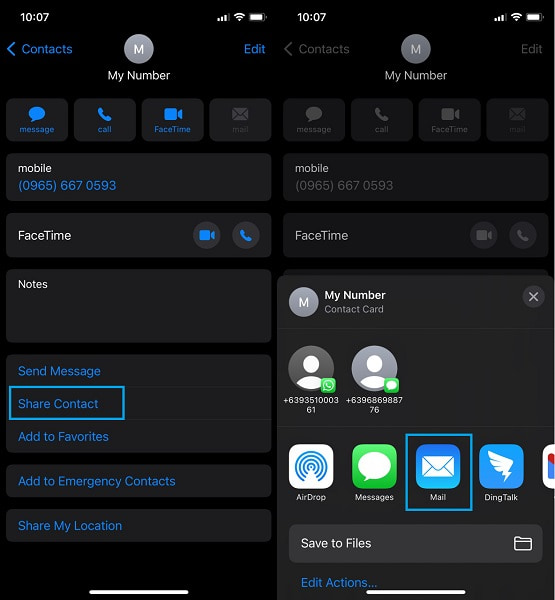
Step 3Thirdly, you will be prompted to a new mail draft with the attached contact. From there, enter the recipient's email account and hit the Send icon.
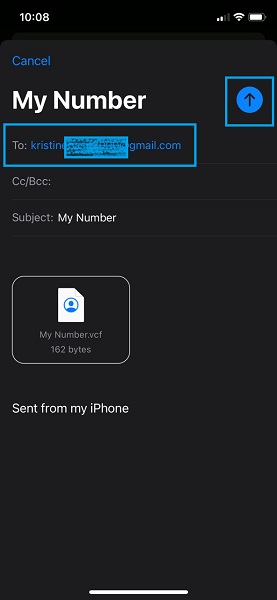
However, suppose your purpose of sharing contact info is to migrate to a new phone, you will need a solution that allows you to send multiple contacts at once with utmost effectiveness and efficiency.
Part 4. How to Share Contact on iPhone with FoneLab HyperTrans
FoneLab HyperTrans is a transfer tool that comes in handy when transferring data among iPhones, Androids, and even computers. Moreover, this tool allows you to manage contacts from your iPhone to add, delete, and modify contact information on top of transferring them. With that, this can be your ultimate tool for iPhone to share contact info as comprehensively and efficiently as ever.
Additionally, you can share any data from your iPhone to another, Android, or vice versa with FoneLab HyperTrans.
Transfer Data From iPhone, Android, iOS, Computer to Anywhere without Any Loss.
- Move Files between iPhone, iPad, iPod touch and Android.
- Import Files from iOS to iOS or from Android to Android.
- Move Files from iPhone/iPad/iPod/Android to Computer.
- Save Files from Computer to iPhone/iPad/iPod/Android.
Steps on How to Share Contact on iPhone with FoneLab HyperTrans:
Step 1To begin, install and run FoneLab HyperTrans on your computer. Meanwhile, use a USB cable to connect your iPhone and the device to share your contacts onto your computer.
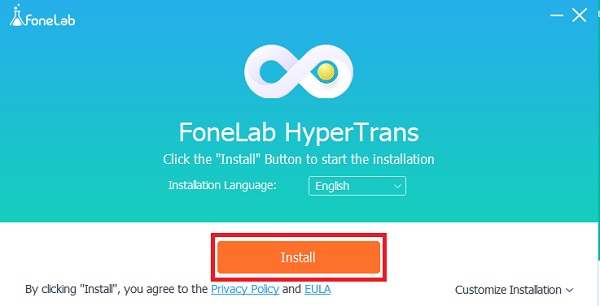
Step 2Subsequently, select your iPhone from the drop-down menu after clicking the menu at the center-top part of the program.
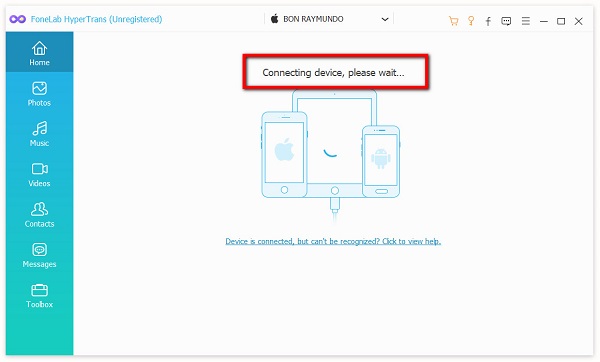
Step 3Next, click Contacts from the sidebar panel and select all contacts you want to share with the other device.
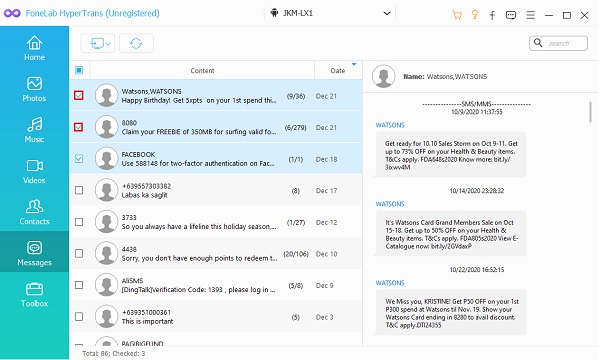
Step 4Lastly, click the Export icon and select the other device from there. After this, the selected contacts will automatically be saved on the other device.
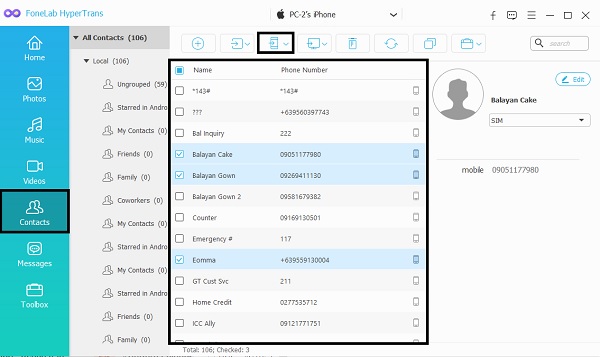
Part 5: FAQs About How to Share Contact Info on iPhone
Why can't I share contact info on my iPhone?
You may not send contact info from your iPhone when you have a corporate profile. As you may know, corporate contacts can't be shared via text messaging, unlike personal cell numbers, which you can easily share. Moreover, you can still share corporate contacts via FoneLab HyperTrans as it allows data transfer without restrictions.
Who can see my contact card on my iPhone?
Unless you deliberately share your contacts or give other people access to your iPhone, no one can see your contact cards.
Can two Apple IDS share the same phone number?
Unfortunately, sharing the same phone number is not possible in creating and using Apple IDs.
That's it. Sharing contacts from iPhone is easy. No need to complicate the process. You can ultimately refer to the simplified solutions given above. 4 various methods of sharing contacts from iPhone are given above, and each method stands on its unique advantages and convenience. Above all, FoneLab HyperTrans is the most recommended method to follow. Why? Because it assures you a 100% success rate in transferring and a speedy and convenient process on top of that. So, start sharing your contacts now and then used as you initially intended.
Transfer Data From iPhone, Android, iOS, Computer to Anywhere without Any Loss.
- Move Files between iPhone, iPad, iPod touch and Android.
- Import Files from iOS to iOS or from Android to Android.
- Move Files from iPhone/iPad/iPod/Android to Computer.
- Save Files from Computer to iPhone/iPad/iPod/Android.
