- Part 1: How to Sync iPhone Texts to Mac via Text Message Forwarding
- Part 2: How to Sync Text Messages from iPhone to Mac with iCloud
- Part 3: How to Sync iPhone and Mac Messages with iTunes
- Part 4: How to Sync Mac and iPhone Messages with Finder
- Part 5: How to Transfer Messages from iPhone to Mac with Mac FoneTrans for iOS
- Part 6: FAQs About How to Sync Messages on Mac and iPhone
Sync Messages from iPhone to Mac Most Effectively and Quickly
 Posted by Lisa Ou / March 22, 2022 09:00
Posted by Lisa Ou / March 22, 2022 09:00 To sync messages to Mac is possible. Maybe you want to access your iPhone messages through your Mac. Doing this task will surely be a great help and benefit for text message viewing or sending purposes. It is excellent and beneficial because the synced or transferred messages may also be used as backups. Fortunately, you have your Mac with you, and you know your messages are synced to your Mac.
Similarly, you can also send text messages through your Mac. You have to learn how to sync iPhone messages to Mac, so there could be a way out for you if you only have your Mac with you. How to sync my messages to my Mac? Is this your question? Find out by reading till the end of this post.
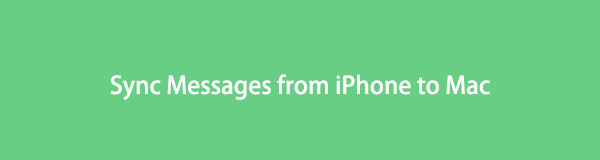

Guide List
- Part 1: How to Sync iPhone Texts to Mac via Text Message Forwarding
- Part 2: How to Sync Text Messages from iPhone to Mac with iCloud
- Part 3: How to Sync iPhone and Mac Messages with iTunes
- Part 4: How to Sync Mac and iPhone Messages with Finder
- Part 5: How to Transfer Messages from iPhone to Mac with Mac FoneTrans for iOS
- Part 6: FAQs About How to Sync Messages on Mac and iPhone
With FoneTrans for iOS, you will enjoy freedom to transfer your data from iPhone to computer. You can not only transfer iPhone text messages to computer, but also photos, videos and contacts can be moved to PC easily.
- Transfer photos, videos, contacts, WhatsApp, and more data with ease.
- Preview data before transferring.
- iPhone, iPad and iPod touch are available.
Part 1: How to Sync iPhone Texts to Mac via Text Message Forwarding
Text Message Forwarding is a feature that automatically sends text messages between Apple devices. With this feature, you no longer have to worry about manually forwarding messages from your iPhone onto your Mac. As long as you avail of the same iMessage service and Apple ID, your text messages will sync and be accessible on your Mac Messages app.
Steps on How to Sync iPhone Texts to Mac via Text Message Forwarding:
Step 1To begin, sign in with the same Apple ID for iMessage on both your iPhone and Mac. To do so, go to the Messages menu on your iPhone’s Settings app. From there, select the Send & Receive option.
Step 2Similarly, go to the Messages app on your Mac and head to Messages. Subsequently, go to Preferences, then click iMessage.
Step 3Afterward, return to the Messages menu on your iPhone, then text Message Forwarding.
Step 4Next, set the devices that can send and receive text messages aside from your iPhone device. Use your two-factor authentication or the verification code sent to you on your iPhone.
As you proceed with this method, make sure your iPhone and Mac have a stable internet connection. Alternatively, you can use cloud storage to sync text messages between your devices.
Part 2: How to Sync Text Messages from iPhone to Mac with iCloud
Keeping your text messages in cloud storage is among the primary function of iCloud. In addition to that, iCloud also allows you to sync messages from one device to another. What’s more, iCloud automatically updates messages on its cloud storage, your iPhone, and your Mac. You need an internet connection and log in with the same iCloud account. Additionally, you can do this method remotely, which means it doesn't matter whether your iPhone and Mac are near each other or not.
Steps on How to Sync Messages on Mac with iCloud:
Step 1To start on your iPhone, head to the Settings app, then tap your Apple ID from the top of the screen.
Step 2Next, proceed to the iCloud menu, then toggle on the switch next to Messages.
Step 3Now on your Mac, open the Messages app, then click Messages from the Menu bar at the top part of your screen.
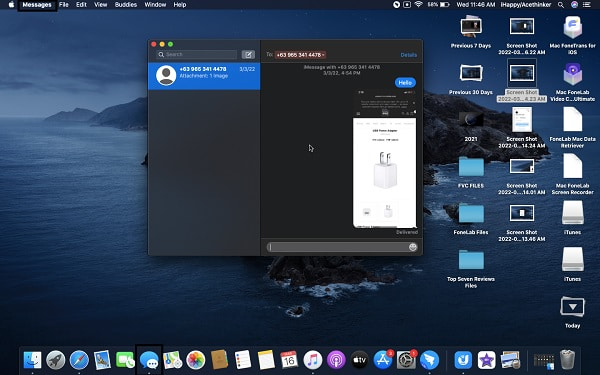
Step 4After that, head to Preferences, then select Accounts from the menu. Lastly, enable Messages for iCloud, then click Sync Now.
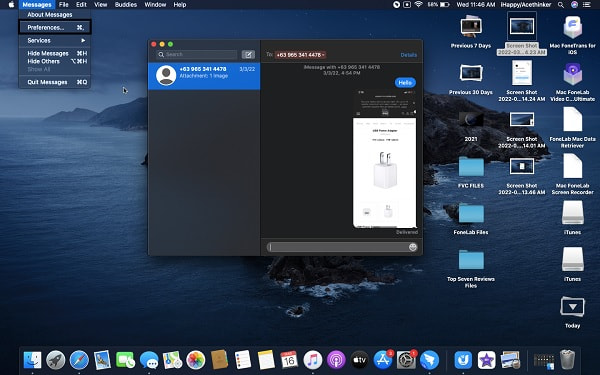
Conversely, you can also sync or save text messages from your iPhone onto your Mac by creating a backup on your computer.
With FoneTrans for iOS, you will enjoy freedom to transfer your data from iPhone to computer. You can not only transfer iPhone text messages to computer, but also photos, videos and contacts can be moved to PC easily.
- Transfer photos, videos, contacts, WhatsApp, and more data with ease.
- Preview data before transferring.
- iPhone, iPad and iPod touch are available.
Part 3: How to Sync iPhone and Mac Messages with iTunes
Syncing text messages from iPhone to Mac via iTunes is a method that is en route to creating a backup and keeping your messages on your Mac. With this method, you can keep your iPhone text messages, old and new, to your Mac each time you connect your iPhone to it. You can also keep your messages safe and secured with the iTunes encryption feature for backups.
Steps on How to Sync iPhone and Mac Messages with iTunes:
Step 1Begin by opening iTunes and connecting your iPhone to your Mac.
Step 2On the right part of iTunes, click the iPhone option. This step will redirect you to a new window.
Step 3Go to the backup section from that new window, then tick This Computer to save your iPhone backups to your Mac. You can select Encrypt Backup if you wish to protect your backups.
Step 4After the backup process, click Done.
In iTunes, Finder is also an available data manager for Mac and iOS devices.
Part 4: How to Sync Mac and iPhone Messages with Finder
For Mac computers with the latest version of operating system, Finder is the default data manager. As for iPhones and iPads, you can sync or keep your data onto your Mac. It is an excellent tool for managing Apple data to view, access, and create a backup.
Steps on How to Sync Mac and iPhone Messages with Finder:
Step 1Firstly, connect your iPhone to your Mac with a USB cable, then open Finder.
Step 2Click your iPhone's name from the Finder window, then go to the General tab.
Step 3Under the General tab, click the Back Up Now option located at the bottom.
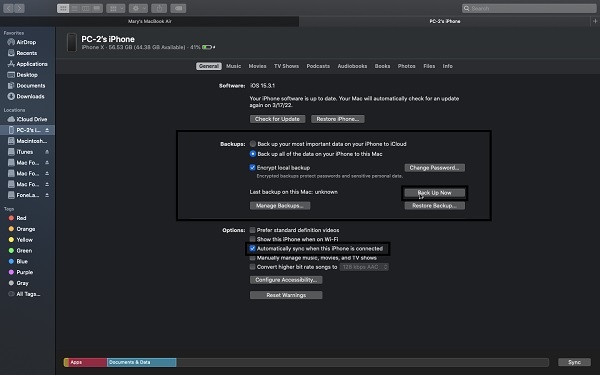
On the other hand, you can use a third-party tool to transfer and keep your iPhone text messages secured in your Mac.
Part 5: How to Transfer Messages from iPhone to Mac with Mac FoneTrans for iOS
Mac FoneTrans for iOS is a transfer tool for Apple data between computers and iOS devices. It is a transfer tool for messages, photos, videos, contacts, documents, WhatsApp, and many more data. With this transfer tool, you no longer have to worry about your data's security and privacy because it will never keep a record of anything on your iPhone and computer. Also, no data will be deleted before, during, and after the transfer process.
Thus, if your purpose for having your text messages in your Mac is for viewing and keeping purpose, Mac FoneTrans for iOS is undoubtedly a great help.
With FoneTrans for iOS, you will enjoy freedom to transfer your data from iPhone to computer. You can not only transfer iPhone text messages to computer, but also photos, videos and contacts can be moved to PC easily.
- Transfer photos, videos, contacts, WhatsApp, and more data with ease.
- Preview data before transferring.
- iPhone, iPad and iPod touch are available.
Steps on How to Transfer Messages from iPhone to Mac with Mac FoneTrans for iOS:
Step 1Firstly, click the download button below to download and install Mac FoneTrans for iOS on your Mac. Meanwhile, use a USB wire cable to plug your iPhone into your Mac.
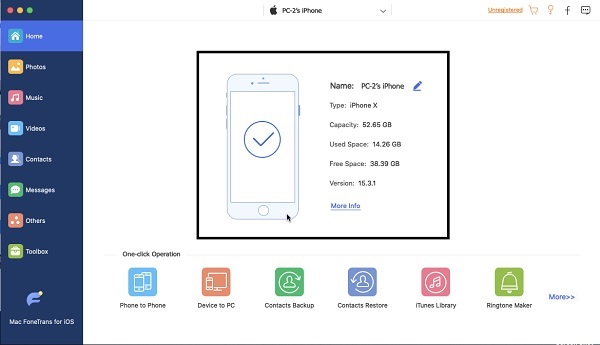
Step 2Secondly, click the Messages tab on the left side menu of the program.
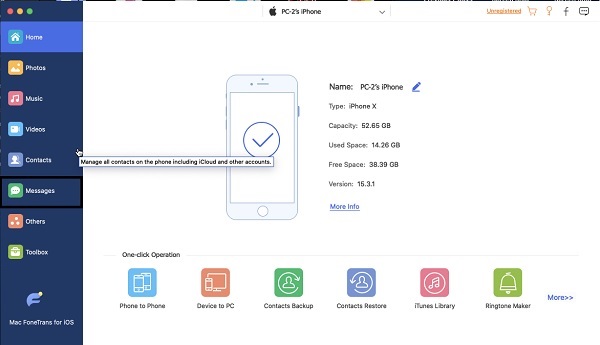
Step 3Thirdly, please select all the messages you intend to transfer and save them to your Mac.
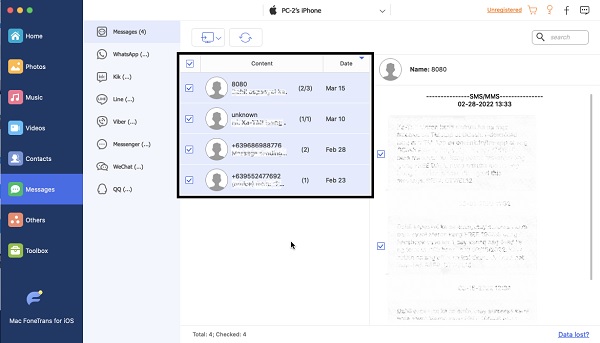
Step 4Lastly, click the Export icon, then set the destination folder on your Mac.
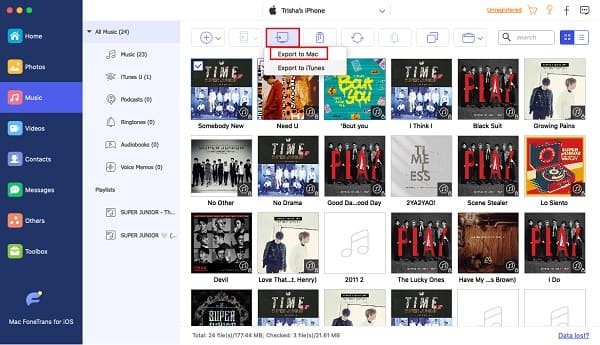
Part 6: FAQs About How to Sync Messages on Mac and iPhone
What to do if my text messages not syncing on my Mac with iCloud?
If messages aren't syncing between your Mac and iPhone, you must first check whether iCloud for Messages is indeed enabled or not. Once you confirm that it is enabled, you will have to do a little trick to fix the problem. Please turn it off for a few moments, then turn it on again. Do the same thing with your Mac. This post should fix your messages not syncing between your iPhone and Mac.
What to do if iMessage not working on Mac?
If you encounter problems with iMessages on either your iPhone or Mac, the first thing you must do is to reboot them. As you do this, you might as well disable iMessages then enable it once your Mac is turned on again.
Why is my iMessages disabled on Mac?
Perhaps you are using a different phone number or iCloud account (Apple ID) on your iPhone and Mac. Make sure you're using the same mobile number on your Mac as on your iPhone. To make sure that iMessage will work on your devices, use the same phone number and Apple ID.
In conclusion, it is possible to sync, save, or transfer text messages between iPhone, Mac, and other devices. Given above are certified and renowned methods to sync messages on Mac and iPhone. Above all, all solutions above are carefully curated and are guaranteed effective, efficient, and easy to follow.
Additionally, Mac FoneTrans for iOS is the best solution because it allows you to transfer all data types from iPhone to Mac. It is a highly recommended tool as it will allow you to transfer data failproof and stress-free. The intention is to ease the process of syncing messages from iPhone to Mac, and you surely will with the solutions above.
With FoneTrans for iOS, you will enjoy freedom to transfer your data from iPhone to computer. You can not only transfer iPhone text messages to computer, but also photos, videos and contacts can be moved to PC easily.
- Transfer photos, videos, contacts, WhatsApp, and more data with ease.
- Preview data before transferring.
- iPhone, iPad and iPod touch are available.
