Transfer Data From iPhone, Android, iOS, Computer to Anywhere without Any Loss.
- Transfer Data from One Micro SD Card to Another Android
- How to Transfer Pictures from One Phone to Another
- How to Transfer Photos from Old LG Phone to Computer
- How to Transfer Photos from an Old Samsung to Another Samsung
- Transfer Contacts from Samsung to iPhone
- Transfer Data from LG to Samsung
- Transfer Data from Old Tablet to New
- Transfer Files from Android to Android
- Transfer iCloud Photos to Android
- Transfer iPhone Notes to Android
- Transfer iTunes Music to Android
How to Transfer Files from PC to Android Phone: Easy & Fast Techniques
 Posted by Lisa Ou /March 29, 2022 16:00
Posted by Lisa Ou /March 29, 2022 16:00Personal Computer is indeed helpful for people because of its ability to accomplish many tasks quickly. But, with the Smartphone nowadays, users can also do simple tasks without a computers. In fact, smartphones have replaced PCs in daily life for some people without complicated operations. The portability of a smartphone like Android is also one of the great reasons why people choose it instead of a computer. Since you can easily access your files from your Android phone anytime and anywhere.
Now, how can you share your files from your PC to your Android phone? It is a fortune that you're here. Come to know how to do it easily and quickly as well as effectively with the top 3 approaches.
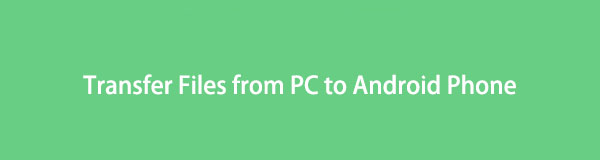

Guide List
Part 1. How to Transfer Files from PC to Android Phone with FoneLab HyperTrans
The best tool that you can use for your Android transferring needs is FoneLab HyperTrans. Using this program, you can move and share files between iOS and Android mobile devices and PCs. This app can efficiently and professionally transfer data such as photos, videos, contacts, music, etc., without experiencing any data loss. A perfect tool to transfer your files from your Android to iPhone.
Further, it is an easy-to-use and easy-to-understand tool that will also fit beginners' needs and demands. At this point, learn how to utilize it by following the complete guide below.
Transfer Data From iPhone, Android, iOS, Computer to Anywhere without Any Loss.
- Move Files between iPhone, iPad, iPod touch and Android.
- Import Files from iOS to iOS or from Android to Android.
- Move Files from iPhone/iPad/iPod/Android to Computer.
- Save Files from Computer to iPhone/iPad/iPod/Android.
Steps on How to Transfer Files from PC to Android Phone with FoneLab HyperTrans:
Step 1Before anything else, freely download and install FoneLab HyperTrans on your computer. After that, it will launch automatically.
Step 2After that, link the Android device to the computer via USB cable. And completely follow the Connection Guide to link your device successfully.
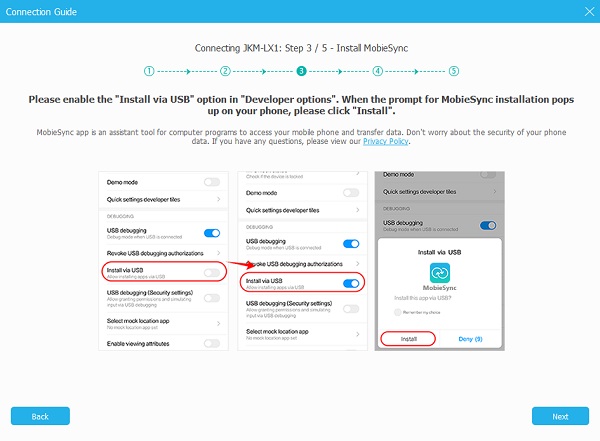
Step 3Subsequently, choose a category from the left sidebar. Then, click the Add Files or Add Folder icon.
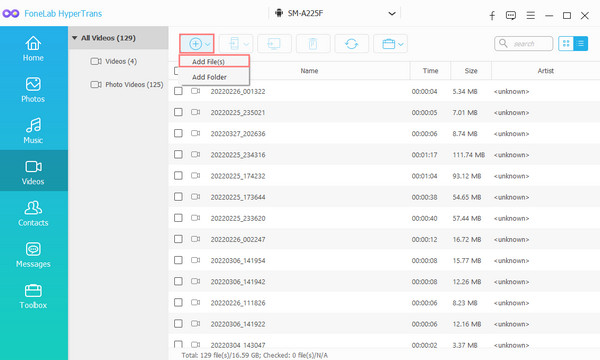
Step 4Last but not least, select the file/s you want to transfer from your PC to Android device from the pop-up Select Folder window, and finally, click Open. Your files will be directly transferred to your Android phone. That’s it!
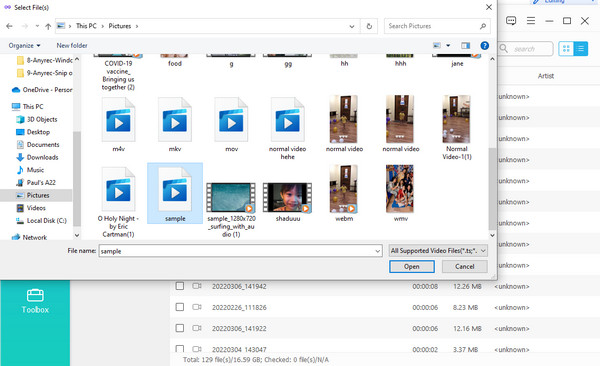
FoneLab HyperTrans is indeed the best standalone tool for transferring your important files from PC to Android. When you have installed this program on your computer, you can utilize and enjoy it anytime. That is why we highly recommend it to you.
Transfer Data From iPhone, Android, iOS, Computer to Anywhere without Any Loss.
- Move Files between iPhone, iPad, iPod touch and Android.
- Import Files from iOS to iOS or from Android to Android.
- Move Files from iPhone/iPad/iPod/Android to Computer.
- Save Files from Computer to iPhone/iPad/iPod/Android.
Part 2. How to Transfer Files from PC to Android Phone via USB Cable
The USB cable is the oldest and still one of the most dependable ways to transfer your files from your PC to Android. It is also a quick and easy technique of moving our copying files between computers and mobile devices. Moreover, you cannot only connect your phone to it, but you can connect printers, cameras, and many more. Simply choose a suitable cable for your Android phone to start transferring your important files from your PC. And here’s how to do it.
Steps on How to Transfer Files from PC to Android via USB Cable:
Step 1Firstly, connect your Android device to your computer using a USB Cable.
Step 2On the notification that will pop up on your Android phone, choose File Transfer (MTP) or Transferring Files or similar to open or access your files.
Step 3After which, open the Windows File Explorer and select the file/s you want to transfer to your Android phone.
Step 4Lastly, you have two options. One is to right-click the file and choose Copy and Paste it to your Android device. And two, simply drag and drop the file/s you have selected. And that’s it!
Yet, another helpful way to transfer or sync your files from PC to Android without a USB cable is Google Drive. See it in the next part of this post.
Transfer Data From iPhone, Android, iOS, Computer to Anywhere without Any Loss.
- Move Files between iPhone, iPad, iPod touch and Android.
- Import Files from iOS to iOS or from Android to Android.
- Move Files from iPhone/iPad/iPod/Android to Computer.
- Save Files from Computer to iPhone/iPad/iPod/Android.
Part 3. How to Transfer Files from PC to Android Phone using Google Drive
With Google Drive, you can also transfer your files from your PC to Android. But, what is Google Drive? It is a sync and file storage service that Google developed. You can access your files on it anytime and anywhere without using a USB Cable. In addition, it gives you 15GB free of storage to save your files. Learn now how to use Google Drive to transfer your data from your PC to your Android device.
Steps on How to Transfer Files from PC to Android Phone using Google Drive:
Step 1First and foremost, on your web browser, search for Google Drive.
Step 2On the left sidebar of the page, click Folder > File Upload.
Step 3Then, open the file/s you want to transfer or be uploaded from the File Explorer to Google Drive.
Step 4Next, click the Open button to upload the file/s you have chosen. And on your Android phone, download Google Drive from the Play Store.
Step 5After that, open the Google Drive and sign in to the same Gmail account you used on your PC. Then, you will be able to access your files, and you can now download them to your Android phone. And that’s it!
Note that you need a good or even a faster Wi-Fi or mobile data connection for you to use Google Drive. But, with FoneLab HyperTrans, you can use it whether online or offline, so you don’t need to worry about having a slow internet connection. Downloading and installing it to your computer is enough.
Transfer Data From iPhone, Android, iOS, Computer to Anywhere without Any Loss.
- Move Files between iPhone, iPad, iPod touch and Android.
- Import Files from iOS to iOS or from Android to Android.
- Move Files from iPhone/iPad/iPod/Android to Computer.
- Save Files from Computer to iPhone/iPad/iPod/Android.
Part 4. FAQs About How to Transfer Files from PC to Android Phone
1. How can I Bluetooth my files from Android to PC?
It's good news that you can share files between an Android phone and Windows computer using the Bluetooth feature. And to do it, first, click Windows/Start > Settings > Devices. Then, under the Related Settings, click the Send or receive files via Bluetooth option and click Next. Subsequently, choose files from your Android phone and send them using Bluetooth. Finally, accept it from your PC. And that's it!
2. How can I access my Android files from my PC?
To do that, on your search browser, type Es File Manager. Next, download and install ES File Explorer File Manager on your computer. And when prompted, click the Accept option. Finally, select your Android's Internal Storage. Don't install the ES File Explorer on your Android SD Card.
There you go! You have learned how to transfer your files from PC to Android device with fast and easy techniques. These methods guarantee that sharing files between Android devices and PCs will never be stressful. And we strongly encourage you to use FoneLab HyperTrans, definitely out of the billion methods, it is the best one. Ultimately, we would love to hear any suggestions and suggestions from you. Simply write them down below.
Transfer Data From iPhone, Android, iOS, Computer to Anywhere without Any Loss.
- Move Files between iPhone, iPad, iPod touch and Android.
- Import Files from iOS to iOS or from Android to Android.
- Move Files from iPhone/iPad/iPod/Android to Computer.
- Save Files from Computer to iPhone/iPad/iPod/Android.
