Transfer Data From iPhone, Android, iOS, Computer to Anywhere without Any Loss.
- Transfer Data from One Micro SD Card to Another Android
- How to Transfer Pictures from One Phone to Another
- How to Transfer Photos from Old LG Phone to Computer
- How to Transfer Photos from an Old Samsung to Another Samsung
- Transfer Contacts from Samsung to iPhone
- Transfer Data from LG to Samsung
- Transfer Data from Old Tablet to New
- Transfer Files from Android to Android
- Transfer iCloud Photos to Android
- Transfer iPhone Notes to Android
- Transfer iTunes Music to Android
How to Transfer Music from Android to iPhone: 4 Easy and Fast Ways
 Posted by Lisa Ou / Feb 25, 2022 13:30
Posted by Lisa Ou / Feb 25, 2022 13:30Are you planning to switch your Android phone to an iPhone? However, all your data files are on your old phone, including your songs you have downloaded and saved on Android. And so, there is a need to transfer them to your new phone. But, what if you don't know how? Especially Android and iPhone are very different from each other. And many people find it not so easy to do. But fortunately, you are here because we have provided ways about how to get music from Android to iPhone through transferring them.
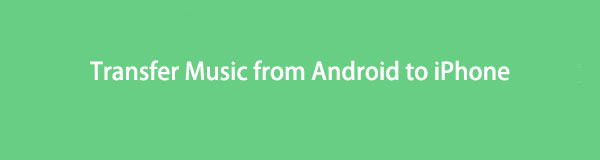

Guide List
Transfer Data From iPhone, Android, iOS, Computer to Anywhere without Any Loss.
- Move Files between iPhone, iPad, iPod touch and Android.
- Import Files from iOS to iOS or from Android to Android.
- Move Files from iPhone/iPad/iPod/Android to Computer.
- Save Files from Computer to iPhone/iPad/iPod/Android.
Part 1: How to Transfer Music from Android to iPhone with YouTube Music
YouTube Music is a music streaming service that replaced Google Play Music. But, do not worry. You don’t need to adjust that huge because this app is just like Google Play Music and any other music streaming platform that you can use. Can you transfer music from Android to iPhone with this app? Definitely, yes. Follow the given steps below.
Steps of Sending Music from Android to iPhone with YouTube Music:
Step 1Firstly, go to the App Store. Then, search and install the YouTube Music app on your iPhone device.
Step 2Next, launch the app and sign in to the same Google Account or email you used on your Android phone.
Step 3After that, you’ll see all the songs you’ve played recently, your playlists, and more. It will be synced, so you will be able to access them.
Step 4Then, start selecting the songs you like and tap the three dots beside the title of the music.
Step 5Lastly, choose and tap the Download option. And the song or music will be transferred to your iPhone. And that’s it!
Also, note that you can play the downloaded music offline if you have subscribed to YouTube Music Premium. But, remember that you can only play it in the app, and once the subscription expires, you will no longer be able to access or view the downloaded YouTube song on your iPhone device.
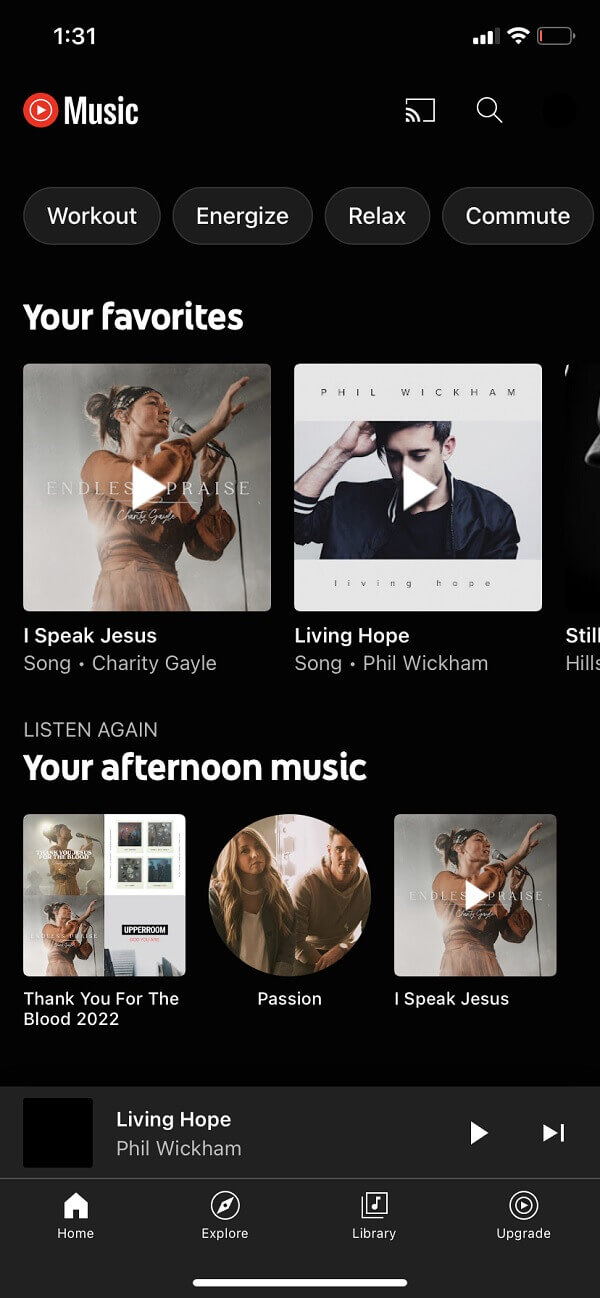
Part 2. How to Transfer Music from Android to iPhone without iTunes via Fonelab HyperTrans
The second and best way to move your songs from Android to iPhone is using the FoneLab HyperTrans. It is the easiest and fastest transferring tool that you can use for your transferring needs. In fact, you cannot only transfer music or song with it, but you can also transfer data such as messages, videos, contacts, and many more. Plus, you can move data files among computer, iOS devices and Android phones, from iOS devices to another and from Android phones to one more Android. See and follow the detailed instruction below to transfer your music from old Android device to the new iPhone.
Transfer Data From iPhone, Android, iOS, Computer to Anywhere without Any Loss.
- Move Files between iPhone, iPad, iPod touch and Android.
- Import Files from iOS to iOS or from Android to Android.
- Move Files from iPhone/iPad/iPod/Android to Computer.
- Save Files from Computer to iPhone/iPad/iPod/Android.
Steps on How to Transfer Music from Android to iPhone with FoneLab HyperTrans:
Step 1First and foremost, go to the official site of FoneLab HyperTrans to download and install the tool on your computer.
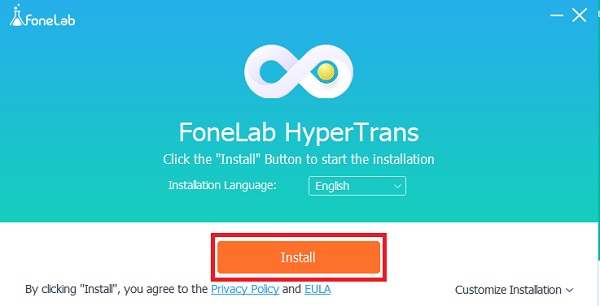
Step 2After that, connect your iPhone and Android devices using USB cables on your computer. And on the main interface, click the device model at the top middle part and set your Android phone as the source device.
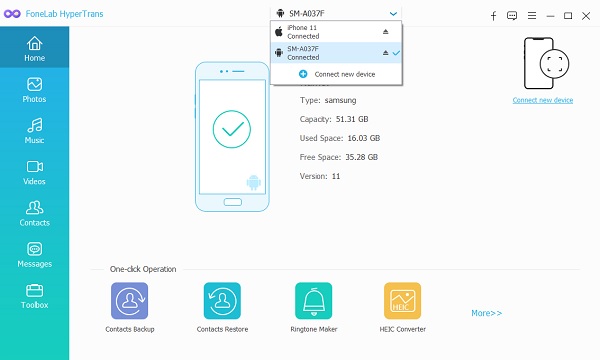
Step 3Then, click the Music option on the left sidebar since you will be transferring music. Then, you will be able to see all the audio file types on your Android phone, such as music, ringtones, podcasts, alars, notifications and playlists.
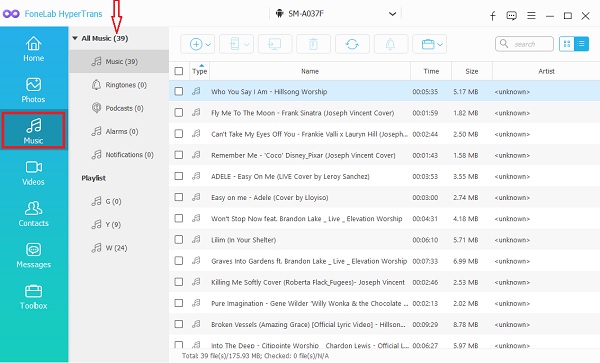
Step 4Next, put a checkmark on the music you wish to transfer. Finally, click the Export to Device icon and select your iPhone. And the transferring procedure will begin. And that’s it!
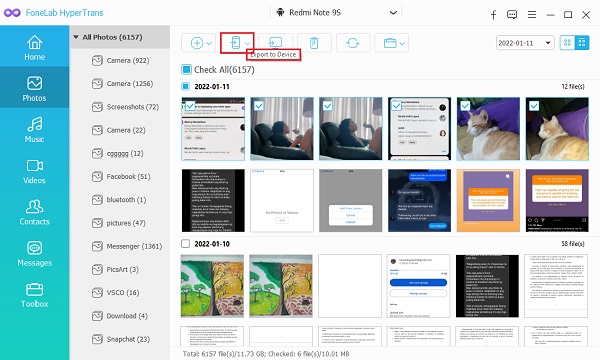
Part 3. How to Transfer Music from Android to iPhone with iTunes
Another way to transfer music from Android to iPhone is through the famous media player and media library iTunes. It is a beneficial application that allows you to manage items on your iPhone like backup, update, music and photos sync, file transfer, and even reset. Little did iPhone users know that they can transfer music from Android to iPhone with iTunes. If you’re one of them, this method is for you. You can see and follow the steps below.
Transfer Data From iPhone, Android, iOS, Computer to Anywhere without Any Loss.
- Move Files between iPhone, iPad, iPod touch and Android.
- Import Files from iOS to iOS or from Android to Android.
- Move Files from iPhone/iPad/iPod/Android to Computer.
- Save Files from Computer to iPhone/iPad/iPod/Android.
Steps on How to Transfer Music from Android to iPhone with iTunes:
Step 1First of all, connect your Android phone to the computer using a USB cable. And select the folder that contains music or songs. Then, copy the music you wish to transfer. And removed your Android phone.
Step 2After that, launch the installed iTunes app on your computer. Then, click the File on the menu bar. On the drop-down menu, click the Add File to Library option. And add the file song you have copied.
Step 3Next, connect your iPhone to the computer. After a while, it will appear on iTunes. Click the iPhone icon on the sidebar, finally, the Music tab.
Step 4Lastly, put a checkmark beside the Sync Music. And a pop-up will appear, click the Sync and replace to confirm it. Make sure to read the instructions and proceed, And that’s it!
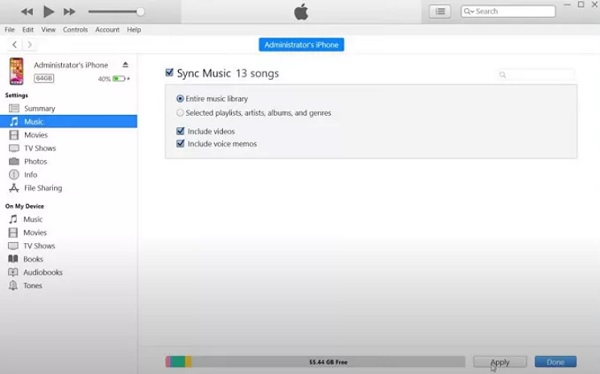
Now, you have your music transferred from your old Android to your new iPhone. The only thing that this app disadvantage is that you need to sync the entire playlist or library to transfer your chosen file, which will eat up your storage. If you prefer to transfer files selectively, it is recommended to choose FoneLab HyperTrans.
Transfer Data From iPhone, Android, iOS, Computer to Anywhere without Any Loss.
- Move Files between iPhone, iPad, iPod touch and Android.
- Import Files from iOS to iOS or from Android to Android.
- Move Files from iPhone/iPad/iPod/Android to Computer.
- Save Files from Computer to iPhone/iPad/iPod/Android.
Part 4. FAQs About How to Transfer Music from Android to iPhone
1. How to transfer music from android to iPhone with bluetooth?
WBluetooth is the most-used tool to send files or data between devices. However and unfortunately, Apple does not allow transferring files to non-Apple devices using Bluetooth. And so, it is not the answer to how to transfer music from Android to iPhone wirelessly.
2. Can you transfer music from android to iPhone wirelessly?
To answer this, no. For now, there is no solution for this or way so you can transfer your songs from Android to iPhone or vice versa wirelessly.
To wrap it up, these are 3 easy and fast ways that you can use to transfer songs from Android to iPhone. In these times, they are still working so you can depend on them. Yet, among them, FoneLab HyperTrans is the one that stands out. It has many features that users can surely enjoy, especially if they are trying to transfer music among devices. That is why we highly suggest this program. Hence, the choice is yours.
Transfer Data From iPhone, Android, iOS, Computer to Anywhere without Any Loss.
- Move Files between iPhone, iPad, iPod touch and Android.
- Import Files from iOS to iOS or from Android to Android.
- Move Files from iPhone/iPad/iPod/Android to Computer.
- Save Files from Computer to iPhone/iPad/iPod/Android.
